Расширение бизнеса за рубежом означает столкновение с неизбежными языковыми барьерами. Добавление еще нескольких. Может помочь Китайские символы Отправляя сообщения клиентам из Китая, вы демонстрируете свое уважение к культуре и улучшаете деловые отношения.
Большинству людей, печатающих на латинице, не нужно много символов, кроме символов на стандартной клавиатуре. Но иногда вам нужно ввести китайские иероглифы, символы международной валюты или иностранные персонажи Другие на ПК с Windows.

В зависимости от того, как часто вам нужны иностранные символы и недоступные символы, у вас есть несколько способов их ввода. Мы покажем вам лучшие способы ввода странных символов, от самых быстрых до самых привлекательных.
1. Выбор персонажа
.
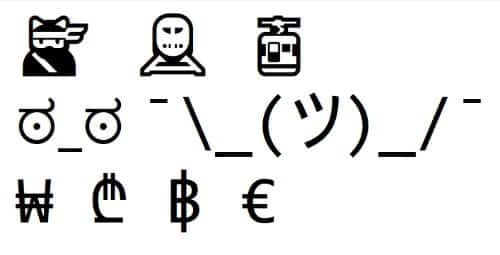
1. Нажмите Победа +. или же Win +; Оба перенесут вас в одно и то же меню.
2. Если вам нужен смайлик, вы можете найти его, набрав.
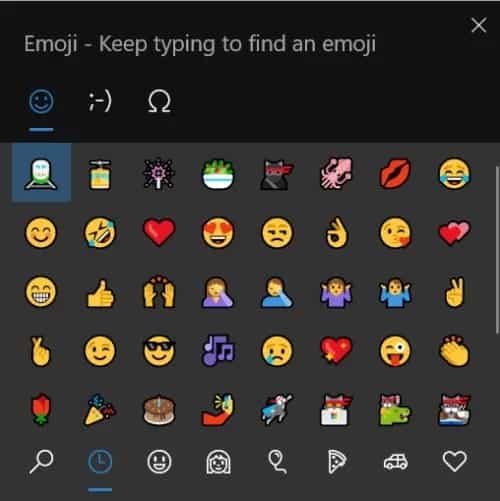
3. Если вам нужен каомодзи или значок, вы можете щелкнуть по нему и просмотреть.
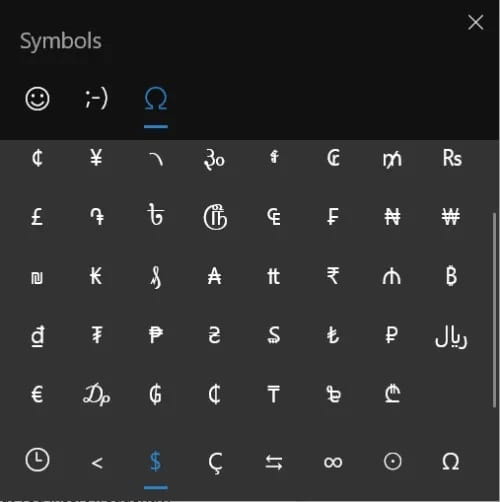
4. Когда вы найдете нужный символ, просто щелкните его, чтобы вставить.
Каждая категория отслеживает наиболее часто используемых персонажей, поэтому, если у вас есть тот, который вы часто вводите, просто перейдите в крайний левый угол в нижней части окна выбора и выберите значок часов.
2. Получите специальные символы от Google.
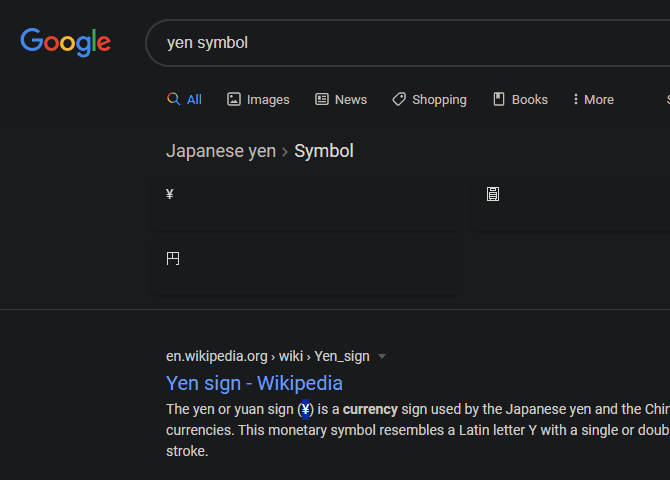
Мы начинаем с индивидуального стиля, который не требует настройки или специальных знаний. Если вы используете странные значки на своем компьютере всего несколько раз, простой способ добраться до них - это выполнить простой поиск в Google.
Например, вы пишете в документе и хотите указать цену в японских иенах. Перейдите в Google и введите "Символ японской иены»; Вы увидите несколько результатов, содержащих нужный вам код. Оттуда скопируйте код с одного из них и вставьте его в документ.
Это очень сложный вариант для людей, которым нужно постоянно вводить нестандартные символы, но в редких случаях он выполняет свою работу. Имейте в виду, что в зависимости от того, откуда вы копируете, вам может потребоваться удалить форматирование при вставке.
3. Посетите веб-сайты с экзотическими персонажами.
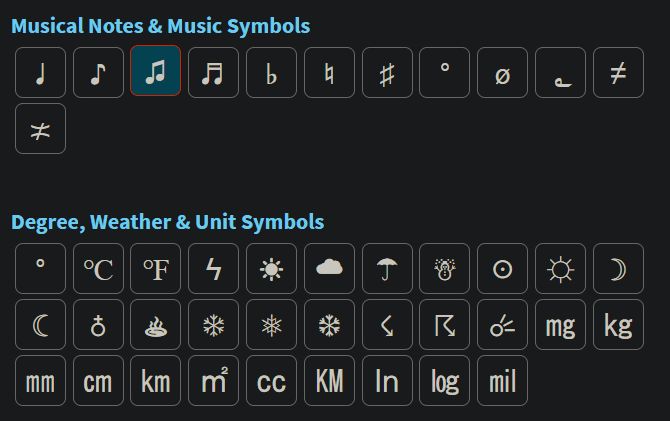
Не можете вспомнить имя персонажа, которого хотите включить, или вам нужны различные специальные символы, и вы не хотите искать их все? Вы можете использовать веб-сайт, посвященный странным персонажам, чтобы облегчить себе процесс.
Прохладный Символ Это веб-сайт, который предоставляет специальные услуги для этой цели. На странице представлены сотни символов, от монет до нот, единиц измерения, акций, математики и т. Д. Просто щелкните значок, чтобы скопировать его в буфер обмена и вставить в другое место.
Более того, в верхней части страницы есть панель, которая отслеживает скопированные вами значки. Это позволяет легко получить их все сразу или повторно скопировать то, что вы использовали ранее.
4. Используйте сочетания клавиш ALT для вставки символов.
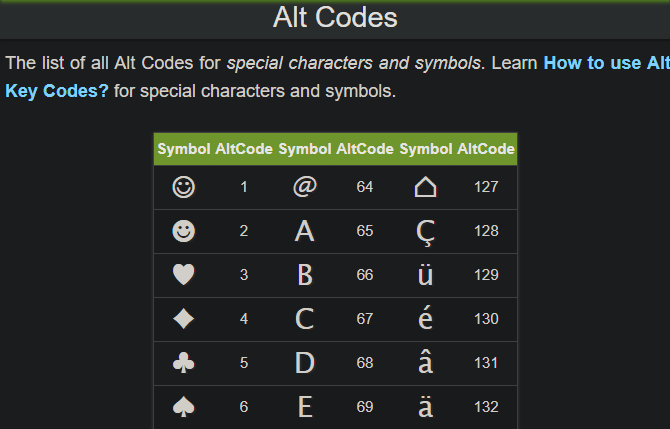
Знаете ли вы, что у цифровой клавиатуры есть скрытая функция? используя ключ ALT С помощью чисел вы можете вставлять множество странных символов, ничего не копируя. Например, используйте Alt + 234 написать код Û.
см. специальный веб-сайт, alt-codes.net , чтобы увидеть полный список этих символов. К сожалению, вам придется запомнить аббревиатуру ALT Большинство кодов, которые вы хотите ввести, состоят из нескольких цифр.
Этот способ также проблематичен, если у вас есть ноутбук без пользовательская цифровая клавиатура. Многие ноутбуки вместо этого имеют импровизированную цифровую клавиатуру на обычных клавишах, на которую вы можете переключиться с помощью клавиши. Fn и Num Lock. Как только вы включите это, вы можете продолжать нажимать ALT Обычно использовать эти значки, но этот вариант, конечно, не гладкий.
Эти ограничения делают это решение полезным для ряда символов, которые вы используете регулярно, но это не очень хорошо, если вы используете более нескольких символов. Хотя в эти сокращения можно вставлять символы популярных диалектов, они не поддерживают китайские символы из других языков.
5. Вставьте символы в Microsoft Word.
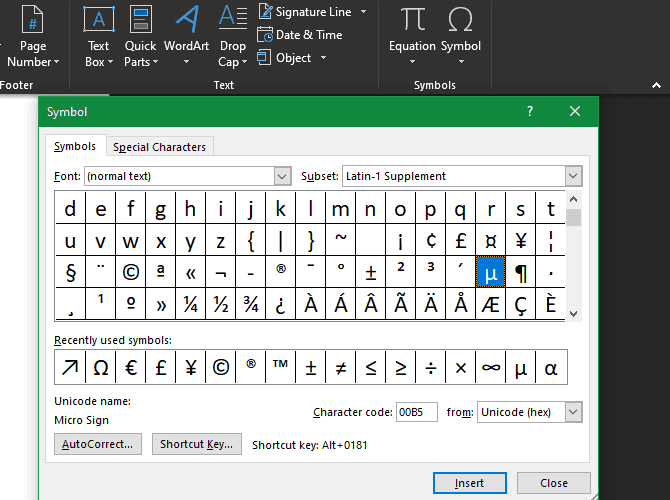
Если вы в основном работаете с экзотическими символами в Microsoft Word, вы можете получить доступ к специальному меню в этом приложении для вставки символов.
В Word перейдите на вкладку "Вставлять" в верхней панели. Слева от этой вкладки вы увидите раздел «Значки». нажать на Символ Для доступа к доске с несколькими общими персонажами. Если вам нужно больше, выберите Дополнительные значки, чтобы увидеть полный список.
Ниже представлен обширный список значков с большим количеством опций, чем указанные выше стили. Помимо обычной валюты и математики, вы найдете символы из других языков, таких как русский, греческий и арабский. Используйте раскрывающийся список в правом верхнем углу, чтобы быстро перейти к определенному разделу.
При выборе значка вы увидите значок ALT соответствующий ему (если применимо) в нижней части окна, к которому можно получить доступ с помощью горячей клавиши. Если вы нажмете эту кнопку, вы можете назначить горячую клавишу для регулярно используемых значков. Выберите Автозамена, чтобы настроить определенные строки, которые будут отлаживаться в коде. Например, по умолчанию Word (c) меняется на символ авторского права.
Обратите внимание, что эти автоматически исправляемые сокращения и замены будут применяться только в Microsoft Word.
6. Использование карты символов Windows
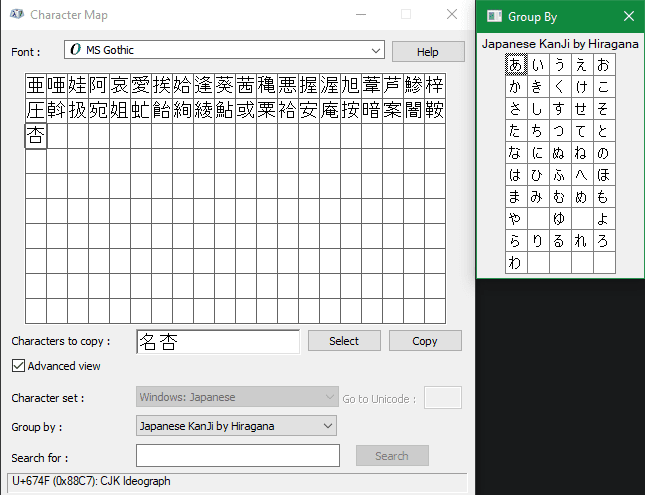
Если вам нравится указанный выше вариант и вы хотите использовать его в другом месте Windows, вам повезло. Windows включает инструмент под названием «Карта символов WindowsПозволяет вставлять символы в любом месте, а не только в Word.
Чтобы получить к нему доступ, введите «Таблица символов» в меню «Пуск», чтобы запустить приложение (или нажмите Win + R , введите charmap и щелкните OK). Здесь вы увидите окно, похожее на инструмент Вставить значки в слове. Щелкните значок, чтобы увидеть его описание внизу страницы вместе со значком ALT собственные (если есть).
Дважды щелкните значок или нажмите кнопку "Указать" внизу, чтобы добавить его в поле «Символы для копирования». Вы можете добавить сюда сколько угодно. Выберите Копировать, чтобы поместить все в буфер обмена и вставить позже. Кстати, вы можете начать использовать менеджер буфера обмена Для удобства наклеивания иностранных символов в будущем.
«Карта персонажей» содержит больше символов, чем может показаться на первый взгляд. Установите флажок Расширенный вид, чтобы внизу были доступны дополнительные параметры. Выберите «Группировать по» в раскрывающемся списке, и вы найдете китайские иероглифы по системе пиньинь, японские иероглифы по хирагане, корейские символы и многое другое.
Это отличный способ иногда вводить символы CJK, если вам не нужна клавиатура с китайскими иероглифами.
7. Добавьте вторую раскладку клавиатуры.
Если вы часто пишете на других языках, лучшим решением будет добавить раскладка клавиатуры вторичный. Windows 10 упрощает добавление и переключение между несколькими языками.
Для этого откройте «Настройки» и перейдите во «Время и язык». Перейти на вкладку "язык" слева, и вы увидите язык отображения по умолчанию в Windows вверху. Чтобы добавить новую клавиатуру, выберите текущий язык в разделе «Предпочитаемые языки» и нажмите параметры.
В появившемся списке коснитесь добавить клавиатуру Под разделом «Клавиатуры» вы увидите список раскладок на нескольких языках. Если вы видите нужный язык, выберите его, чтобы добавить в свою систему. Некоторые из них включают региональные акценты, поэтому обязательно выберите правильный вариант.
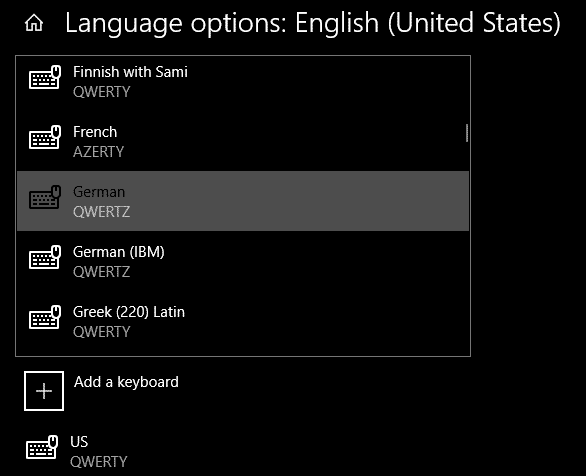
Если вы не видите нужный язык, перейдите на вкладку «Язык» и выберите «Добавить предпочтительный язык». Здесь вы можете добавить поддержку всего языка на свой компьютер, а не просто добавлять новую раскладку клавиатуры. Это необходимо, например, если вы хотите добавить китайскую раскладку клавиатуры в Windows 10.
Это позволяет вам выбрать определенный региональный диалект, например испанский язык из Колумбии, Чили, Мексики или других стран. После добавления таким образом вы можете переключаться между раскладками клавиатуры, используя тот же метод, который показан ниже.
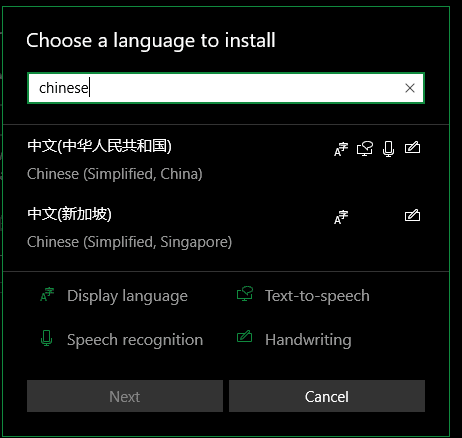
международная клавиатура
Особо следует отметить выбор международного планирования США. Это упрощает ввод нечетных символов, например букв с диакритическими знаками, без переключения на настраиваемую раскладку клавиатуры. Его удобно использовать, если вы в основном пишете на языках, использующих латинский алфавит (французский, немецкий, испанский, итальянский и т. Д.).
Чтобы использовать его, нажмите на букву, которую хотите ввести, а затем на букву, к которой вы хотите ее применить. Например, чтобы ввести á, нажмите клавишу апострофа, затем этот макет также позволяет вводить специальные символы, нажимая клавишу ALT правая рука. Например, удерживая правую клавишу Alt, нажмите 5, чтобы ввести знак евро (€).
Посмотрите Страница TechLanguage Для получения дополнительной информации о международной клавиатуре.
Переключение между раскладками клавиатуры
После установки вторичного макета вы увидите текущий метод ввода в правом нижнем углу панели задач, и вы можете переключаться между записями в любое время с помощью ярлыка Победа + Пробел. Когда вы это сделаете, на вашем экране появится небольшое окно. Если у вас установлено более двух языков, коснитесь Space снова, чтобы перемещаться между ними.
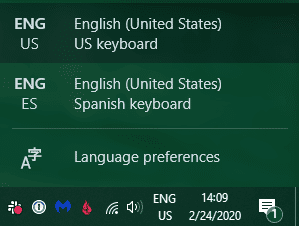
Такое изменение раскладки клавиатуры Windows повлияет на то, что Windows вводит при вводе текста. Например, испанская раскладка клавиатуры содержит букву ñ Где точка с запятой на американской клавиатуре.
Очевидно, это не меняет физическую клавиатуру. Вам нужно будет либо сохранить альтернативный макет, либо поменять местами фактические колпачки для клавиш, либо приобрести оболочки символов, чтобы вы могли видеть оба макета на одной клавиатуре. Поначалу это может сбивать с толку, но когда вы привыкнете, все станет гладко.
В Windows 10 стало проще писать иностранные символы
Теперь вы знаете все способы ввода иностранных символов в Windows. Независимо от того, нужна ли вам полноценная клавиатура с китайскими иероглифами или вам просто нужно время от времени вставлять несколько символов, вы не ограничены символами на вашей текущей клавиатуре.
Если это вдохновило вас расширить свой языковой кругозор, ознакомьтесь с лучшими приложения для изучения языков это действительно помогает вам.







