Пользователь Windows нередко обнаруживает, что панель задач работает ненормально без видимой причины. Либо вы видите, что некоторые значки отсутствуют, либо курсор исчезает при наведении на него курсора, либо, возможно, полоса перестает реагировать или полностью исчезает.
Перезагрузка компьютера обычно устраняет любые проблемы с панелью задач, но бывают случаи, когда проблема более коренная. Если перезагрузка компьютера не устранила возникшие ошибки, читайте дальше, потому что уже описаны некоторые из лучших способов исправить неработающую панель задач Windows. Проверять Как настроить панель задач Windows: полное руководство.

Восстановить панель задач Windows в исходное состояние
Прежде чем вы увязнете в мелочах и продвинутых шагах, сначала убедитесь, что вы случайно не изменили размер панели задач. Ни одно из исправлений не сработает, если вы измените его размер до нижней части экрана. Чтобы подтвердить это, прокрутите вниз до нижнего края экрана, чтобы увидеть, появляется ли там значок изменения размера. Если да, просто увеличьте его размер.
Если к вам это не относится, пора закатать рукава и попробовать несколько из этих уловок.
1. Показать панель задач
В Windows вы можете включить опцию «Автоматически скрывать панель задач», когда вы ее не используете. После того, как вы включите его, вы увидите панель задач только при прокрутке в нижней части экрана. Следовательно, необходимо убедиться, что включение опции автоматического скрытия не полностью скрывает панель задач.
Даже если панель задач не появляется при перемещении курсора, все же рекомендуется убедиться, что опция автоматического скрытия отключена в настройках панели задач. Вы можете быстро отключить этот параметр через панель управления, но поскольку панель задач недоступна, вы не можете использовать все традиционные методы для доступа к этим параметрам.
К счастью, вы можете получить доступ к панели управления через диалоговое окно «Выполнить». Нажмите на Win + R , И введите Панель управления (с пробелом между Control и Panel), затем нажмите Ok. На Панели управления щелкните Панель задач и навигация.
Вы попадете в настройки персонализации в приложении Windows Settings. Отключите параметр «Автоматически скрывать панель задач в режиме рабочего стола».
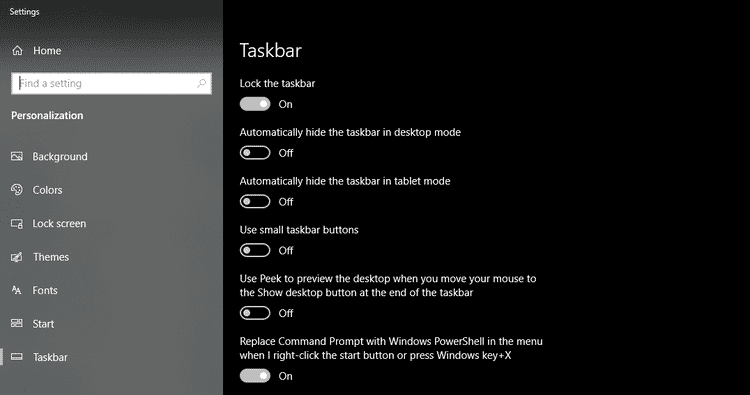
Проверьте, вернулась ли панель задач в нормальное состояние. Если нет, продолжайте исправлять другие ошибки.
2. Перезапустите службы панели задач.
Explorer.exe процесс Это основа функциональности панели задач. Если этот процесс дает сбой или отключен, панель задач либо зависает, либо мгновенно исчезает. Кроме того, поскольку explorer.exe также работает со значками на рабочем столе, они также исчезнут. Таким образом, если у вас возникли проблемы с панелью задач, рекомендуется проверить, запущен ли Explorer.exe, даже если в данный момент значки на рабочем столе выглядят нормально.
Для этого нажмите Win + R Чтобы открыть диалоговое окно «Выполнить». затем введите taskmgr.exe И нажмите Ok. Прокрутите вниз и проверьте, запущен ли процесс проводника или проводника Windows. Щелкните его правой кнопкой мыши и щелкните Перезагрузить Чтобы перезапустить процесс Windows Explorer. Посмотрите, решит ли это проблему.
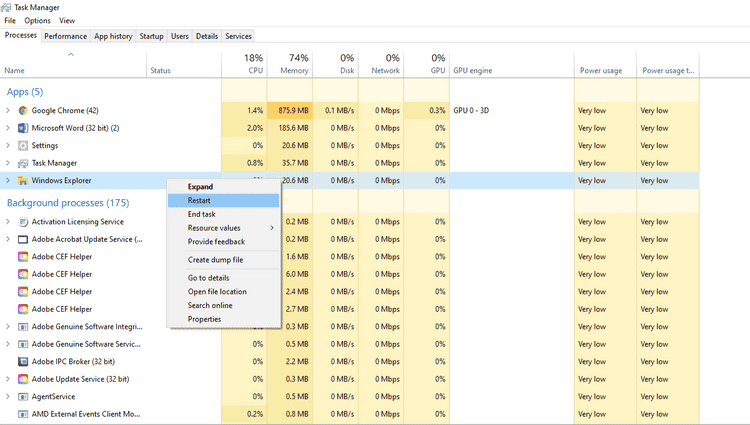
Если вы не видите задач проводника Windows в диспетчере задач, выполните следующие действия, чтобы начать все сначала:
- Перейдите в меню «Файл» в диспетчере задач.
- Нажмите Запустить новую задачу.
- В новом окне задачи введите explorer.exe И нажмите Ok.
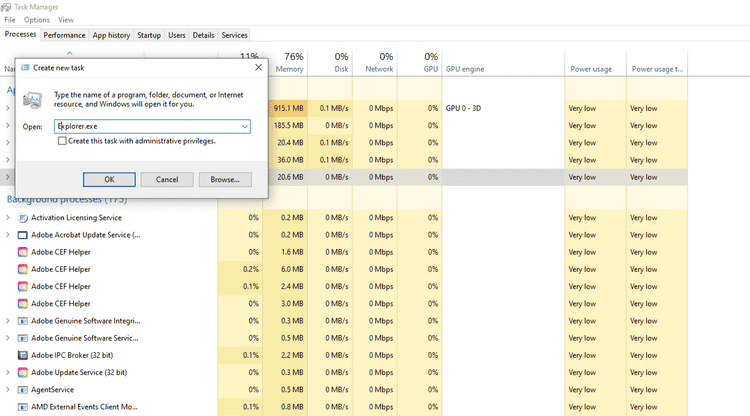
Если в проводнике Windows происходит сбой, в результате чего панель задач исчезает, она появится, как только вы снова запустите процесс. Однако, если нет никаких признаков присутствия панели задач, продолжите исправления.
3. Проверьте список запускаемых приложений.
Сторонние приложения, которым разрешено запускаться при запуске, могут мешать процессу файлового проводника. Чтобы исключить возможность этого, перейдите в список запускаемых приложений и удалите все подозрительные приложения, особенно из ненадежных источников.
Для этого выполните следующие действия:
- Откройте приложение "Настройки Windows".
- Зайдите в настройки приложения.
- Нажмите «Начать работу» на левой боковой панели.
- Переместив переключатель влево, вы можете остановить запуск всех подозрительных приложений.
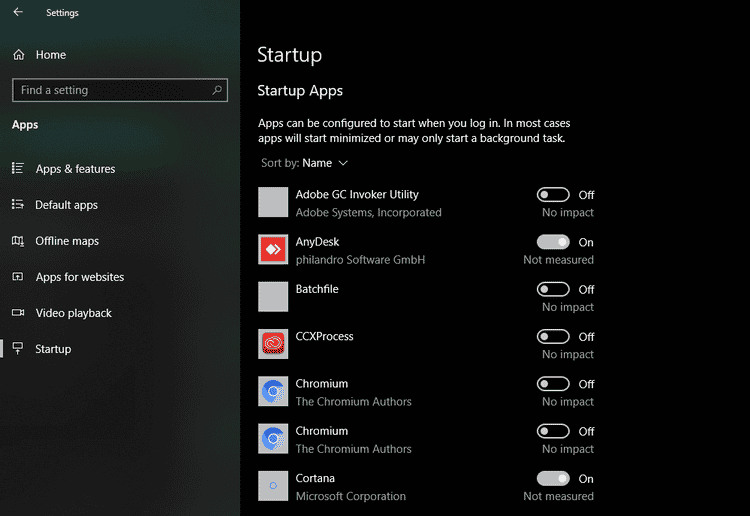
Чтобы предотвратить добавление некоторых ошибок к вашим проблемам, будьте осторожны и не выключайте никакие приложения Windows, которые могут привести к дополнительным проблемам. Если проверка меню запуска не устранила проблему, продолжайте исправление.
4. Попробуйте использовать другую учетную запись пользователя или создайте новую.
Иногда скрытые процессы приводили к сбою приложений Windows. Однако эти сбои ограничиваются одной учетной записью без доступа к другим учетным записям. Попробуйте войти в свой компьютер с другой учетной записью, чтобы определить, работает панель задач или нет.
Если вы используете одну учетную запись в течение многих лет, вот как создать новую:
- Откройте приложение "Настройки Windows".
- Зайдите в настройки учетной записи.
- На левой боковой панели нажмите «Семья и другие пользователи».
- Нажмите Добавить еще одного человека на этот компьютер.
- Войдите в свою другую (возможно, новую) учетную запись Microsoft.
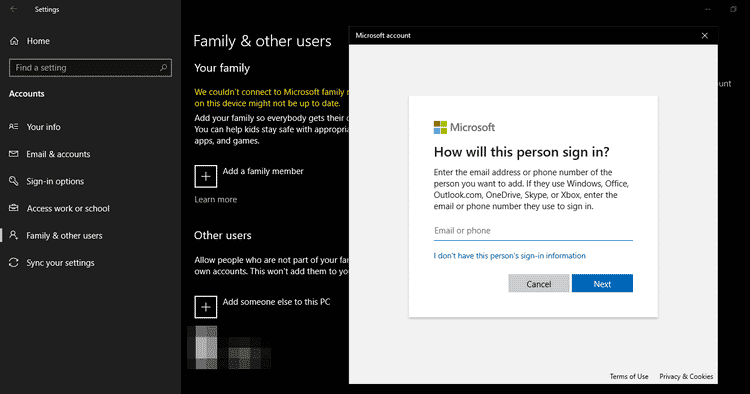
После добавления новой учетной записи пора выйти из учетной записи, в которую вы вошли. После этого войдите в новую учетную запись, и панель задач будет работать в обычном режиме.
В этом случае вам нужно будет восстановить другую учетную запись, ту, с которой возникают проблемы с панелью задач, до предыдущей точки восстановления.
5. Восстановите систему до предыдущей точки восстановления.
Рекомендуется создавать точки восстановления в вашей системе в качестве резервной копии для справки. Если некоторые из ваших файлов будут повреждены, вы можете использовать резервную копию для восстановления вашего компьютера до желаемого состояния.
Когда вы это сделаете, вы сможете отменить все изменения, внесенные в системные файлы после создания резервной копии, что, скорее всего, решит все проблемы, с которыми вы сейчас сталкиваетесь. Однако эта функция работает только в том случае, если вы ранее настраивали точку восстановления. Надеюсь, вы уже создали его, или, по крайней мере, Windows автоматически создала его для вас без вашего ведома. Проверять Как ежедневно создавать точки восстановления системы в Windows.
Чтобы восстановить компьютер до состояния точки восстановления, выполните следующие действия:
- Нажмите на Win + R И введите taskmgr.exe В диалоговом окне «Выполнить».
- На панели управления перейдите к Восстановление.
- Нажмите Открыть восстановление системы.
- Нажмите «Далее» во всплывающем окне.
- Выберите самую последнюю созданную вами точку восстановления и нажмите следующий.
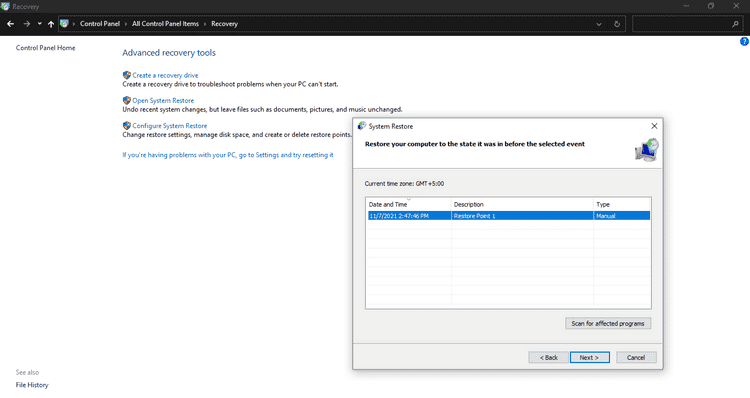
- Нажмите на окончание внести изменения.
Если у вас ранее не было точек восстановления, вы увидите всплывающее окно с сообщением о том, что вы не создавали никаких точек восстановления. Было бы лучше, если бы вы не пытались создать точку восстановления на этом этапе, пока не решите проблемы с панелью задач.
Исправьте панель задач и снова заставьте ее работать
Возможно, одно из этих исправлений поможет вам вернуть панель задач на место. Проблема осталась? Вы можете обновить Windows и выполнить Проверка SFC и выполнить сканирование на наличие вредоносных программ. Даже если это не сработает, переустановите Windows.
Через несколько дней ваша панель задач часто забивается приложениями? Рассмотрите возможность использования таких приложений, как Hide Window Hotkey, MinimizeToTray и RBTray, чтобы очистить его. Проверить сейчас от Панель задач не исчезает из-за ошибки полноэкранного режима в Windows 10? 8 способов решить эту проблему.







