Steam — одна из самых популярных игровых онлайн-платформ в мире, где миллионы геймеров наслаждаются разнообразными играми и цифровым контентом. Среди популярных функций Steam вы найдете режим «Big Picture Mode», который делает игровой процесс на большом экране более интерактивным и простым.
Режим Big Picture в Steam для Windows улучшает игровой процесс, предоставляя консольный интерфейс, в котором легко управлять с помощью контроллера. Однако, если режим Big Picture Mode Steam перестает работать или часто дает сбой на вашем компьютере с Windows, вам может быть интересно, что делать.
Не волнуйтесь, вам не обязательно использовать Steam в стандартном режиме. Вот несколько советов по включению режима Big Picture в Steam в Windows, чтобы геймеры могли наслаждаться игровым процессом без каких-либо помех. Проверять Лучшие советы и хитрости Steam, которые должен знать каждый продвинутый пользователь.
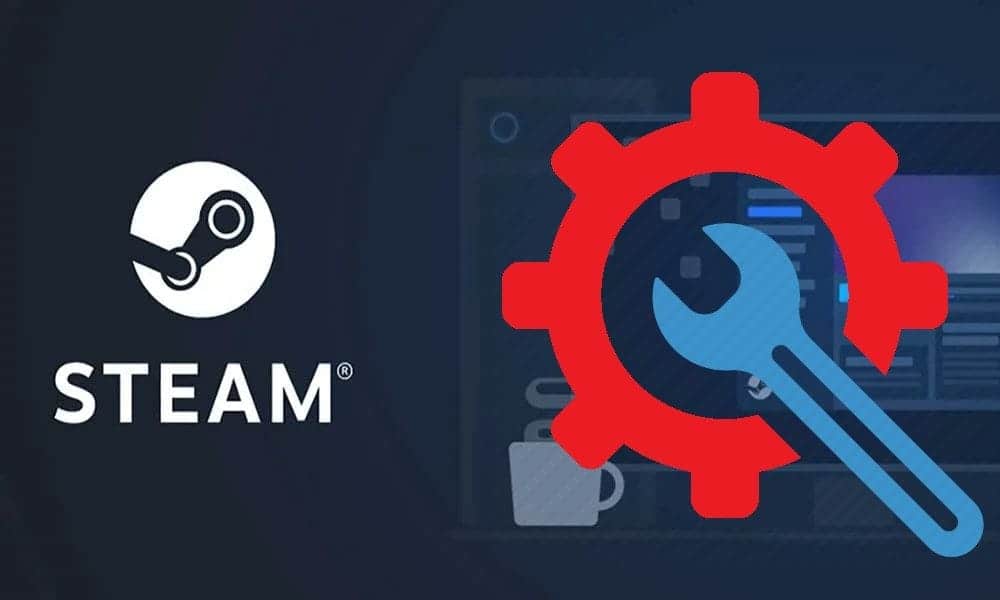
1. Закройте Steam и запустите его от имени администратора.
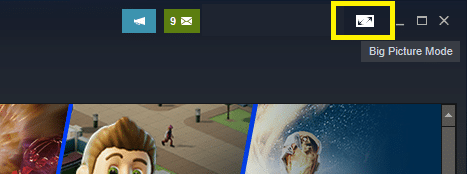
Это может показаться очень простым решением, но временные ошибки в приложении часто могут привести к сбою или прекращению работы режима Big Picture в Steam в Windows. Следовательно, рекомендуется завершить все процессы Steam и снова открыть приложение.
Нажмите на Ctrl + Shift + Esc Чтобы открыть диспетчер задач. На вкладке «Процессы» щелкните правой кнопкой мыши Steam и выберите параметр «Завершить задачу».
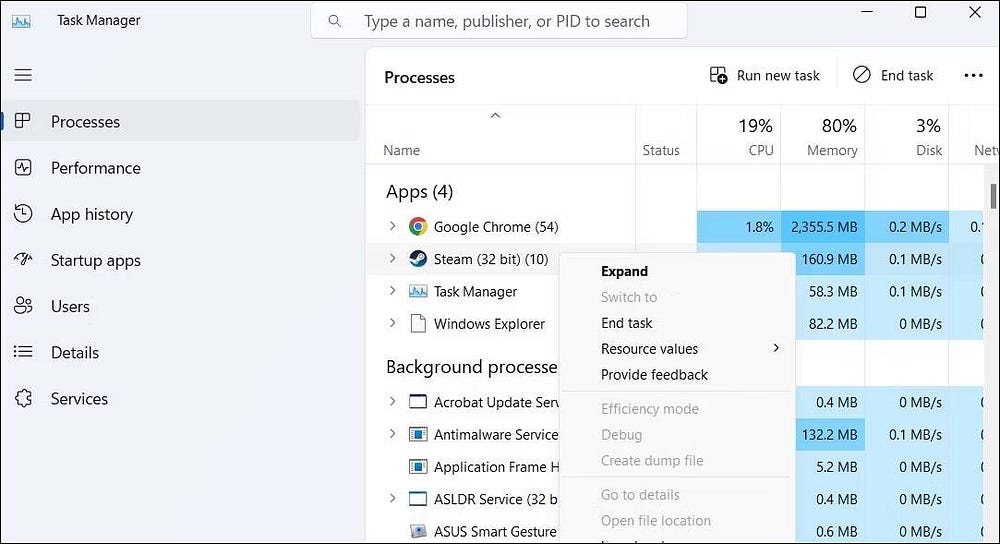
Щелкните правой кнопкой мыши ярлык приложения Steam и выберите Запустить от имени администратора. После этого попробуйте снова использовать режим большого изображения.
2. Отредактируйте EXE-файл Steam.
Еще вы можете открыть Steam прямо в режиме большой картинки. Многие пользователи сообщества Steam сообщили, что решили проблему с помощью этого инновационного трюка.
Чтобы открыть Steam непосредственно в режиме большого изображения, щелкните правой кнопкой мыши ярлык приложения на рабочем столе и выберите ئصائص. В поле «Цель» введите следующее до конца пути:
-tenfoot
Затем нажмите «Применить», а затем нажмите «ОК».

Дважды щелкните ярлык Steam, чтобы открыть его в режиме большого изображения и проверить, сохраняется ли проблема.
3. Отключите внешние устройства.
Иногда внешние устройства, подключенные к вашему компьютеру, например неисправный или неправильно настроенный игровой контроллер, могут мешать работе Steam и вызывать неожиданные проблемы. Чтобы проверить эту возможность, временно отключите все внешние устройства и посмотрите, решит ли это проблему.
4. Очистить кеш Steam
Устаревшие или поврежденные файлы кэша также могут привести к сбоям в работе приложения Steam в Windows. В этом случае некоторые функции, такие как режим большого изображения, могут работать не так, как ожидалось. Вы можете попробовать очистить кеш приложения Steam и посмотреть, восстановит ли это нормальную работу. Ниже приведены шаги для того же самого.
- Нажмите на Win + R Чтобы открыть диалоговое окно «Выполнить».
- Тип C: \ Program Files (x86) \ Steam в текстовом поле и нажмите Enter.
- Выберите папку кэш приложений Нажмите на значок корзины вверху, чтобы удалить его.
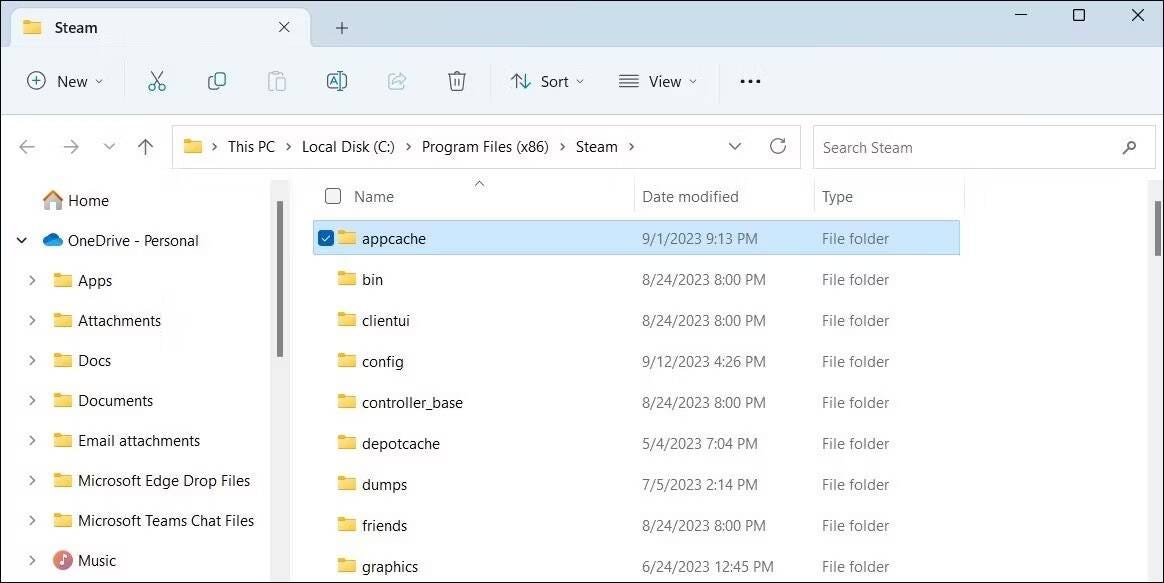
5. Обновите графические драйверы.
Другая причина, по которой режим Big Picture может не работать или давать сбой во время загрузки, заключается в том, что графические драйверы на вашем компьютере устарели или содержат ошибки. Если да, то обновление графических драйверов должно помочь. Проверять Большинство признаков того, что ваша видеокарта скоро остановится.
6. Выйдите из бета-версии Steam.
Вы используете бета-версию клиента Steam? Если да, то у вас могут возникнуть проблемы со Steam, поскольку бета-версии приложения не всегда надежны. Вам следует рассмотреть возможность перехода на стабильную версию Steam, чтобы избежать таких проблем.
Чтобы отказаться от бета-тестирования Steam:
- Откройте клиент Steam на своем компьютере.
- Найдите Steam -> Настройки.
- На вкладке «Интерфейс» в раскрывающемся меню рядом с пунктом «Поделиться пробным клиентом» выберите «Пробная версия не выбрана».
- Нажмите Перезагрузить сейчас Для подтверждения.
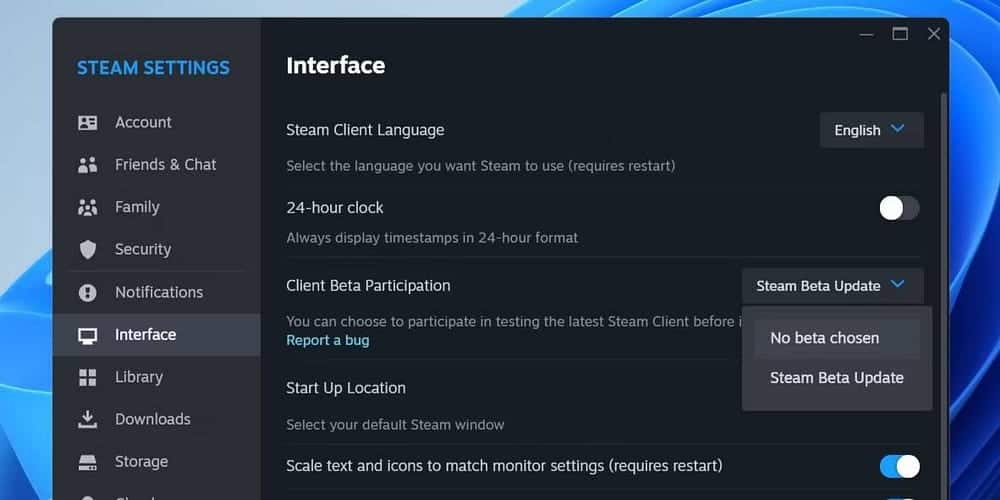
Подождите, пока Steam установит необходимые обновления и перейдет на стандартную версию. После этого вы сможете использовать режим большой картинки Steam.
7. Сброс настроек Steam.
Сброс настроек конфигурации Steam — эффективный способ решения различных проблем с приложением. Если эта конкретная проблема вызвана неправильно настроенными настройками Steam, ее сброс должен помочь. Вот шаги:
- Закройте клиент Steam с помощью диспетчера задач.
- Нажмите на Win + R Чтобы открыть диалоговое окно «Выполнить».
- Тип пара: // flushconfig в коробке и нажмите Enter.
- Нажмите ОК для подтверждения.
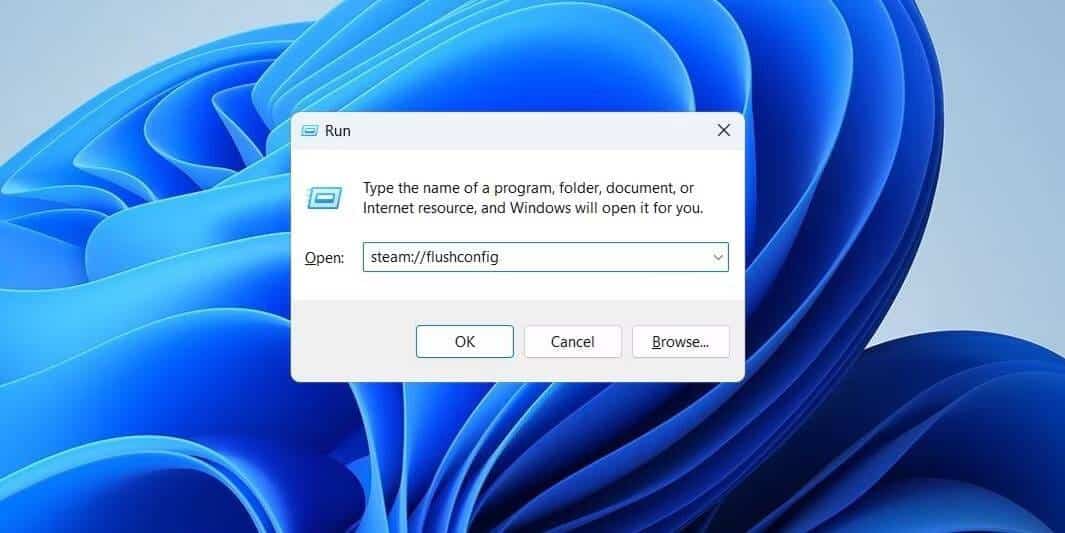
8. Удалите и переустановите Steam.
Наконец, если ничего не помогает, вы можете рассмотреть возможность полного удаления и переустановки Steam. Обратитесь к нашему руководству по различным методам. Удаление приложений в Windows И используйте предпочитаемый вами метод для удаления Steam. Затем снова загрузите и установите приложение Steam. Проверять Как справиться и решить проблемы со службой Steam в Windows 11.
Общие вопросы
Вопрос 1. Что такое режим Big Picture в Steam?
Режим Big Picture — это режим, который вы можете активировать в Steam, чтобы улучшить игровой процесс при использовании больших экранов, таких как телевизор, с контроллером. Это делает интерфейс Steam более интерактивным и упрощает навигацию на большом экране.
Вопрос 2. С какой распространенной проблемой вы сталкиваетесь в режиме большого изображения в Windows?
Некоторые распространенные проблемы, с которыми вы можете столкнуться, включают неспособность правильно работать в режиме большого изображения, проблемы с графикой или конфликты с другими приложениями.
В3: Как решить проблему с неработающим режимом большого изображения?
Чтобы решить эту проблему, вы можете попробовать обновить графические драйверы и проверить настройки. Вы также можете попробовать запустить Steam от имени администратора или запустить тест совместимости на своем компьютере.
В4: Что делать, если проблема не устранена?
Если проблема не устранена, вы можете обратиться в службу поддержки Steam за дополнительной помощью. Они могут предоставить персональную поддержку для решения проблемы на вашем конкретном устройстве.
Вопрос 5: Нужно ли мне настроить какие-либо специальные настройки в Steam, чтобы использовать режим большого изображения в Windows?
Обычно вы можете включить режим большого изображения в меню «Настройки» Steam. Убедитесь, что настройки графики, звука и контроллера установлены правильно в соответствии с вашими потребностями.
Наслаждайтесь снова использованием режима Big Picture в Steam.
Если вы используете контроллер во время игры на ПК, режим Big Picture в Steam может обеспечить большое удобство. Мы надеемся, что один или несколько приведенных выше советов помогли вам решить проблемы с режимом Big Picture в Steam для Windows, и вы спокойны.







