Если вы создаете несколько учетных записей пользователей, чтобы разрешить общий доступ к компьютеру для различных задач или развлечений, вы можете изменить тип учетной записи для других пользователей с Администратора на Стандартного пользователя, чтобы ограничить их доступ. Мы покажем вам, как это сделать в Windows 10/11.
В этой статье мы рассмотрим способы изменения типа учетной записи в Windows. Изменение типа учетной записи важно для многих пользователей, будь то изменение разрешений учетной записи пользователя или обновление настроек безопасности. Мы рассмотрим различные способы достижения этой цели с подробным объяснением каждого метода и шагов для его достижения. Мы также дадим советы по оптимальному использованию каждого метода и факторам, которые следует учитывать при принятии решения. Проверять Отсутствуют ли учетные записи пользователей на экране входа в Windows? Попробуйте эти исправления.

Стандартный пользователь и администратор в Windows: в чем разница?
Учетная запись администратора дает вам неограниченный доступ ко всему в вашей системе. Напротив, вы не можете использовать стандартную учетную запись пользователя для управления системными файлами или установки каких-либо новых приложений на свой компьютер.
На этом различия между стандартной учетной записью и учетной записью администратора не заканчиваются. Существующие приложения, требующие прав администратора, также нельзя запускать с использованием стандартной учетной записи. Вы не можете изменить какие-либо настройки, которые влияют на весь ваш компьютер, например, создать новую учетную запись пользователя.
Когда вы делитесь своим компьютером с кем-то еще, разумно установить эти ограничения. Конечно, если вы ему достаточно доверяете, вы можете предоставить администраторский доступ к его учетной записи в Windows 10/11.
Любые дополнительные пользователи, которых вы добавляете в Windows, по умолчанию являются стандартными учетными записями. Легко проверить, если Учетная запись Windows с правами администратора. Однако, если вы вошли в систему как администратор, вы можете предоставить повышенные разрешения, просто изменив тип учетной записи. Проверять Не можете установить стандартную учетную запись в качестве администратора в Windows? Вот правильное исправление.
1. Используйте «Настройки», чтобы изменить учетную запись администратора или стандартную учетную запись в Windows.
Приложение «Настройки» в Windows — это идеальное место для настройки вашего компьютера. Он дает вам доступ к большинству необходимых вам основных настроек, в отличие от панели управления, категории которой могут перегружать новых пользователей. Поэтому вы можете предпочесть этот метод для быстрого перехода с учетной записи администратора на стандартную учетную запись (и наоборот) в Windows 10 или Windows 11.
Выполните следующие действия на своем компьютере с Windows 10. Если на вашем компьютере установлена Windows 11, вы можете перейти к следующему набору инструкций:
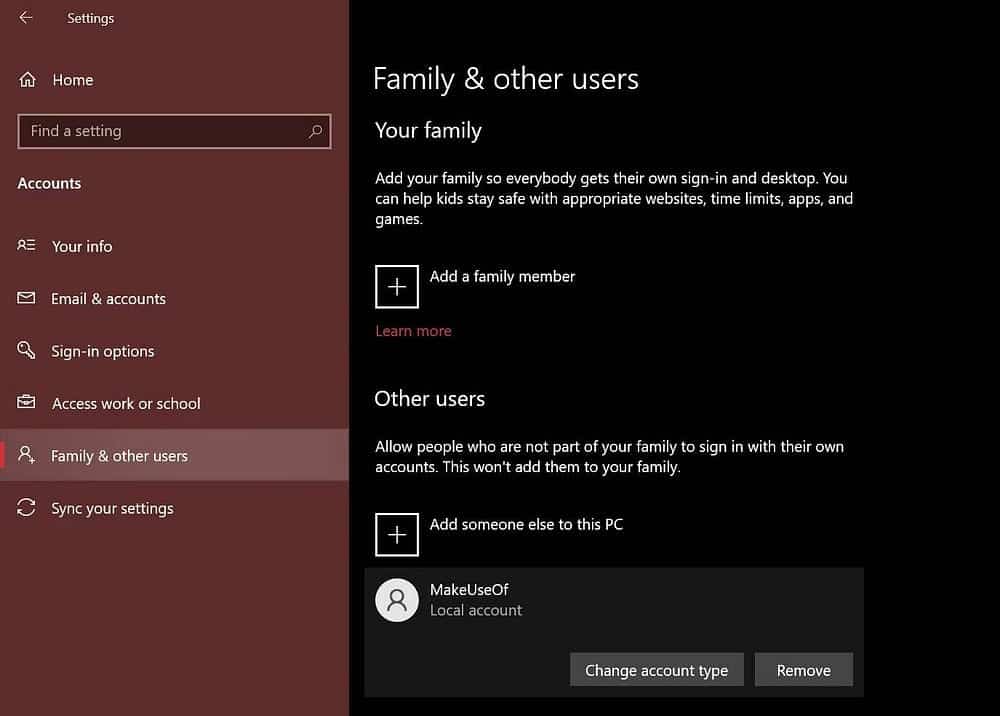
- Нажмите на Windows+I на клавиатуре, чтобы открыть окно настроек.
- После этого отправляйтесь в Учетные записи -> Семья и другие пользователи.
- Найдите в разделе «Другие пользователи» и выберите учетную запись, привилегии которой вы хотите изменить. Теперь нажмите Изменить тип учетной записи.
- На вашем экране появится всплывающее окно, отображающее текущие разрешения для выбранной учетной записи пользователя. Нажмите на него и выберите «Администратор» или «Обычный пользователь».
- Теперь нажмите «ОК», чтобы применить эти изменения.
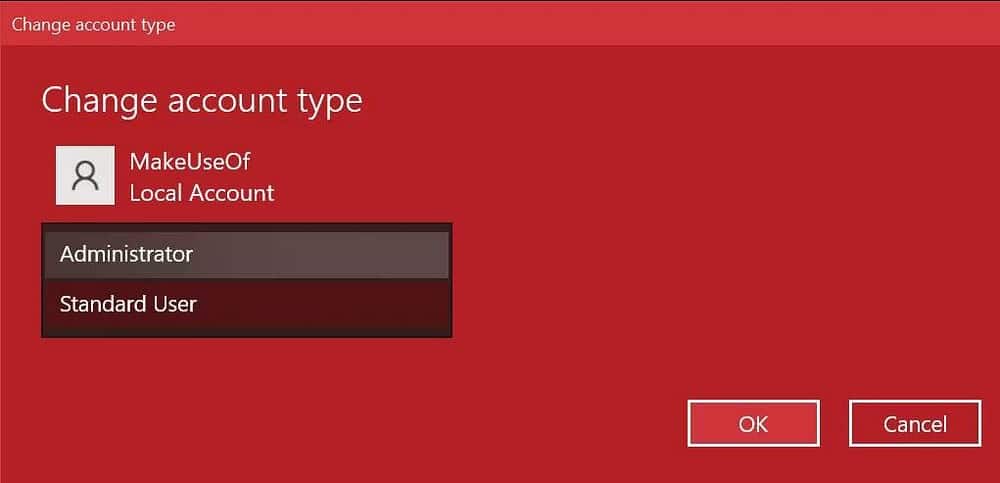
Действия, которые вам необходимо выполнить на компьютере с Windows 11, аналогичны, но пользовательский интерфейс приложения «Настройки» совершенно другой. Вот что вам нужно сделать:
- Нажмите на Windows + I На клавиатуре или найдите «Настройки», чтобы включить его.
- Найдите Алфавиты С боковой панели. Затем прокрутите вниз и нажмите напротив «Другие пользователи».
- Нажмите раскрывающееся меню рядом с пунктом локальная учетная запись Чтобы получить доступ к дополнительным параметрам и выбрать Изменить тип учетной записи.
- Когда появится всплывающее окно, щелкните раскрывающееся меню в разделе «Тип учетной записи» и выберите «Администратор» или «Обычный пользователь».
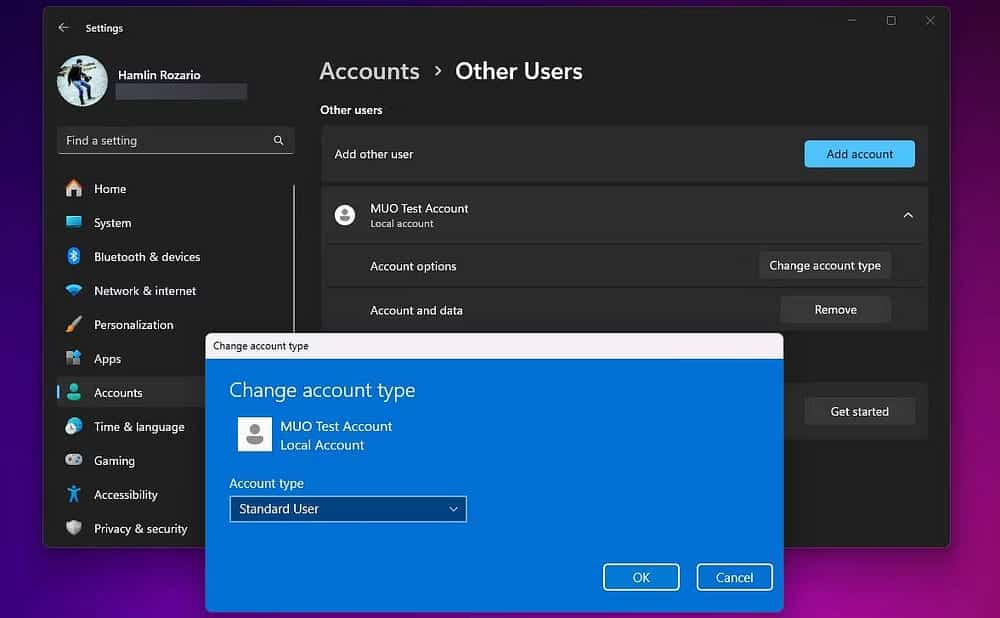
Если другая учетная запись входит в вашу семейную группу, вам нужно будет перейти на Настройки -> Аккаунты -> Семья Вместо других пользователей и повторения остальных шагов сделайте то же самое. Также рассмотрите возможность проверки исправлений, которые мы внесли, если вы не можете Установите свою учетную запись Windows в качестве администратора.
2. Используйте Netplwiz для изменения учетной записи администратора или стандартной учетной записи в Windows.
Netplwiz — это панель, предназначенная для управления всеми учетными записями пользователей на вашем компьютере. Это встроенный исполняемый инструмент, доступ к которому вы можете получить только в том случае, если вы вошли в систему как администратор. Когда в Windows не было специального приложения «Настройки», Netplwiz был популярным вариантом для переключения между группами учетных записей, то есть «Стандартный пользователь» и «Администратор».
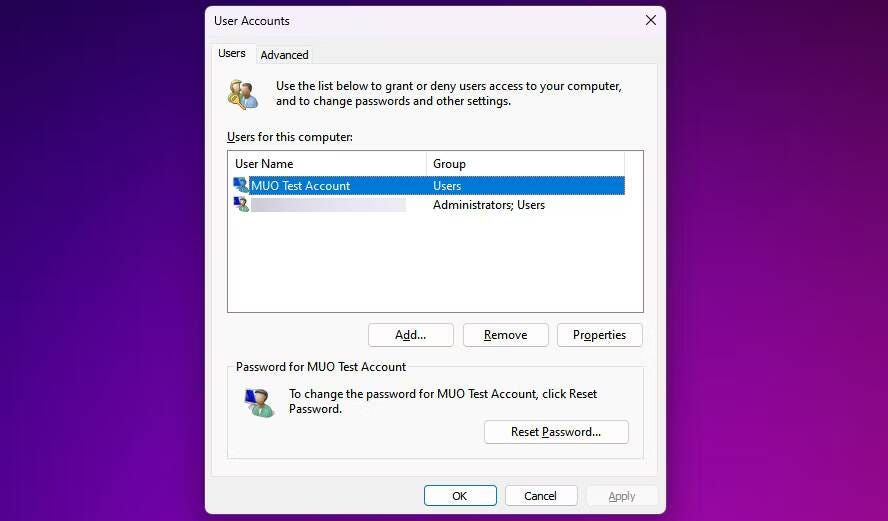
- Тип netplwiz В поле поиска в меню «Пуск» нажмите «Наилучшее соответствие», чтобы открыть панель «Учетные записи пользователей». Здесь вы увидите все свои учетные записи пользователей.
- Дважды щелкните учетную запись, права которой вы хотите изменить.
- Теперь перейдите на вкладку Членство в группе В новом окне вы найдете доступные группы аккаунтов. Сделайте желаемый выбор и нажмите «Применить».
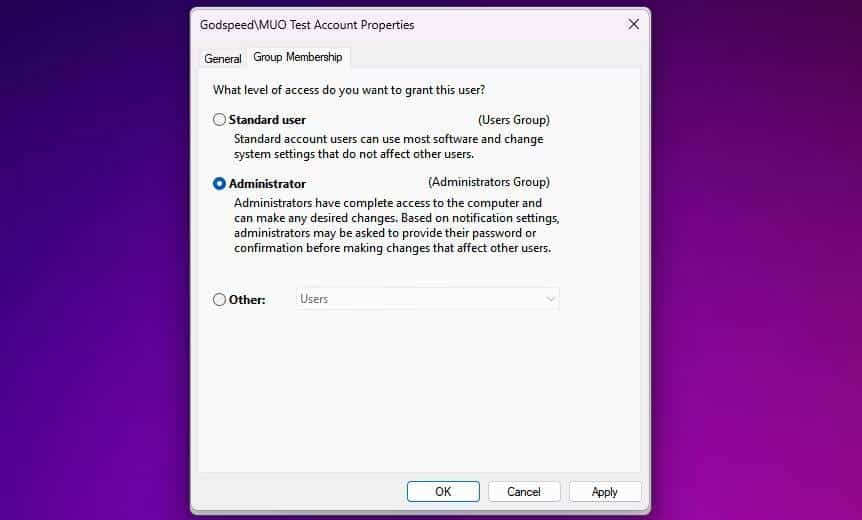
В отличие от приложения «Настройки», Netplwiz предлагает третий вариант, который еще больше расширяет типы учетных записей. Это касается очень конкретных разрешений, которые вы хотите предоставить другому пользователю.
Например, вы можете выбрать вариант Мощные пользователи, что дает учетной записи ограниченные административные полномочия. Или вы можете выбрать GUEST Если вы хотите, чтобы Windows ограничивала их больше, чем стандартная учетная запись пользователя.
3. Измените учетную запись администратора или стандартную учетную запись с панели управления Windows.
Панель управления была неотъемлемой частью Windows с тех пор, как вы себя помните. Это было окно настроек де-факто для ПК с Windows, пока в Windows 10 не было представлено специальное приложение «Настройки».
Он по-прежнему имеет свое место, поскольку вы можете использовать его для внесения расширенных общесистемных изменений, которые приложение «Настройки» в настоящее время не может выполнить. Следуйте этим инструкциям по старому способу изменения настроек администратора в Windows:
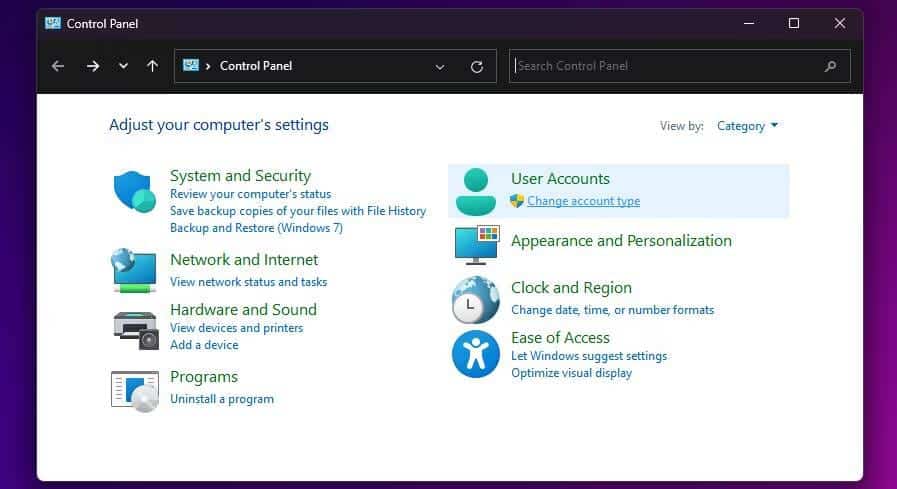
- Введите «Control» в строке поиска меню «Пуск» и нажмите «Лучшее совпадение».
- Найдите Изменить тип учетной записи В разделе «Учетные записи пользователей» (эта опция имеет значок щита).
- Далее выберите учетную запись, для которой вы хотите изменить разрешения. У вас будет несколько вариантов для выбранной учетной записи. Нажмите Изменить тип учетной записи следовать.
- Выберите один из двух вариантов, затем нажмите «Изменить тип учетной записи», чтобы применить изменения.
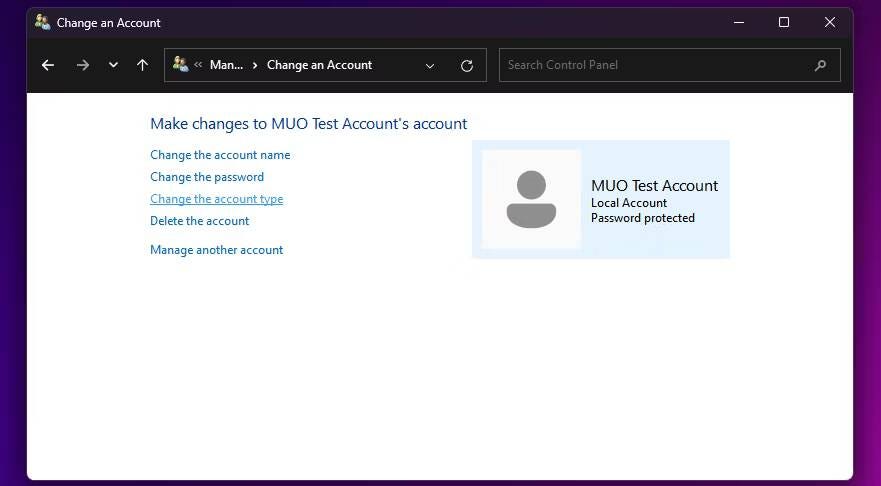
Возможно, вы знакомы со всеми этими пунктами меню, если использовали более старые версии Windows. В любом случае, это в основном простой процесс.
4. Используйте командную строку, чтобы изменить настройки администратора Windows.
Командная строка, или CMD, — это интерпретатор командной строки, встроенный в Windows. Вы можете выполнять различные задачи на своем компьютере, используя правильные команды CMD.
Хотя командная строка является предпочтительным методом для опытных пользователей, вам не нужны навыки программирования, чтобы изменить настройки администратора Windows с помощью простой команды:
- Введите «Командная строка» или CMD в строке поиска меню «Пуск». Найдите Запустить от имени администратора Вместо того, чтобы запускать его напрямую.
- Чтобы изменить тип учетной записи на администратора, введите следующую команду и нажмите Enter.
net localgroup administrators [USERNAME] /add - С изменением [ИМЯ ПОЛЬЗОВАТЕЛЯ] к имени учетной записи пользователя. Чтобы вернуться к обычному пользователю, используйте вместо этого эту строку кода и нажмите переключатель Enter.
net localgroup administrators [USERNAME] /del 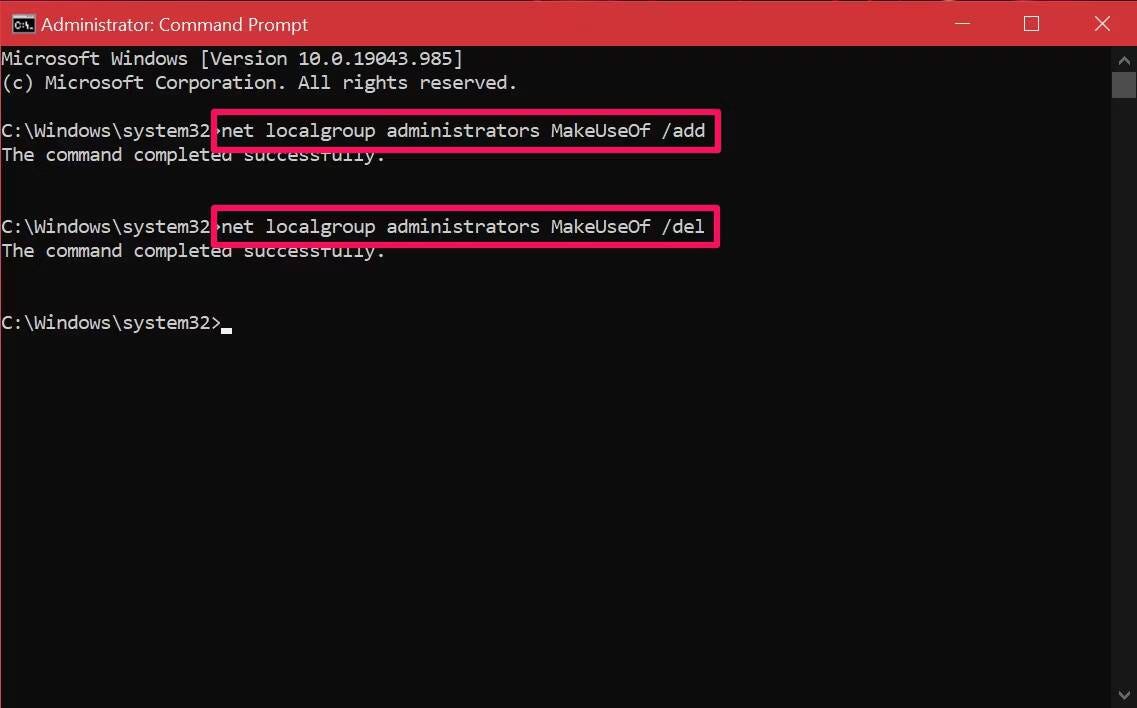
Если при выполнении команды вы получаете сообщение об отказе в доступе, возможно, вы не используете CMD как администратор. Зная это, вам не придется возиться с системными меню, как другими методами.
Как видите, вы не ограничены в возможностях. Теперь, когда вы знакомы со всеми различными методами, вы можете опробовать их индивидуально и найти лучший. Некоторые пользователи могут отдать предпочтение методу Netplwiz, поскольку он позволяет им более точно настраивать разрешения, в то время как другие предпочтут использовать любой из этих встроенных методов. Вы можете просмотреть сейчас Как сбросить забытый пароль в Windows.







