Если ваш компьютер работает медленно или значительно отстает, чтобы удовлетворить ваши повседневные потребности, есть большая вероятность, что вам нужно сделать несколько незначительных обновлений. Наиболее распространенной причиной низкой производительности компьютера является низкая скорость чтения и записи на диск, чрезмерное использование памяти или отсутствие охлаждения. Но как решить проблему без замены всего устройства?
В этом руководстве мы покажем вам различные способы проверки скорости жесткого диска или твердотельного накопителя, что позволит вам определить, замедляют ли работу компьютера низкие скорости диска. Проверять Сравнение SSD и HDD: какое устройство хранения выбрать?

1. Проверьте скорость SSD с включенными опциями
Тестирование внутренних аппаратных компонентов в большинстве операционных систем относительно простое. К счастью, в некоторых из них вы можете протестировать свои устройства, не загружая никаких дополнительных приложений. Сторонние приложения будут отображать только скорости чтения и записи одновременно, но таким образом вы должны установить их вручную.
Windows
В Windows скорость SSD (среди прочего!) можно проверить через командную строку. Важно запускать его от имени администратора, чтобы предотвратить возможные проблемы.
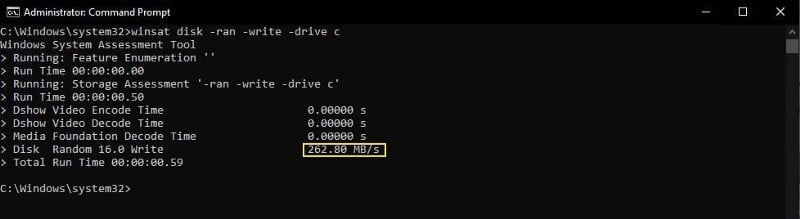
- Введите CMD в строке поиска меню «Пуск», щелкните правой кнопкой мыши наилучшее совпадение и выберите Запустить от имени администратора.
- Теперь введите следующую команду:
winsat disk -ran -write -drive (name):
Замените «(name)» именем диска, обычно это «C». У пользователей обычно есть только основной жесткий диск, хотя многие используют дополнительные диски для хранения данных. Имя диска можно найти, перейдя к «Этот компьютер», который можно найти через панель поиска, аналогично предыдущему шагу.
Linux
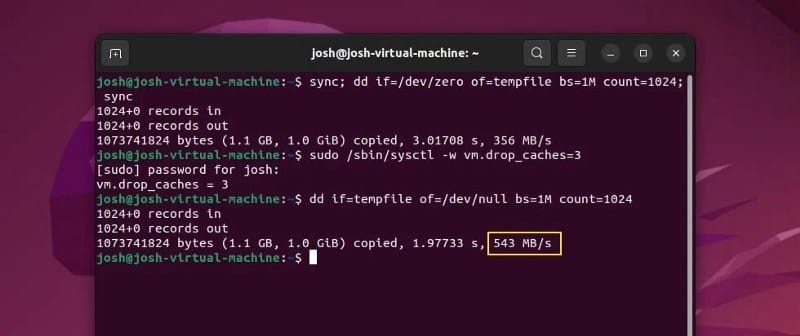
Пользователи Linux также могут тестировать устройства со встроенными приложениями.
- Во-первых, вам нужно зайти в Терминал и открыть его.
- Когда он откроется, введите следующую команду:
sync; dd if=/dev/zero of=tempfile bs=1M count=1024; sync
- Отображаемое число будет скоростью «записи» тестируемого устройства хранения.
- Поскольку мы создали временный файл, данные кэшируются, что дает искаженный результат при попытке протестировать скорость «чтения». Если мы запустим ту же команду, мы получим относительно другой результат. Итак, вам нужно очистить кеш от временного файла с помощью следующей команды:
sudo /sbin/sysctl -w vm.drop_caches=3
- Затем вы можете ввести эту команду, чтобы увидеть скорость «чтения», как показано в желтом поле на первом изображении выше:
dd if=tempfile of=/dev/null bs=1M count=1024
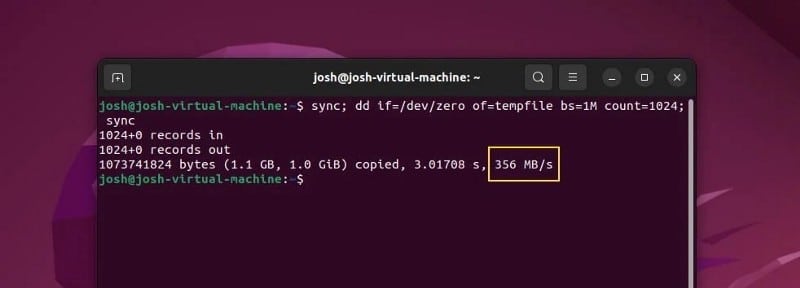
MacOS
Наконец, если у вас есть Mac, а у многих из нас есть, нет встроенной функции для проверки характеристик оборудования. Apple всегда внимательно относилась к тому, что скрывается под блестящим алюминиевым корпусом, и это не исключение в отношении программного обеспечения. К счастью, есть еще способы показать производительность вашего устройства с помощью некоторых дополнительных приложений. Проверять Лучшие простые способы оптимизировать ваш Mac для максимальной производительности.
2. Проверьте скорость SSD с помощью сторонних приложений.
Независимо от того, есть ли возможность тестировать устройства с дополнительными приложениями или без них, вам не о чем беспокоиться, поскольку существует множество бесплатных приложений, которые делают то же самое. Более того, некоторые из них работают на многих платформах, что делает их более подходящими для всех типов пользователей.
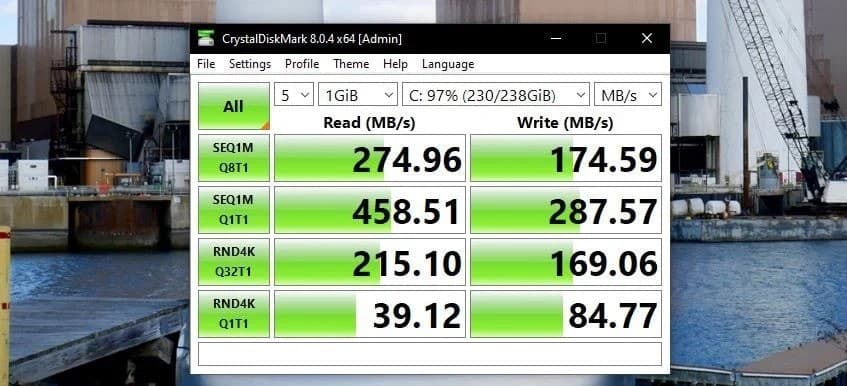
Для пользователей Windows есть отличное приложение, которым можно воспользоваться — CrystalDiskMark. С его помощью вы можете измерить скорость диска вашего компьютера. Этого можно добиться, нажав «Все» при установке приложения. Проверять Набор инструментов для отслеживания и обнаружения различных ошибок на вашем компьютере.
Скачать: CrystalDiskMark Для Windows (бесплатно)
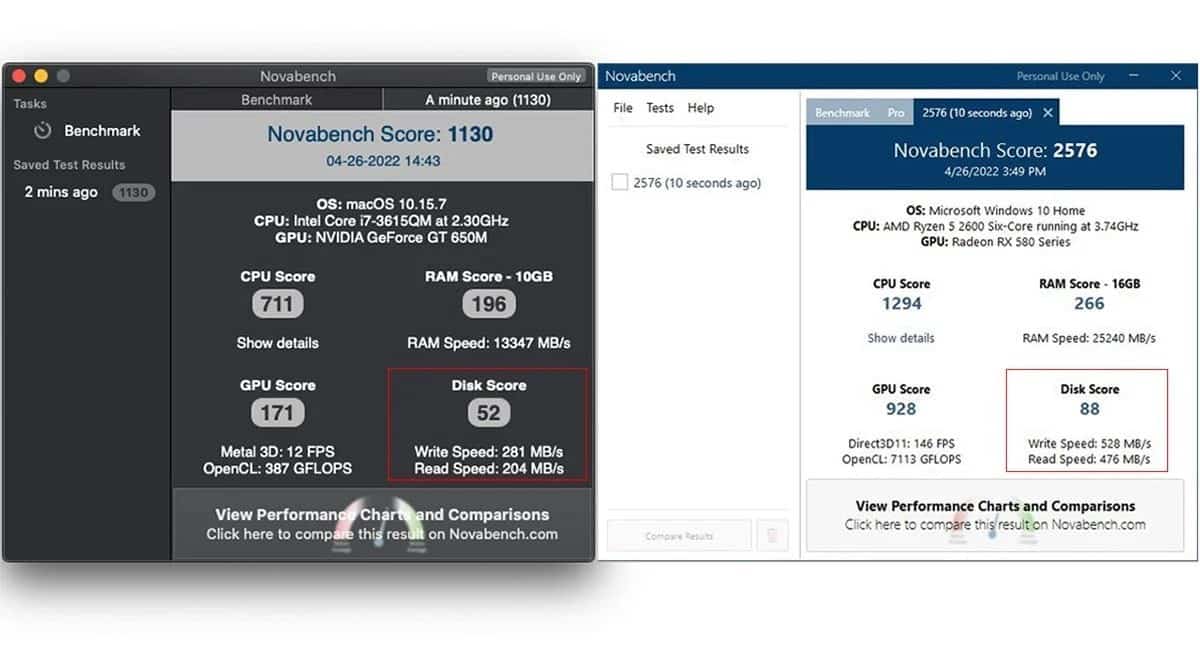
Для macOS Novabench — хорошее приложение, которое может узнать о вашей скорости чтения и записи. Поскольку это стороннее приложение, его нет в App Store, но его можно найти на веб-сайте Novabench. К сожалению, он предназначен только для процессоров на базе Intel, поэтому всем, у кого есть новейший чип Apple M1, здесь не повезет.
Наконец, поскольку Linux считается всем, что связано с приложениями с открытым исходным кодом, платформе не имеет смысла полагаться на сторонние приложения. Однако, если вы чувствуете необходимость использовать стороннее приложение, пользователи Linux могут использовать Novabench для тестирования скорости жесткого диска. Проверять Лучшее бесплатное программное обеспечение для тестирования CPU, GPU, RAM на ПК.
Скачать: NovaBench для Windows | macOS| Линукс (бесплатно)
3. Проверьте скорость SSD с помощью кроссплатформенных приложений.
Для всех, кто использует более одной операционной системы, ATTO Disk Benchmark является общей платформой. Поскольку технически это бесплатно, хотя есть платная версия, которая дает вам доступ к большему количеству функций. Тем не менее, приложение дает вам возможность измерять различные аппаратные компоненты на вашем ПК, помимо простого чтения скорости вашего устройства хранения.
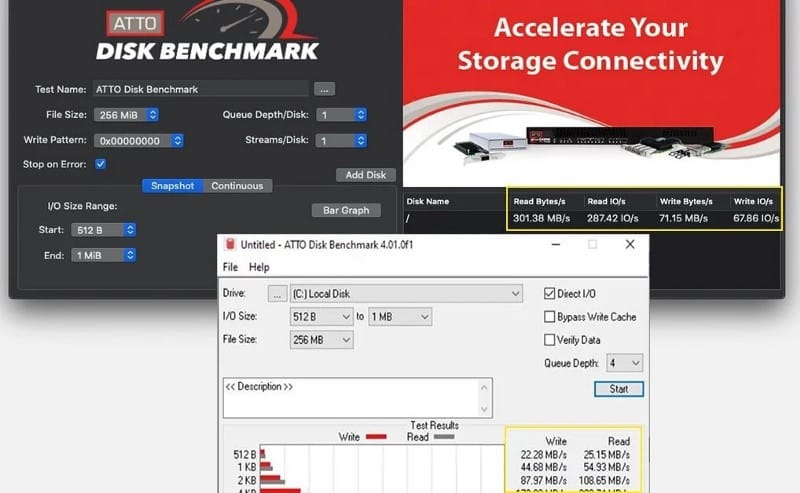
Независимо от того, используете ли вы Windows или macOS, тестирование скорости SSD не может быть проще. Чтобы начать тест, нажмите «Старт» в середине приложения. В выпадающих меню есть некоторые параметры, которые можно менять по своему вкусу и устройствам. Затем, как описано выше, необходимая информация будет отображаться соответствующим образом.
Скачать: AttoDiskBenchmark для ОС Windows | MacOS (Бесплатно)
Что делать, если у вас медленный жесткий диск?
Поскольку технологии развиваются с каждым днем, аппаратное обеспечение вашего компьютера быстро устаревает. К счастью, многие устаревшие детали можно заменить более новыми, что приведет к повышению производительности. В то время как обновление памяти может улучшить время отклика, обновление твердотельного накопителя может резко изменить производительность вашего компьютера.
Общие скорости для твердотельных накопителей варьируются от 300 до 600 МБ/с как для скорости чтения, так и для скорости записи. В некоторых случаях вы получите больше преимуществ от обновления памяти, чем от обновления SSD. Преимущества при переходе с SSD на SSD минимальны, особенно потому, что это очень быстро. Но при переходе со старого жесткого диска на твердотельный накопитель вы определенно почувствуете разницу, поскольку почувствуете переход со старого стандарта PCIe на новое поколение.
Замена накопителя на SSD — очень простая задача. Решите, хотите ли вы NVMe или SSD, но убедитесь, что он поддерживается вашим устройством. Не все настольные или портативные компьютеры позволяют использовать диск NVMe из-за отсутствия свободного порта.
После выбора нужного варианта вам нужно будет перенести данные с исходного SSD на новое устройство. По общему признанию, перемещение ваших данных может быть хлопотным процессом, но с помощью Руководство по переходу на SSD Это не должно быть скучно. Проверять Какие обновления больше всего улучшат производительность вашего ПК?
Замените жесткий диск на лучшую скорость
В связи с тем, что в последнее время цены на комплектующие для компьютеров растут, уже невозможно так дешево обновить основные компоненты. Одним из самых дешевых компонентов в большой схеме вещей является ваше запоминающее устройство. SSD можно найти примерно за сотню долларов, в зависимости от того, сколько памяти вы хотите. Как объяснялось выше, тестирование скорости жесткого диска — довольно простой процесс, который можно выполнять как с доступом в Интернет, так и без него для большинства операционных систем. При выборе встроенной опции или стороннего приложения информация будет у вас под рукой. Теперь вы можете просмотреть Сравнение ноутбука и настольного компьютера: плюсы и минусы, что лучше для вас?







