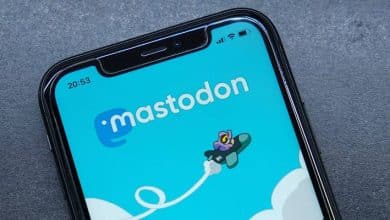Вы часто переключаетесь между окнами приложений или щелкаете несколько окон на экране ноутбука? Возможно, пришло время обзавестись вторым экраном.
Использование нескольких мониторов может значительно повысить производительность, поскольку у вас будет больше места на экране для работы. Но если вы планируете использовать второй монитор с ноутбуком, необходимо учитывать некоторые дополнительные соображения. Проверять Как использовать телевизор в качестве второго монитора для компьютера без опции «скринкастинг».

1. Спланируйте подготовку, связанную с вашими задачами
Первое, что вам необходимо хорошо настроить, — это физическая настройка, включая доступные параметры вывода дисплея, поскольку от этого будет зависеть, какие дисплеи вы можете приобрести.
Если у вас старый ноутбук, у вас могут быть порт HDMI и Mini DisplayPort. Это означает, что вы можете подключить два монитора, не беспокоясь о разветвителях или адаптерах. На новых ноутбуках вы, скорее всего, увидите только один порт HDMI или порт USB-C с возможностями DisplayPort.

Загляните в руководство к ноутбуку и проверьте характеристики доступных портов. Например, вам понадобится DisplayPort или HDMI 1.3 (или выше), если вы хотите использовать дисплей 1080p с частотой обновления 144 Гц. Знание возможностей вашего ноутбука поможет избежать дорогостоящей покупки, которую вы, возможно, не сможете использовать в полной мере.
Далее идут кабели. Купите высококачественные кабели HDMI, совместимые с разрешением ваших мониторов. Хотя стандартный кабель HDMI может работать практически со всеми дисплеями, важно проверить скорость, чтобы убедиться в высоком качестве изображения. Хотя большинство кабелей HDMI похожи, некоторые различия в кабелях HDMI могут вас удивить. Это также относится к кабелям USB типа C. Не все кабели USB типа C устроены одинаково, и избежать неправильного выбора может быть сложно.
Фактическая часть подключения проста, и мы уже рассмотрели ее. Как подключить несколько мониторов к ноутбуку.
Просто помните: нет смысла приобретать высококачественный игровой монитор только для того, чтобы позже узнать, что ваш ноутбук не имеет возможности вывода на экран, чтобы воспользоваться преимуществами высокой частоты обновления и любыми другими функциями и опциями, которые может иметь ваш монитор.
2. Управляйте своим офисом
Конечно, подключение внешнего монитора к монитору означает, что вам придется разместить его в удобном месте на столе, чтобы вы могли использовать экран ноутбука в качестве дополнительного монитора. На этом этапе, если вы все еще хотите использовать клавиатуру ноутбука, все может стать немного сложнее.

Имейте в виду, что как только вы решите добавить к своему ноутбуку внешний монитор, вы движетесь к созданию стола типа рабочей станции. Хотя вы можете сделать это, поместив монитор рядом с ноутбуком и подключив необходимые кабели, это не обеспечит наилучшего результата.
Я рекомендую использовать внешнюю клавиатуру, мышь и подставку, чтобы ваш ноутбук работал. Это придаст вам ощущение рабочего стола и позволит разместить вещи в максимально удобном месте.
На этом этапе вы начнете замечать еще одну проблему: беспорядочный беспорядок кабелей на вашем столе. Опять же, вы можете просто спрятать их и забыть о них, но правильное управление этими кабелями будет невероятно полезно, когда вы будете вносить изменения в будущем, заменять предметы или даже когда вам придется отключить ноутбук, чтобы использовать его вдали от стола.
Если у вас маленький стол или вы обнаружите, что подставка для монитора занимает слишком много места, я рекомендую приобрести кронштейн для монитора. Это значительно улучшит внешний вид вашей установки, а также даст вам больше гибкости в размещении экрана. Проверять Как ухаживать за кабелями, чтобы обеспечить их долговечность.
3. Определите оптимальное количество экранов
Количество необходимых мониторов зависит от того, чем вы будете большую часть времени заниматься на своем ноутбуке. Большинству людей достаточно всего лишь одного дополнительного монитора. Итак, если вы хотите создать рабочую станцию с тремя изогнутыми дисплеями, сэкономьте деньги и вместо этого приобретите хороший широкоэкранный монитор с высокой частотой обновления, низкой задержкой и хорошей точностью цветопередачи.

Более того, исследования также доказали этот факт. Например, возможно Для удобства пользователей Microsoft Big View Было обнаружено, что использование установки с двумя мониторами увеличивает производительность на 9-50%.
Однако есть случаи, когда добавление трех или более дисплеев может быть полезным. Если вы торгуете акциями, работаете с электронными таблицами, создаете систему с несколькими мониторами для игр, основанных на симуляции, или вам нужно дополнительное пространство на экране, не бойтесь использовать несколько мониторов.
Это увеличит стоимость и сложность установки. Чтобы держать ситуацию под контролем, купите хороший основной монитор и сэкономьте на других.
4. Проблемы с производительностью
Поскольку мы говорим о ноутбуках, то вопрос производительности остается открытым. В отличие от настольных компьютеров, где вы можете просто подключить монитор напрямую к видеокарте, выход дисплея ноутбука может быть сопоставлен или не сопоставлен дискретному графическому процессору, и это может быть проблематичным.
Если выход дисплея вашего ноутбука подключен к встроенному графическому процессору, это означает, что внешний дисплей также будет питаться от встроенного графического процессора. Таким образом, когда вы запускаете ресурсоемкие приложения или игры, для которых требуется выделенная видеокарта, соединение между ними может вызвать проблемы с производительностью при использовании внешнего монитора.

Эти проблемы могут быть или не быть достаточно существенными, чтобы быть заметными. В любом случае лучше убедиться, что ваша видеокарта способна работать с несколькими мониторами. Большинство современных ноутбуков с выделенными графическими процессорами оснащены выходами дисплея, которые подключаются напрямую к выделенной видеокарте, поэтому проблем с производительностью у вас, скорее всего, не возникнет.
Однако и Nvidia, и AMD предлагают утилиты панели управления, которые позволяют вам настраивать эти параметры, то есть вы можете сменить видеокарту, которую ноутбук использует для питания внешнего дисплея. Если вы имеете в виду производительность, лучшим вариантом будет использование выделенной видеокарты, в противном случае встроенная видеокарта справится со всем остальным. Однако имейте в виду, что в зависимости от внутреннего оборудования вашего ноутбука эти параметры могут быть или не быть. Альтернативно, MUX Switch может помочь повысить производительность, отправляя графические данные непосредственно на дисплей без необходимости предварительного прохождения через ЦП. Проверять Сравнение встроенной видеокарты и дискретной видеокарты: что нужно знать.
5. Использовать док-станцию или нет
Если ваш ноутбук имеет порт Thunderbolt 4, док-станция может показаться многообещающей. Вы можете подключить все свои дисплеи, периферийные устройства, сетевые кабели и многое другое во время зарядки ноутбука с помощью одного кабеля USB-C.

Однако здесь очень важно приобрести правильную док-станцию. Вам необходимо убедиться, что порты дисплея на док-станции поддерживают имеющиеся у вас дисплеи, чтобы вы могли получить необходимое разрешение и частоту обновления. Наконец, убедитесь, что док-станция поддерживает подачу питания USB-C; В противном случае вам понадобится другой кабель для зарядки ноутбука, если он поддерживает зарядку USB-C.
Использование нескольких экранов может значительно повысить производительность и помочь вам сделать больше с меньшими усилиями. Выбрать монитор и все настроить может быть непросто, но в конечном итоге оно того стоит. Вы можете просмотреть сейчас Основные инструменты и советы для работы с несколькими дисплеями на Mac.