На самом деле это Вялый также использовал Для увеличения Где он использует это для встреч. Комбинируя Мой инструмент общения Эти двое, вы можете начать групповой звонок С Zoom одним щелчком мыши, если вы хотите поговорить лицом к лицу в течение 5 или 10 минут, общаясь через Чат в Slack.
Как и большинство стартапов, мы находимся в Dz Techs Мы используем Slack для общения, но бесплатная версия Slack не позволяет проводить видеоконференции. Таким образом, чтобы избавиться от этого ограничения, мы полагаемся на Zoom, чтобы начать Групповые видеозвонки وСовместное использование экрана Друг с другом. Но, как ни удивительно, Zoom лучше интегрируется со Slack. Итак, если вы имеете дело с подобным сценарием, вот как использовать Zoom со Slack.
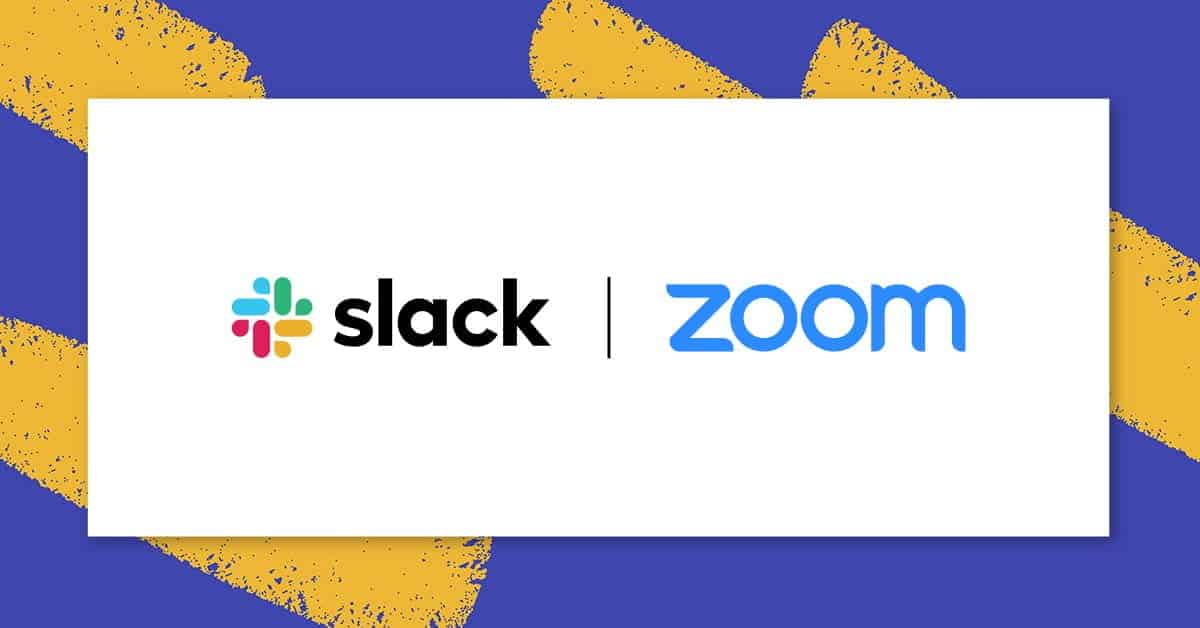
Как использовать Zoom со Slack
Подключить приложения
Чтобы начать использовать Zoom со Slack, нам нужно соединить Slack и Zoom друг с другом. Теперь оба приложения поддерживают интеграцию со сторонними приложениями. Вы можете отправиться в Zoom Market , войдите в систему и подключите приложение Slack.
Ссылка Slack с Zoom
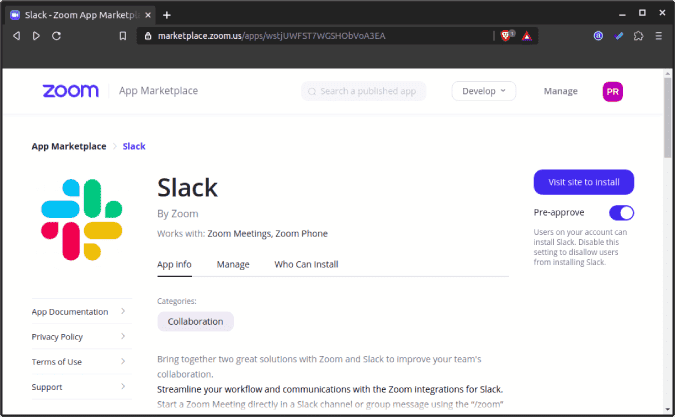
Точно так же перейдите в каталог приложений Slack и установите Zoom.
Ссылка Масштабирование с помощью Slack
Для этого требуется набор разрешений, которые вы должны предоставить и делегировать. Обратите внимание: если вы не являетесь администратором, устанавливайте Zoom только для своей учетной записи, а не для всего рабочего пространства. Если вы устанавливаете Zoom для своей индивидуальной учетной записи, только вы можете создавать собрания и приглашать людей в Zoom из Slack. С другой стороны, если он установлен для всего рабочего пространства, любой может создавать собрания Zoom и приглашать людей.
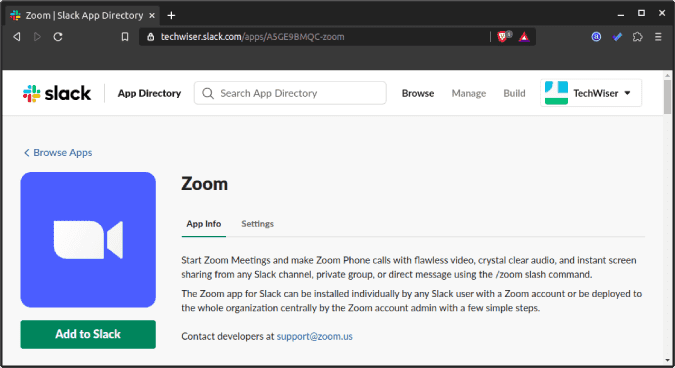
Команды масштабирования
Теперь, когда оба приложения связаны. Вы можете начать Zoom встреча Приглашайте людей одной командой. Вашим коллегам не обязательно устанавливать Zoom в Slack, чтобы получить ссылку на встречу.
Чтобы начать собрание, отправьте эту команду любому из своих коллег в прямом сообщении. Если эта команда отправляется в канале, ссылка будет отправлена всем, кто является частью этого конкретного канала.
/zoom
Эта команда отправит ссылку на встречу, к которой ваши коллеги смогут присоединиться, нажав кнопку «Интеграция. Кроме того, они также могут скопировать и вставить идентификатор встречи в приложение Zoom.
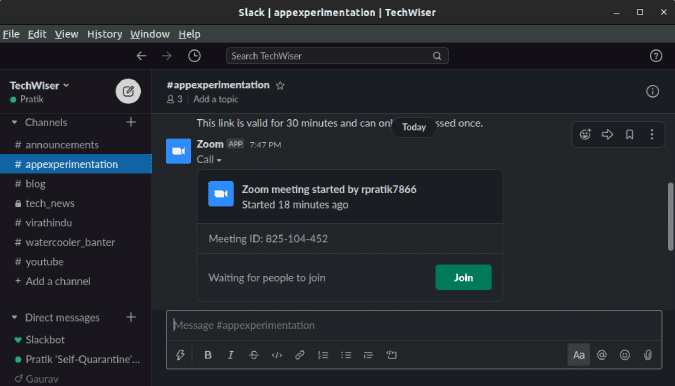
Подобно вашему идентификатору Skype, Zoom предоставляет персональный идентификатор собрания (PMI). Чтобы сделать индивидуальный звонок одному человеку, вы можете вместо этого отправить ему PMI. Для этого используйте следующую команду в Slack.
/zoom join me
Более того, есть заказ / zoom Это позволяет вам создать новую встречу Zoom и отправить ссылку из Slack. Например, если я хочу начать быструю встречу Zoom с темой «Статья_ОбсуждениеЯ просто использую следующую команду.
/zoom meeting Article_Discussion
заключительные слова
Теперь Zoom также интегрируется с Календарь Google дефолт. Итак, если вы запланируете встречу в Zoom, она автоматически появится в вашем Календаре Google, как и она. Синхронизируйте его со своим Android-устройством ваш. Более того, если у вас есть премиум-версия Zoom, она также хорошо интегрируется с приложениями Office 365 и Skype для бизнеса.
В целом Zoom никогда не рассматривался как отдельное корпоративное решение для всех потребностей совместной работы. Следовательно, в отличие от Skype و ВидеоВстречи Он хорошо интегрируется с большинством сторонних средств связи.







