Когда вы случайно удаляете файл, это ужасное чувство распространяется внутри вас. Ощущение холода или дискомфорта при мысли о том, что работа, которую вы только что закончили, потрачена впустую, о потраченных впустую часах или о потерянной памяти.
Так что вы наверняка будете рады услышать, что не все потеряно мгновенно. Есть шанс восстановить удаленный файл, если действовать быстро. С помощью Windows File Recovery вы можете попытаться восстановить файл в его исходное расположение.
Вот как использовать Windows File Recovery для восстановления потерянных данных.

Что такое восстановление файлов Windows?
Windows File Recovery - это приложение командной строки, с помощью которого вы можете попытаться восстановить файлы, которые были удалены с вашего локального запоминающего устройства (включая внутренние диски, внешние диски и USB-устройства), которые не могут быть восстановлены из корзины. Microsoft выпустила приложение для восстановления файлов в 2020 году, и вы можете использовать его, чтобы попытаться восстановить данные на вашем жестком диске, внешних дисках и USB-накопителях. Он не будет работать с облачными хранилищами и устройствами для обмена файлами по сети.

Восстановление файлов Windows можно использовать бесплатно и доступно для Windows 10 версии 2004 (версия 19041 и более поздняя). Не знаете, какая у вас версия Windows? Перейти к «Настройки» -> «Система» -> «О программе». Вы найдете свою версию Windows в Спецификации Windows.
Следует отметить, что восстановление файлов Windows основано на окне командной строки. У него нет графического пользовательского интерфейса (GUI) с кнопками для нажатия. Вы должны вводить команды для восстановления ваших данных. Хотя это звучит немного сложно, команды легко выучить и запомнить.
Прочтите руководство о том, как восстановить данные с помощью Windows File Recovery и предоставляемых им команд.
Режимы, предлагаемые Windows File Recovery
Windows File Recovery имеет три режима:
- дефолт: Таблица основных файлов используется для поиска потерянных файлов.
- Раздел: Использует сводки файлов для поиска потерянных файлов.
- Подпись: Ищет файлы определенных типов.
Основная таблица файлов - это огромное оглавление для вашего жесткого диска, в котором подробно указано, где находится каждый файл. Когда файл удаляется, MFT обновляется, указывая, что дисковое пространство доступно для новых данных.
Однако данные не сразу попадают в новое пространство. Несмотря на то, что есть пространство, отмеченное как доступное, существующие данные не перезаписываются, пока ваш компьютер специально не запишет данные в это пространство. Это причина, по которой данные могут быть восстановлены.
Однако твердотельные накопители (SSD) действуют по другому набору правил в отношении удаления данных.
Из-за того, как твердотельные накопители удаляют данные, у вас могут возникнуть трудности с восстановлением данных с диска, или вы сможете найти только фрагменты данных, а не целые файлы.
Как восстановить потерянные данные с помощью Windows File Recovery
Восстановление файлов Windows - отличный вариант для бесплатного восстановления файлов, но для этого нужно немного научиться. Следующее руководство проведет вас через базовый процесс восстановления файлов с помощью приложения, с некоторыми пояснениями относительно вводимых вами команд.
1. Загрузите и установите Windows File Recovery.
Первое, что нужно сделать, это загрузить и установить Windows File Recovery. Перейдите на страницу Microsoft Store по ссылке ниже, затем выберите Получающий. Приложение загрузится и установится автоматически.
Скачать: Восстановление файлов Windows Для Windows 10 (бесплатно)
После завершения установки запустите приложение. Вместо этого введите восстановление файлов Windows в строке поиска меню «Пуск» и выберите «Лучшее совпадение».
2. Восстановите отдельный файл с помощью Windows File Recovery.
Давайте посмотрим, как восстановить важные файлы. Windows File Recovery требует, чтобы вы восстановили данные на отдельный диск. Таким образом, он не может восстанавливать данные с одного и того же диска одновременно.
Следующая команда позволяет попытаться восстановить определенный файл с диска C: и восстановить его в папку на диске D:
winfr C: D: /n \Users\Gavin\Documents\Reports\importantreport.docx
Windows File Recovery выполнит поиск файла. Когда (и если) он будет найден, файл будет восстановлен в папку на другом диске. Microsoft автоматически создает папку для восстановления с именем Recovery_ [дата и время].
3. Восстановление определенных типов файлов из одной папки.
Вы можете использовать Windows File Recovery для восстановления данных, относящихся к определенным типам файлов. Если вы хотите восстановить определенный тип файла или несколько типов файлов из папки, используйте следующую команду:
winfr C: D: /n \Users\Gavin\Pictures\*.JPEG \Users\Gavin\Pictures\*.PNG
Приведенная выше команда просканирует папку на наличие файлов JPEG и PNG и восстановит все данные в папку восстановления.
4. Восстановите папку с помощью Windows File Recovery.
Если вы хотите восстановить всю папку, используйте следующую команду:
winfr C: D: /n \Users\Gavin\Documents\Reports\
Просто убедитесь, что выходная папка достаточно велика для любых восстановленных данных.
5. Восстановите любой файл, включая определенный срок.
Windows File Recovery может искать термины имени файла, а не тип файла. Вы можете использовать поиск по имени файла с режимом Секция Найти старые файлы, от которых остались лишь небольшие фрагменты.
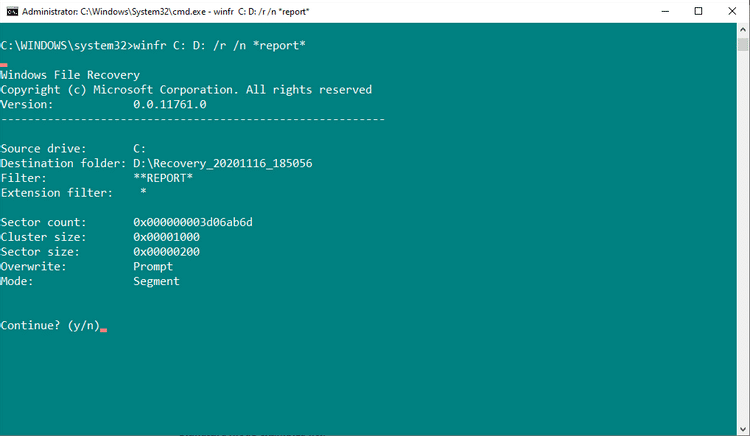
Например, следующая команда попытается восстановить любые файлы, содержащие слово «отчет», используя подстановочный знак (*):
winfr C: D: /r /n *report*
Обратите внимание, что сканирование и попытки восстановления после полного диска могут занять много времени.
6. Восстановить подписи определенных файлов.
Windows File Recovery может попытаться восстановить потерянные данные, используя определенные файловые подписи. Это означает, например, что вместо того, чтобы просто искать «JPEG» и этот тип файла, Windows File Recovery может попытаться восстановить файлы аналогичных типов, такие как JPG, JPE, JIF и т. Д.
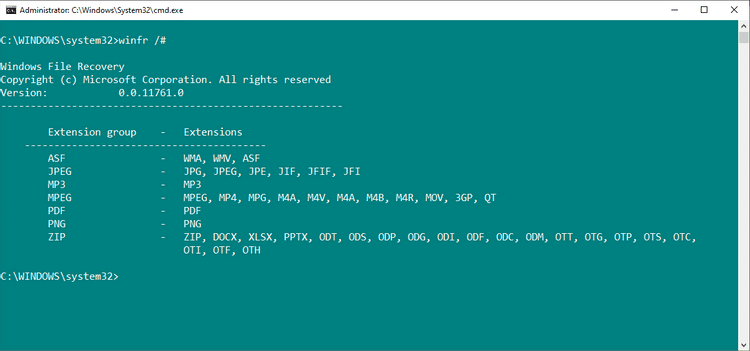
Сканирование ограничивается использованием Режим подписи О типах подписи файлов на изображении выше. Тем не менее, он обеспечивает адекватное покрытие для многих распространенных типов файлов, особенно для типов документов, популярных в наборе расширений ZIP.
При использовании режима подписи полезно сначала увидеть группы поддерживаемых расширений и соответствующие типы файлов. Вы можете использовать следующую команду:
winfr /#
Вы можете использовать следующую команду, чтобы попытаться восстановить расширения файлов JPEG и файлов PNG:
winfr C: D: /x /y:JPEG,PNG
Обратите внимание, что между "/ y: JPEG, PNGПотому что это правильная форма команды.
7. Синтаксические команды для восстановления файлов Windows.
Windows File Recovery включает в себя список расширенных команд и синтаксиса. Вы можете получить доступ к расширенному синтаксису командной строки с помощью следующей команды:
winfr /!
Расширенные команды обеспечивают дополнительный контроль над процессом восстановления файлов или предоставляют дополнительные возможности для создания файлов сценариев.

Один из наиболее интересных дополнительных параметров командной строки - «/e”, Определяет типы файлов, которые нужно отфильтровать. Windows File Recovery автоматически отфильтровывает кучи типов файлов. Это помогает сократить время восстановления нужных вам типов файлов и упрощает понимание результатов восстановления файлов.
Как организовать запоминающее устройство
Байты на запоминающем устройстве организованы в блоки и секторы. Кластер представляет собой наименьший объем дискового пространства, который может быть выделен для файла. Сектор - это том на запоминающем устройстве. NTFS организует диски в зависимости от размера кластера, который определяется количеством секторов в кластере. В NTFS блоки начинаются с 0 и нумеруются последовательно от начала раздела до номеров логических блоков.
Работает ли восстановление файлов Windows?
Да, Windows File Recovery работает хорошо. Успех приложения (и любого потребительского инструмента для восстановления файлов) зависит от промежутка времени между удалением и запуском процесса восстановления файлов. Чем больше разрыв, тем меньше шансы на выздоровление. Вы также можете проверить Лучшие бесплатные приложения для восстановления файлов для Windows.







