Знаете ли вы, что вы можете играть в различные игры Steam без подключения к Интернету? Эта настройка идеальна, когда вы путешествуете или у вас плохой Wi-Fi с ограниченным доступом, и вы хотите поиграть в компьютерные игры.
Однако, прежде чем вы отправитесь в путь, вам нужно знать несколько важных моментов об автономном режиме в Steam. Если вы не настроите его раньше, он не будет работать. Проверять Лучшие советы и хитрости Steam, которые должен знать каждый продвинутый пользователь.

Вот все, что вам нужно знать об автономном режиме в Steam.
Что такое автономный режим в Steam?
Обычно вы должны быть подключены к Интернету, чтобы запускать приложение Steam и получать доступ к играм через него. Это не обязательно плохо, поскольку Steam предлагает множество полезных функций, таких как сохранение Steam Cloud, отслеживание достижений и автоматические обновления.
В автономном режиме вы можете играть в игры через Steam без подключения к сети Steam. Это забавная функция, о которой вы, вероятно, не знали!
Как настроить автономный режим в Steam
Вы не можете просто запустить приложение Steam, когда у вас нет подключения к Интернету, и начать играть. Есть ряд основных требований, которые вы должны выполнить.
Во-первых, Steam должен работать, когда у вас есть подключение к Интернету. Если Steam предложит вам войти в систему, установите флажок, чтобы выбрать Запомнить мой пароль Таким образом, вы можете войти автоматически в следующий раз. Вы также должны убедиться, что все файлы игры полностью обновлены. Для этого запустите игру, которую вы хотите использовать в автономном режиме, чтобы проверить наличие обновлений для загрузки, затем выйдите из игры и вернитесь в Steam.
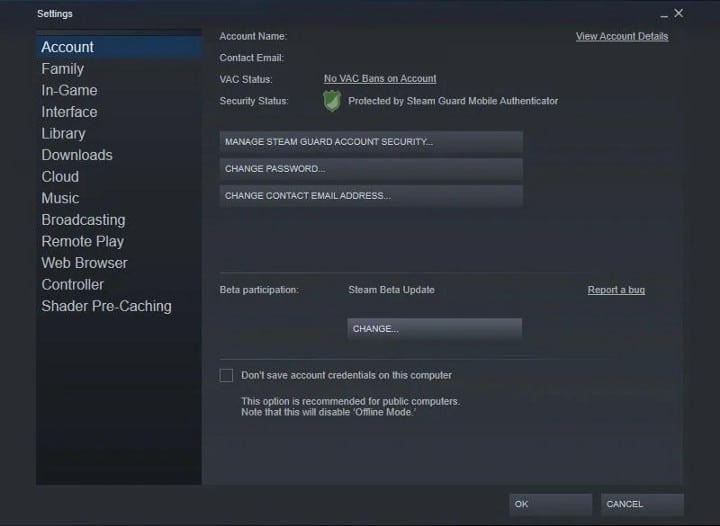
Оказавшись в Steam, перейдите в Steam -> Настройки -> Аккаунт из верхнего меню. Убедитесь, что опция не выбрана Не сохранять учетные данные моей учетной записи на этом компьютере. Если он отмечен, вы не можете использовать автономный режим. Нажмите ОК один раз.
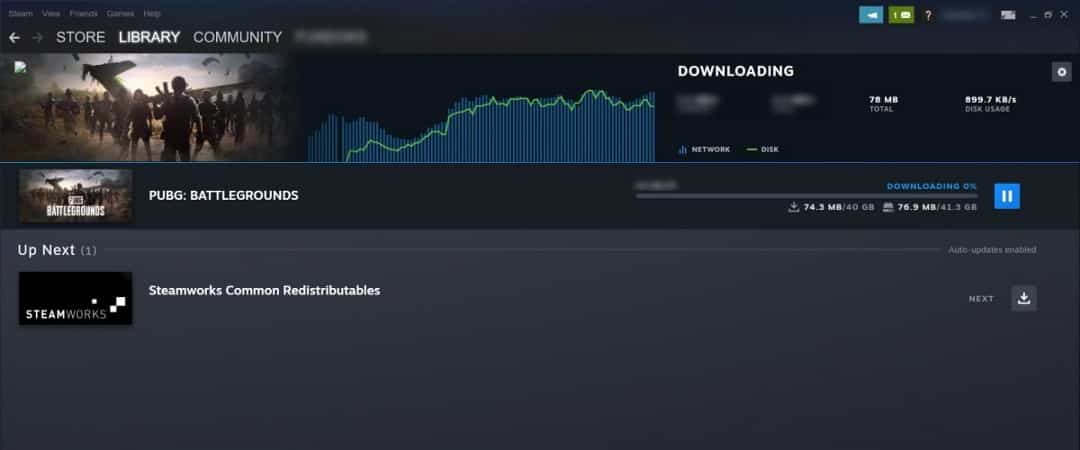
Затем в нижней части главного окна Steam нажмите Загрузки. Убедитесь, что нет ожидающих загрузки, будь то новые игры, которые вы загружаете, или обновления для ваших существующих игр. Очередь загрузки должна быть пустой.
Затем играйте в те игры, в которые вы собираетесь играть в автономном режиме. Это гарантирует отсутствие обновлений или других требований к установке, которые необходимо выполнить, прежде чем вы сможете их запустить. Как только вы это сделаете, закройте игру.
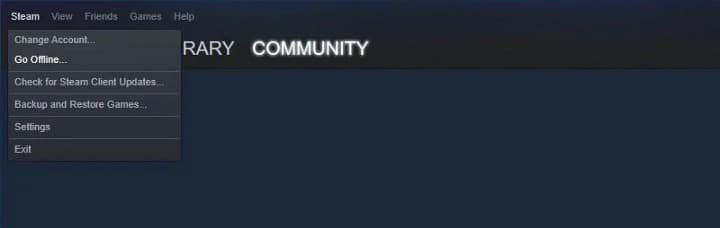
Это все, что нужно сделать. Теперь пришло время запустить Steam в автономном режиме. Для этого из главного окна Steam перейдите в Steam -> Перейти в автономный режим. Появится сообщение, объясняющее, что вы собираетесь делать. Нажмите Перезапустите в автономном режиме.
вот он! Теперь вы используете Steam в автономном режиме и можете играть в свои игры без подключения к Интернету. Помните, что многие функции Steam будут недоступны, поэтому не удивляйтесь, если вы зайдете в такие области, как Магазин или свой профиль, и увидите предупреждение: «Steam сейчас не в сети».
Когда вы будете готовы снова подключиться к Интернету, коснитесь Steam -> Перейти в онлайн-режим. Хотя вы можете оставаться в автономном режиме неограниченное время, вы должны периодически подключаться к сети, чтобы получать обновления игры, синхронизировать свои достижения и загружать новые игры.
Как играть в игру Steam в автономном режиме
После того, как вы включите Steam в автономном режиме, вам не нужно делать ничего особенного, чтобы запускать свои игры. Просто выберите один из своей библиотеки, нажмите кнопку воспроизведения и вперед.
Однако любая игра, требующая активного подключения к Интернету или использующая внешний проигрыватель, не будет работать в автономном режиме. Обойти это невозможно. Проверять Приложение Steam не работает? Вот несколько исправлений, которые нужно сделать.
Как решить проблемы с автономным режимом
Мы надеемся, что ваш опыт автономной работы в Steam прошел гладко, но время от времени вы можете сталкиваться с некоторыми проблемами.
Самая распространенная проблема, с которой вы можете столкнуться, заключается в том, что вы пытаетесь запустить игру и видите ошибку «Эта игра не может быть запущена в автономном режиме». Вероятно, это связано с тем, что вы не обновили игру полностью или не запустили ее сначала, прежде чем активировать офлайн-режим. Большинство игр необходимо синхронизировать с сетью Steam, прежде чем вы сможете использовать их в автономном режиме.
Если клиент Steam запрашивает вход в систему, это невозможно обойти без входа в систему. Вот почему вы должны полностью понимать ситуации, влияющие на автономный режим, чтобы избежать подобных проблем.
Если автономный режим полностью отказывается работать, это может быть связано с тем, что Steam не закрылся должным образом при последнем выключении компьютера. Это может привести к потере данных, которые необходимы Steam для работы в автономном режиме. Чтобы предотвратить это, перед выключением убедитесь, что Steam полностью закрыт. Не принудительно закрывайте приложение Steam; Просто щелкните правой кнопкой мыши значок Steam на панели задач и выберите путешествие.
Кроме того, брандмауэр может мешать работе клиента Steam и вызывать проблемы в автономном режиме. Смотрите наше руководство о Как исправить, если вы не можете войти в Steam Многие советы здесь применимы.
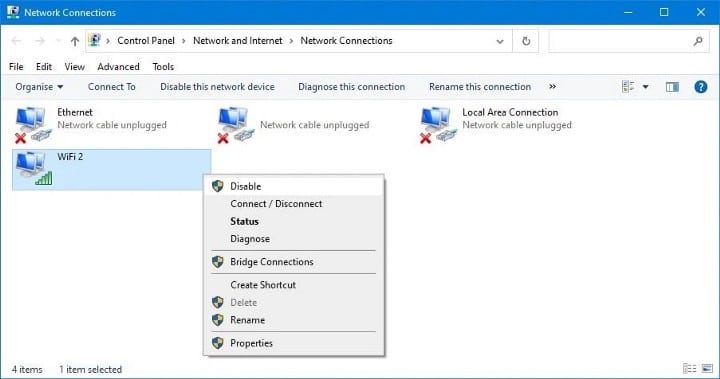
Наконец, ваш компьютер может думать, что у вас есть подключение к Интернету, даже если у вас его нет, и это вызывает путаницу у Steam. В Windows нажмите клавишу . Windows + I Чтобы открыть настройки и перейти в Сеть и Интернет -> Изменить параметры адаптера. Оказавшись здесь, щелкните правой кнопкой мыши соединение и выберите запрещать.
Большинство игр требуют первоначального запуска с использованием сетевого подключения Steam, прежде чем вы сможете играть в них в автономном режиме. Если статус вашей игры «100% — Готово», но вы получаете сообщение «В эту игру нельзя играть в автономном режиме» при попытке играть в автономном режиме, вам необходимо обновить клиент Steam и/или файлы игры.
Как появиться в офлайне в Steam
Пока мы рассмотрели Steam в автономном режиме, что, если вы просто хотите использовать Steam, но показываться в автономном режиме своим друзьям? Это здорово, если вы просто хотите спокойно провести игровую сессию, не получая сообщений от друзей.
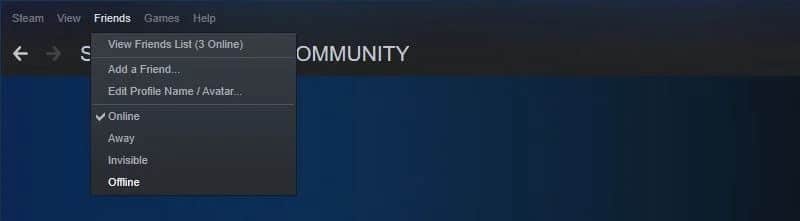
В этом случае на верхней панели инструментов щелкните друзья. Здесь вы найдете различные варианты статуса. Связанные параметры невидимы и отключены.
Параметр «Невидимый» делает вас видимым для всех в автономном режиме, но вы по-прежнему можете видеть свой список друзей и отправлять сообщения. Напротив, автономный режим полностью отделяет вас от сообщества Steam.
Эти состояния влияют исключительно на социальную составляющую Steam. Независимо от вашего выбора, вы по-прежнему можете играть онлайн, скачивать игры, получать обновления и так далее. Проще говоря, вы поддерживаете подключение к сети Steam.
Когда вы закончите, вернитесь к списку друзей и выберите «В сети» (или «Нет на месте», если вы хотите казаться неактивным). Проверять Сравнение Steam и Epic Games Store: что лучше?
Играйте в игры Steam, где бы вы ни находились
Благодаря автономному режиму Steam вы можете играть в свои игры независимо от обстоятельств. Вы глубоко в прерии? Или на самолете? Вы испытываете перебои с интернетом? Это не имеет значения — если у вас все настроено, вы можете пользоваться полной библиотекой Steam.
Включение автономного режима — одна из многих причин, по которым покупать игры в Steam — это здорово. Это настоящий игровой рынок для ПК по определенной причине, и такие функции, как автономный режим, ясно показывают, почему. Теперь вы можете проверить Как оптимизировать и ускорить загрузку Steam в Windows.







