Трудно отслеживать, какой контент ваши дети могут смотреть или получать к нему доступ, но все немного проще, когда дело доходит до Disney+. Если в этом сервисе и есть что-то правильное, так это родительский контроль.
К счастью, вы можете легко внести любые необходимые изменения в родительский контроль Disney+, чтобы вы знали, что ваши дети смотрят только контент, соответствующий их возрасту. Проверять Некоторые функции и опции в Disney+ для лучшего потокового вещания.

Каковы функции родительского контроля Disney+
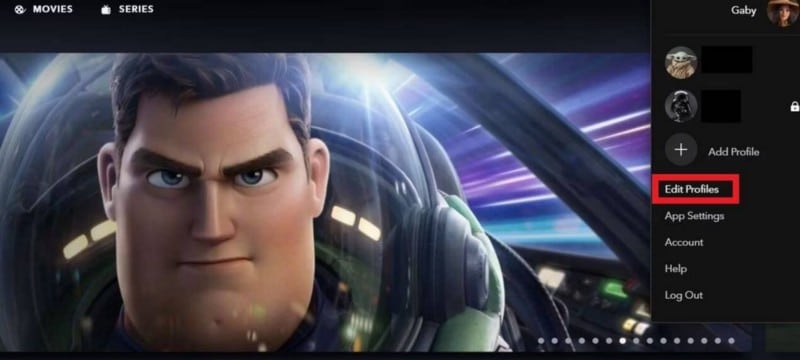
Характеризуется Дисней + С большим количеством контента, от шоу и фильмов, подходящих для более молодой аудитории, до названий, не подходящих для младших членов семьи, таких как фильмы Marvel, «Звездные войны» и многое другое. Ситуация усложняется за пределами США, где контент Hulu, например, оказывается на Disney+ в центре Star.
Поэтому на платформе реализовано несколько функций безопасности, чтобы родители могли контролировать все, что является одной из причин, по которой Заставляет вас подписаться на Disney+.
Возрастные рейтинги
Прежде всего, весь просматриваемый контент имеет возрастные рейтинги. Таким образом, вы можете настроить все профили для отображения только соответствующего возрасту контента.
Детские профили
Во-вторых, вы можете легко создать профиль ребенка на Disney+. Пометка профиля как принадлежащего ребенку автоматически ограничивает контент, к которому они могут получить доступ, и предоставляет им тщательно подобранный контент и функции. Кроме того, интерфейс был упрощен для более легкого доступа.
Добавить PIN-код профиля
Еще одна вещь, реализованная Disney +, — это PIN-коды профилей, которые необходимы для доступа к профилям для взрослых. Каждый раз, когда вы переключаетесь между профилями или играете в Disney+, вы должны вводить свой PIN-код для дополнительной безопасности.
Ограничения на создание профиля
Кроме того, умные дети не смогут победить вас, создавая новые профили, пока вы не ищете. При желании вы можете убедиться, что вы единственный человек, который может создавать и управлять профилями в вашей учетной записи Disney+, запрашивая пароль перед созданием любого нового профиля. Проверять Лучшие советы, рекомендации и функции на Disney+.
Как использовать родительский контроль на Disney+ (для ПК)
Настроить родительский контроль в своей учетной записи Disney+ не так уж сложно. Тем не менее, давайте проведем вас через все шаги.
Выбор правильных категорий контента для ваших детей
- Откройте Disney+ в браузере, наведите указатель мыши на значок своего профиля и перейдите в раздел «Редактировать профили».
- Выберите профиль, который хотите изменить.
- Прокрутите вниз до «Родительский контроль» и выберите Рейтинг контента.
- Если нужно, введите свой пароль.
- Выберите возрастной рейтинг, который вы хотите. Выберите из 0+, 6+, 9+, 12+, 14+, 16+ и 18+. Ваш выбор будет ограничен контентом, доступным для этого конкретного профиля, в названиях, соответствующих этому конкретному возрасту и младше.
- Нажмите спасти.
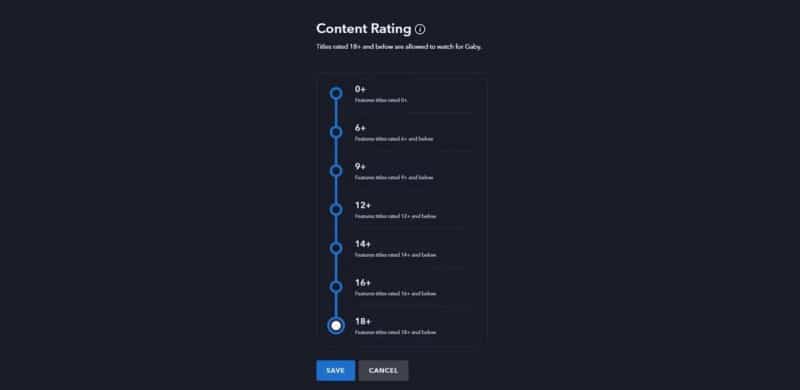
Создать детский профиль
- Перейдите на Disney+ и нажмите Добавить профиль.
- Выберите один из доступных аватаров.
- Заполните имя профиля.
- Включите Детский профиль, чтобы создать профиль со структурированным содержимым и оптимизированным интерфейсом.
- Нажмите спасти.
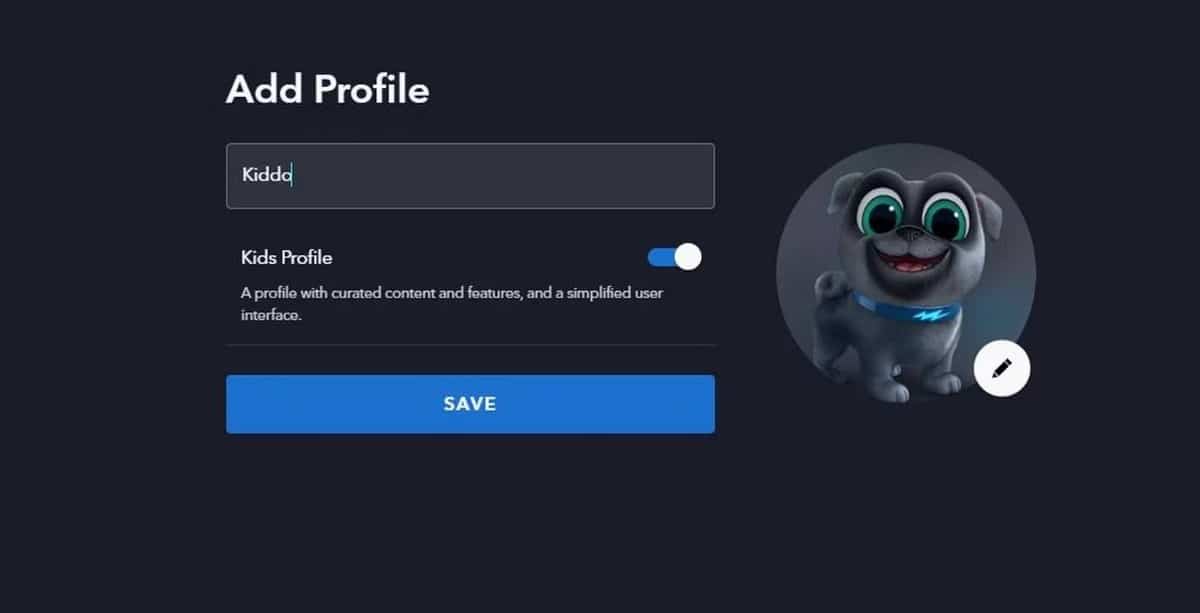
Использовать PIN-код профиля
- Войдите в Disney+, наведите указатель мыши на свой профиль и нажмите Редактировать профиль.
- Выберите свой профиль, чтобы просмотреть все варианты. Прокрутите вниз до «Родительский контроль» и выберите PIN-код профиля.
- Если вам нужно, введите свой пароль, чтобы продолжить.
- Создайте четырехзначный PIN-код для доступа к своему профилю и нажмите спасти.
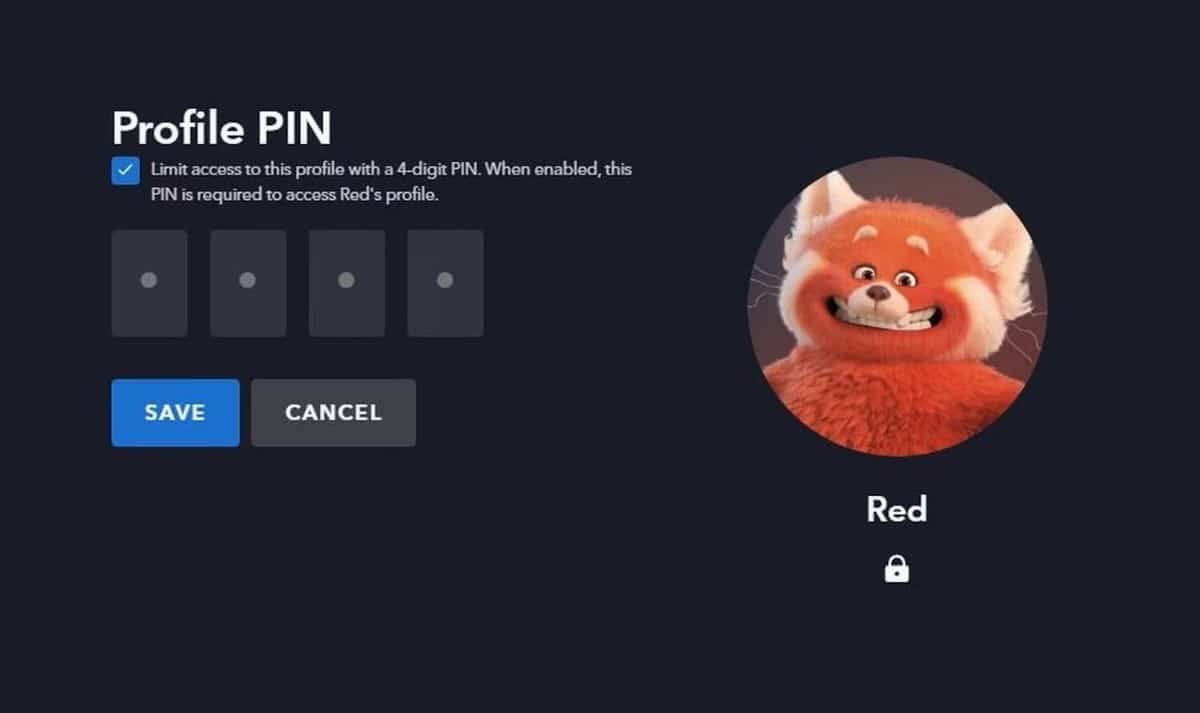
Если вы забыли свой PIN-код, вам нужно будет снова сбросить его с помощью пароля.
Ограничить создание профиля
- Получите доступ к Disney+ в своем браузере, прокрутите свой профиль и перейдите к الحساب.
- Прокрутите вниз до «Настройки» и включите переключатель рядом с Ограничить создание профиля.
- Введите свой пароль, чтобы подтвердить изменения.
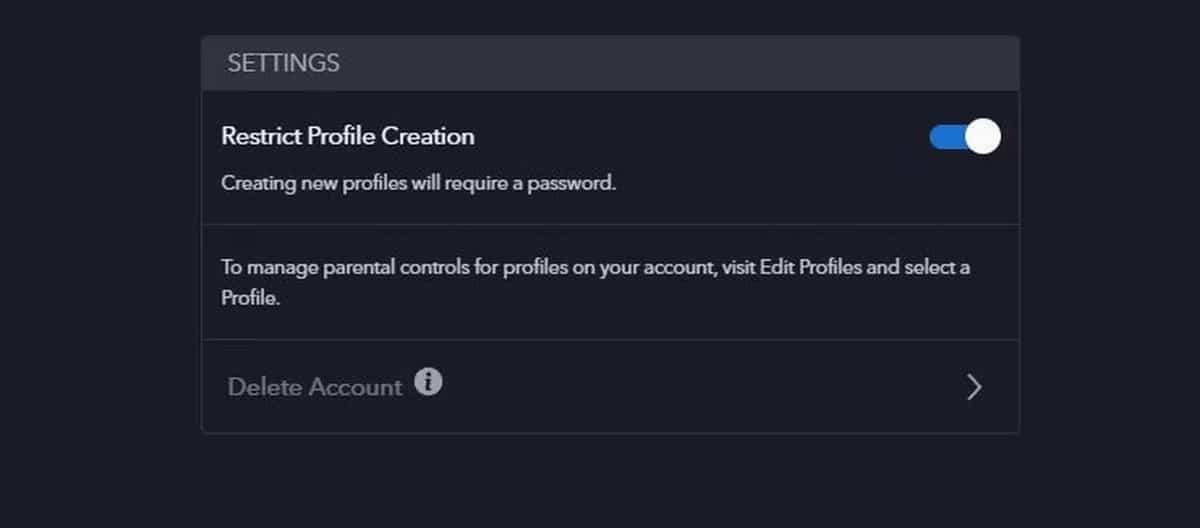
Как использовать родительский контроль на Disney+ (мобильная версия)
К счастью, родительский контроль на мобильном устройстве легко изменить. Это может пригодиться, когда вас нет дома, а ребенку скучно просить что-то посмотреть.
Выберите правильный рейтинг контента
- Запустите приложение Disney+ и коснитесь аватара своего профиля в правом нижнем углу экрана.
- Нажмите Редактировать профили. Выберите профиль, которому вы хотите присвоить рейтинги контента.
- Прокрутите вниз до «Родительский контроль» и коснитесь Рейтинг контента.
- Если нужно, введите свой пароль.
- Выберите нужную возрастную категорию и нажмите кнопку . спасти в верхнем углу экрана.
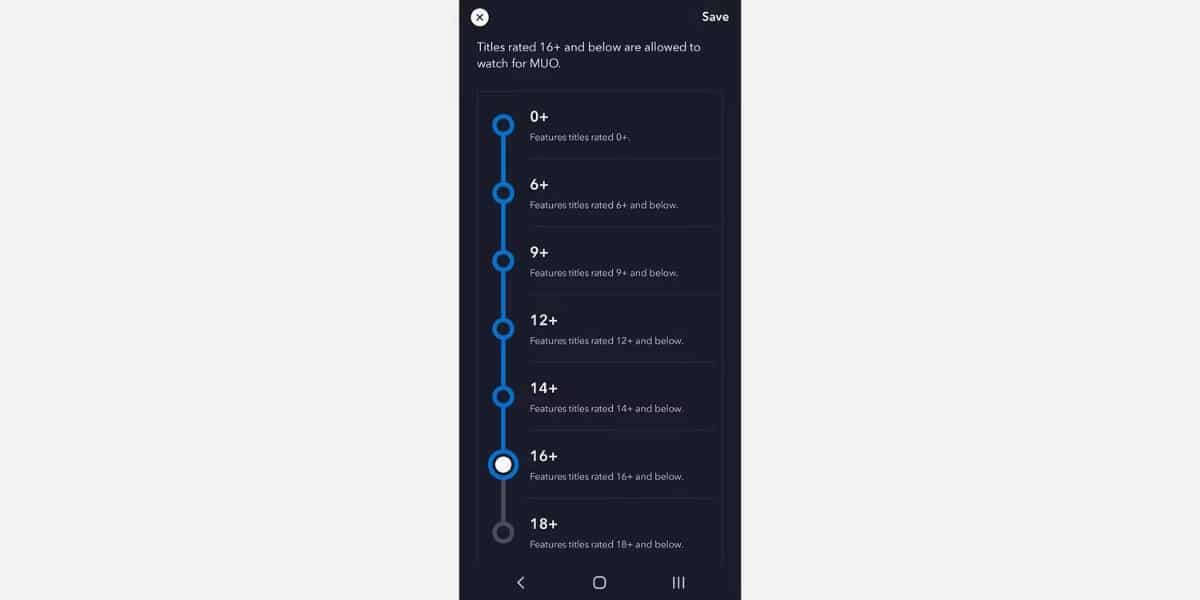
Создать профиль ребенка
- Запустите приложение Disney+ на своем устройстве и коснитесь своего профиля в правом нижнем углу экрана.
- Найдите Добавить профиль.
- Если нужно, введите свой пароль.
- Выберите один из доступных аватаров и заполните имя профиля.
- Включите переключатель рядом с Профилем детей и коснитесь спасти.
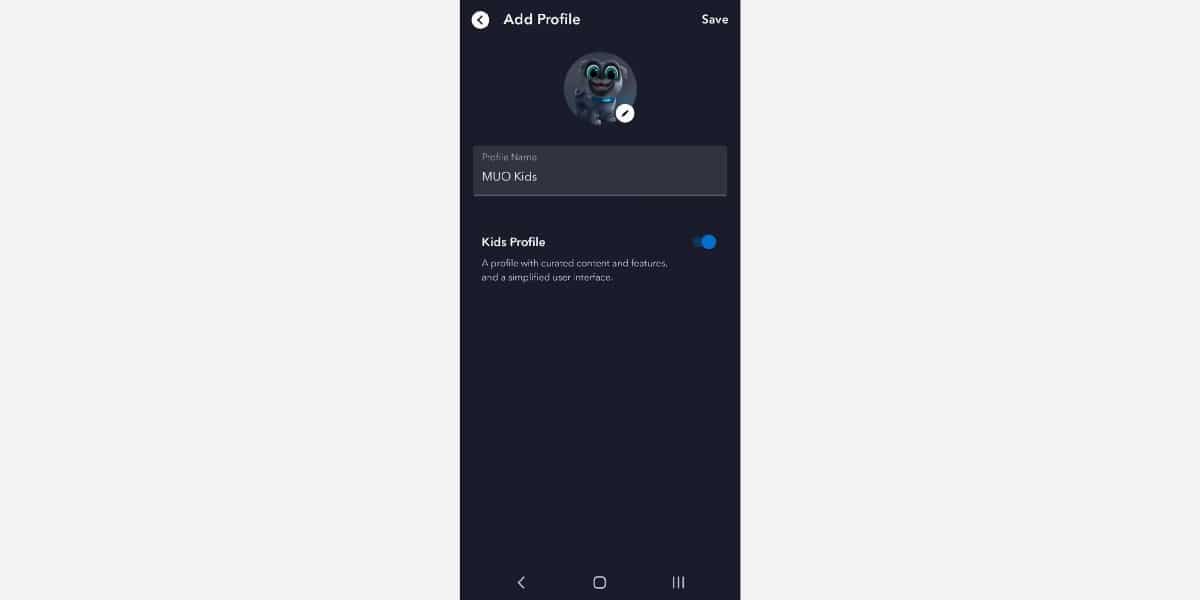
Установка PIN-кода профиля
- Запустите приложение Disney+ и перейдите в свой профиль в правом нижнем углу экрана.
- Нажмите на Редактировать профили вверху экрана.
- Нажмите на Профиль лично который вы хотите отредактировать, и прокрутите вниз экрана.
- Выберите PIN-код своего профиля и введите пароль.
- Включите параметр PIN-код профиля, чтобы ограничить доступ к вашему профилю и сгенерировать четырехзначный PIN-код. Нажмите на спасти.
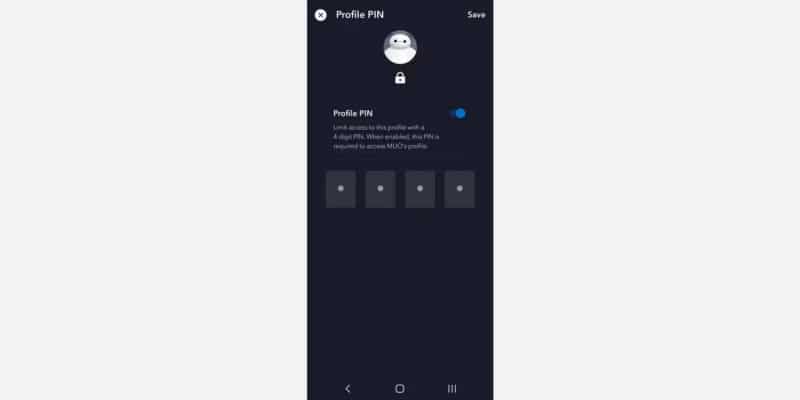
Ограничить создание профиля
- Откройте приложение Disney+, войдите в свой профиль и коснитесь изображения профиля в нижнем углу.
- перейти к الحساب.
- Найдите Родительский контроль.
- Включите ограничение на создание профилей, чтобы никто не мог создавать новые профили.
- Введите свой пароль и подтвердите изменения.
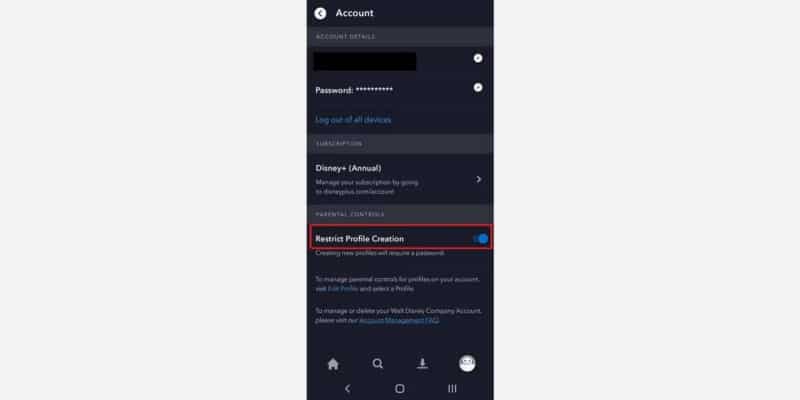
Контролируйте, что ваши дети смотрят на Disney+
Контролировать то, что смотрят дети, на Disney+ очень просто, а возможности более обширны, чем мы видели практически в любом другом потоковом сервисе, что может улучшить ваши впечатления от потоковой передачи. Теперь вы можете просмотреть Как Netflix пытается привлечь больше подписчиков: некоторые способы.






