Приложение для измерения. 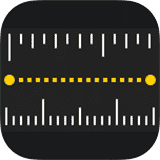
Ниже мы расскажем, как максимально эффективно использовать различные функции приложения, чтобы помочь вам удовлетворить потребности в масштабировании, с которыми вы можете столкнуться при выполнении повседневных задач.
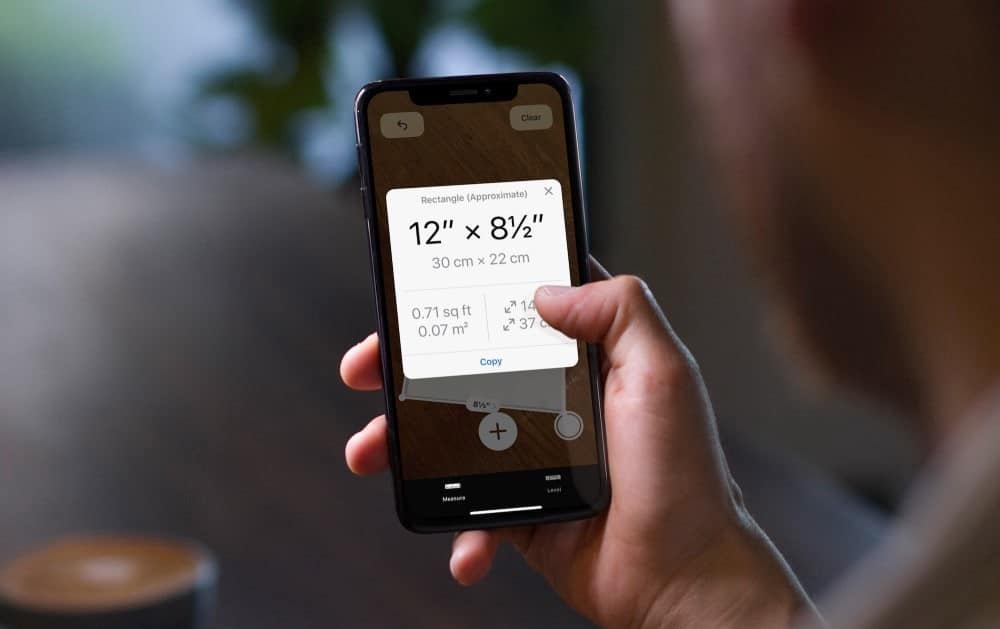
Доступ к приложению «Измерение»
Приложение Measure предустановлено на большинстве устройств Apple. Если вы удалите его, просто скачайте бесплатно с App Store. Кроме того, не забудьте обновить свое устройство, чтобы воспользоваться новейшими функциями.
Приложение Measure работает на следующих устройствах:
- iPod Touch (XNUMX-го поколения) или новее
- iPad (XNUMX-го поколения) или новее
- Любой iPad Pro
- Любой iPhone SE
- iPhone 6S или новее
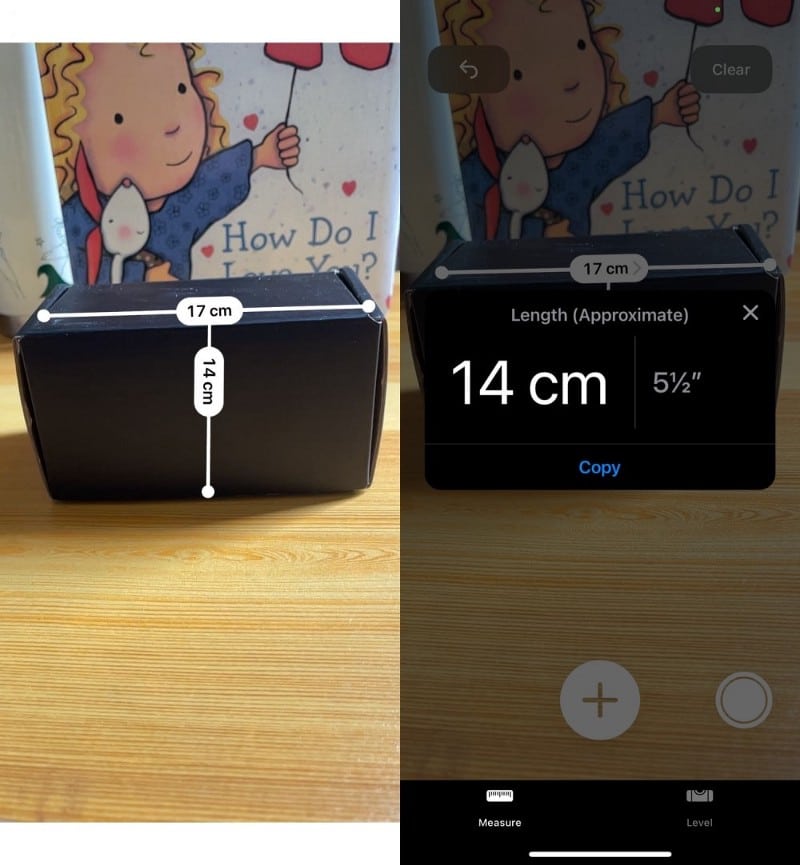
Как снимать мерки с помощью приложения Measure
Если вам нужно измерить объект в реальном мире, возьмите с собой iPhone и выполните следующие действия, чтобы использовать приложение «Измерение»:
- Откройте приложение Measure
- Поместите точку над начальной точкой объекта, который вы собираетесь измерить. Нажмите кнопку «Добавить».
- Вы увидите пунктирную линию, всплывающую из начальной точки при перемещении устройства Apple. Переместите устройство, чтобы поместить точку в конечную точку измерения. Вы будете видеть значение измерения при перемещении точки.
- После размещения нажмите кнопку «Добавить».
- После выполнения измерения вы увидите, что пунктирная линия между начальной и конечной точками превратилась в сплошную линию. Вы можете установить любую из точек, нажимая и перетаскивая их. Масштаб изменяется по мере перемещения точки.
Вы можете нажать на измерение, чтобы увидеть его в сантиметрах или дюймах. Скопируйте измерение, выбрав копии Значение будет отправлено в буфер обмена, чтобы вы могли вставить его в другое приложение. Нажмите «Очистить», чтобы начать заново.
Вы также можете сделать снимок экрана объекта с измерениями с помощью кнопки «Затвор». 
Обратите внимание, что вы не можете использовать кнопку спуска затвора. 
Как сделать несколько измерений
Вы можете выполнить несколько измерений, добавив новые измерения к любому существующему измерению. Вот как:
- После проведения первого измерения переместите свой iPhone или другое устройство Apple, чтобы найти другую отправную точку. Затем нажмите кнопку «Добавить».
- Добавьте еще одну точку на существующей линии или начните с одной из доступных точек. Просто щелкните точку или любое место на линии, чтобы добавить к ней точку.
- Переместите устройство, чтобы сделать еще одно измерение.
Если измерения не подключены, новые измерения заменят предыдущие. Ваши предыдущие измерения не будут сохранены.
Нажмите кнопку «Отменить». 
Как измерить прямоугольные размеры
Ваш iPhone автоматически определяет и помещает квадрат вокруг квадратных или прямоугольных объектов.
Нажмите кнопку «Добавить». 
При просмотре измерения вы можете коснуться значения измерения площади, чтобы увидеть размер диагонали этой области также в дюймах или сантиметрах.
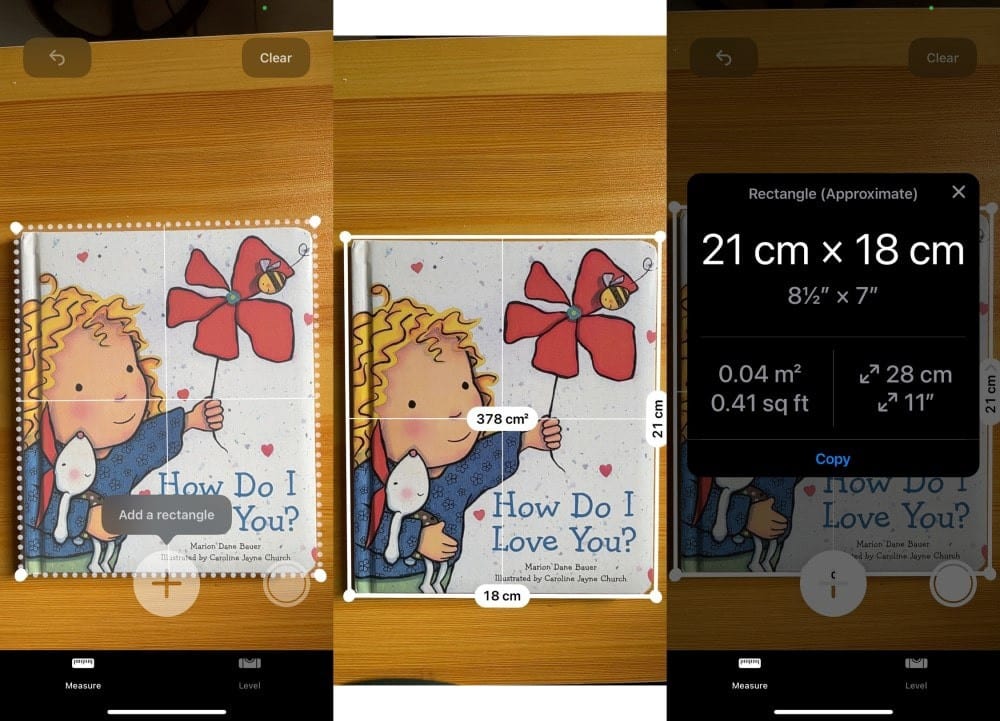
Вставьте устройство на место, чтобы проверить правильность расположения точек, затем при необходимости отрегулируйте их вручную.
Особенности сканера LiDAR
Apple улучшила приложение Measure с помощью сканера с LiDAR. Обнаружение света и дальность (LiDAR) - это дополнительная возможность для iPhone 12 Pro, iPhone 12 Pro Max и iPad Pro (2020). Проверять Что такое технология LiDAR и как она работает?.
Это черная точка размером со вспышку на задней панели устройства.
LiDAR также используется беспилотными автомобилями, дронами, роботами и профессиональными фотографами. Он отправляет и принимает световые импульсы для измерения расстояний. Использует время в пути для измерения глубины и расстояния между камерой и ближайшим окружением (примерно до 5 футов).
Эта функция не только улучшает скорость и фокусировку камер iPhone, но и значительно расширяет возможности приложения Measure. Измерения стали более точными, а приложение стало быстрее в использовании.
Устройства, оснащенные LiDAR, имеют дополнительные функции в приложении «Измерение», в том числе ширину линейки, измерения, возможность измерения роста человека и журнал измерений.
Как измерить чей-то рост
Чтобы измерить рост человека с помощью сканера LiDAR:
- Откройте приложение Measure на своем iPhone 12 Pro, iPhone 12 Pro Max или iPad Pro.
- Держите человека в поле зрения камеры и убедитесь, что все его тело видно.
- Подождите, пока над головой человека не появится линия, указывающая на измерение роста.
- Нажать кнопку «Затвор»
- Нажмите Сделанный После того, как закончили. Выберите «Сохранить в изображениях» или «Сохранить в файлы».
Переместитесь в хорошо освещенное место, избегайте темного фона и отражающих поверхностей и убедитесь, что лицо человека легко обнаружить, чтобы получить точные измерения. Измерение начнется сразу же, как только кто-то будет обнаружен. Вы можете использовать его для измерения сидящего или стоящего человека.
Если ваше устройство не может обнаружить человека, попробуйте немного отступить. Вы также увидите на экране подсказки, чтобы отойти или приблизиться.
Если вы хотите повторить измерение, просто сфокусируйте устройство в другом месте, чтобы произвести повторное измерение.
ширина линейки
Помимо обычных функций измерения, устройства с LiDAR также имеют «вид правил», к которому можно получить доступ при увеличении масштаба измерения.
Вам просто нужно переместить устройство ближе к измерению, чтобы увидеть наложение линейки поверх измерения линии, где размер объекта можно увидеть с шагом в минуту. Переместите iPad Pro ближе к линии измерения, пока не отобразится ширина линейки, затем нажмите кнопку спуска затвора, чтобы сделать снимок, чтобы вы могли использовать приращение для планирования проектов.
Использование направляющих кромок и вертикальных направляющих
Устройства с LiDAR будут отображать дополнительные вертикальные и горизонтальные направляющие при измерении объектов. Датчик обнаруживает края и отображает подсказки, которые помогут вам их измерить.
Вы можете просто нажать на кнопку «Добавить». 
записывать измерения
Помимо руководств и линейки, вы также можете получить доступ к предыдущим измерениям и снимкам экрана, сделанным во время этого сеанса измерения, нажав кнопку «Меню». 
Эта функция полезна, когда вам нужно измерить серию объектов. Вы можете скопировать его в приложения, сохранить в Notes, отправить по почте или в любое другое приложение, в котором вы хотите сохранить список, или вы можете сканировать размеры, чтобы снова начать измерения.
Ручная линейка на вашем устройстве
Хотя некоторые измерения могут находиться на расстоянии нескольких сантиметров, измерения с помощью iPhone очень удобны, и обычно стоит уступить в пользу небольшой точности.
Благодаря технологическим улучшениям, таким как LiDAR и AR, вам не нужно беспокоиться о том, чтобы оценить размер вещей. Поделиться очень просто! Теперь вы можете просмотреть Лучшие приложения с дополненной реальностью для дизайна интерьера и декора для Android.







