Использование ноутбука с Windows в качестве монитора для Xbox Series Это идеальное решение, если у вас нет выделенного монитора или если экран вашего ноутбука хорошего качества по сравнению с вашим нынешним экраном.
Если вы подключаетесь через Remote Play, это также дает вам возможность играть в игры для Xbox в любом месте. Единственный нюанс — ноутбук должен иметь возможность подключаться к игровому автомату через Интернет. Проверять Как играть в старые игры Xbox на Xbox Series X.

Что такое «удаленная игра»?

Remote Play позволяет использовать игровую консоль Xbox с любым подходящим устройством. Сюда входят ПК, устройства Android и iOS; Ты можешь видеть Как играть в игры Xbox на Android Например. Вы сможете использовать свое игровое устройство так же, как обычно. Однако вместо облачных игр вы будете подключаться напрямую к Xbox.
Стоит понимать разницу между Xbox Remote Play и Xbox Cloud Gaming. Когда вы откроете приложение Xbox или приложение Xbox для ПК, вы увидите параметр под названием Cloud Gaming. Для этого требуется подписка на Xbox Game Pass Ultimate, и вы сможете играть в игры для Xbox в облаке. В отличие от Remote Play, для этого требуется только игровая консоль Xbox.
Как включить удаленное воспроизведение на Xbox Series
Хотя удаленное воспроизведение можно использовать всегда, если у вас есть беспроводное подключение к Xbox, вы получите наилучшую производительность, обеспечив выполнение следующих требований:
- Ноутбук обновлен до Windows 10 или Windows 11 (версия 1903+).
- Wi-Fi 5 ГГц.
- Задержка в сети составляет менее 60 мс.
- Пропускная способность более 9 Мбит/с.
- проводное сетевое подключение.
- Установите спящий режим Xbox в режим ожидания.
Если ваш ноутбук и Xbox находятся в одной сети, вам не нужно слишком беспокоиться о сетевых настройках. Однако, если вы играете в другой сети, вы можете столкнуться с заметной сетевой задержкой, если слишком далеко отойдете от этих спецификаций.
Как настроить Xbox для удаленной игры
Выполните следующие действия, чтобы подготовиться к удаленному воспроизведению:
- Включите Xbox.
- Откройте приложение «Настройки».
- Найдите Оборудование и соединения.
- Выберите функции дистанционного управления.
- Найдите Включить функции удаленного воспроизведения.
- Если вы видите галочку рядом с «Включить функции удаленного воспроизведения», это означает, что они уже включены.
- После включения этого параметра Xbox потребуется несколько минут, чтобы проверить ваши настройки и предложить способы улучшения удаленного воспроизведения.
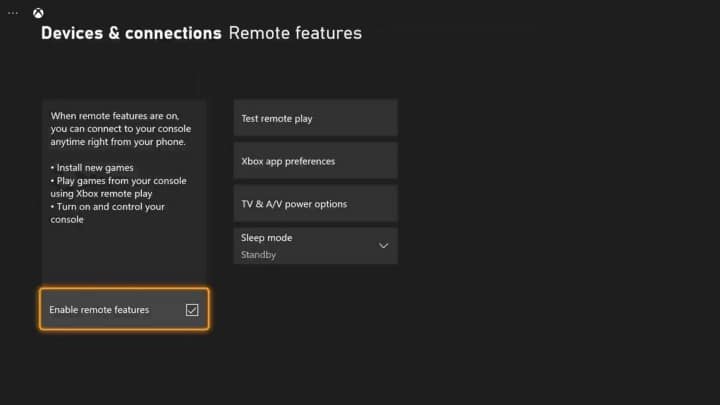
- Выберите Настройки приложения Xbox.
- Найдите Разрешить подключения с любого устройства или же Только из профилей, зарегистрированных на этом Xbox.
- Вернитесь к экрану функций дистанционного управления.
- Измените спящий режим на Режим ожидания.
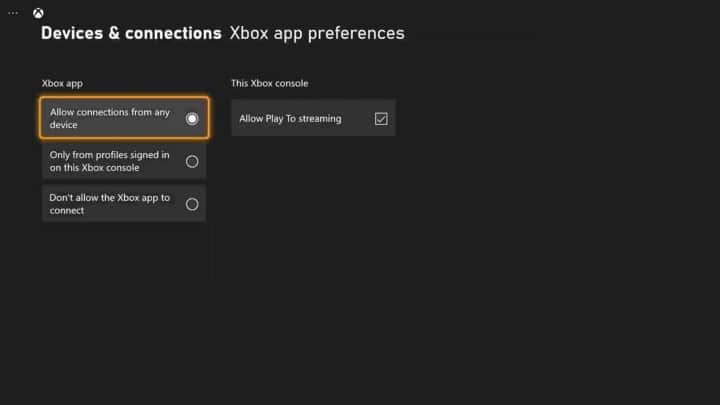
Как начать играть в Xbox Series
Хотя технически для этого вам не нужен контроллер Xbox, для достижения наилучших результатов мы рекомендуем использовать официальный контроллер. Если вы не используете выделенную серию Xbox В этом случае вам придется использовать другой метод синхронизации контроллера с компьютером.
Подключите контроллер Xbox к ноутбуку.

Если вы играете рядом с Xbox, вам здесь ничего делать не нужно. Контроллер будет подключаться напрямую к Xbox Series. В противном случае выполните следующие действия, чтобы подключить контроллер Xbox к ноутбуку:
- На ноутбуке откройте приложение «Настройки».
- Нажмите Bluetooth и устройства.
- Нажмите Добавить устройство.
- Найдите Блютуз.
- Включите контроллер Xbox, нажав кнопку Xbox.
- Нажмите и удерживайте кнопку сопряжения на пульте в течение нескольких секунд.
- Щелкните беспроводной геймпад Xbox, когда он появится на экране добавления устройства.

Как загрузить приложение Xbox и подключиться к Xbox
Сначала вам нужно будет установить Приложение Xbox для ПК на ноутбуке. После установки войдите в систему с той же учетной записью Microsoft, которую вы используете для Xbox. Затем сделайте следующее:
- Откройте приложение Xbox на своем ноутбуке.
- Нажмите кнопку «Игровые устройства» в левом верхнем углу экрана.
- Нажмите на свой Xbox. Ваш Xbox теперь подключится к вашему ноутбуку.
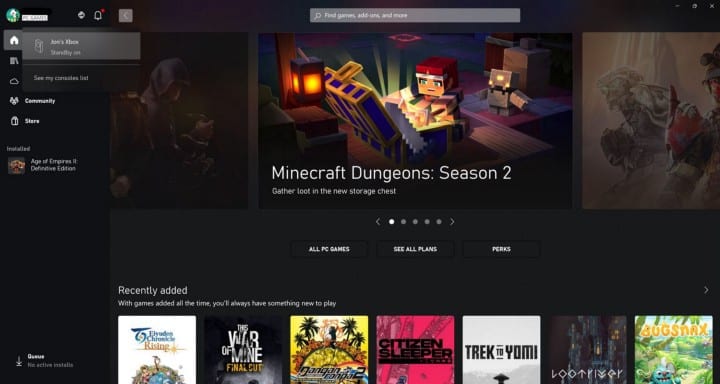
После короткого экрана загрузки вас встретит экран запуска Xbox. Отсюда вы можете взаимодействовать со своим Xbox так же, как обычно. Таким образом вы не сможете использовать мышь и клавиатуру для взаимодействия с Xbox.
Однако, щелкнув мышью меню с тремя кнопками в левом верхнем углу экрана, вы можете получить доступ к полезным опциям. Это включает в себя отключение звука, отправку отзыва, переключение в полноэкранный режим и отключение.
Пока ваш Xbox находится в режиме ожидания, вам даже не нужно сначала включать Xbox. Просто подключитесь к Xbox, как описано выше, и ваш пульт Xbox автоматически включится. Так что, даже если вы находитесь в поезде, в отпуске или даже в перерыве на работе, вы можете удаленно играть в игры со своего игрового устройства. Проверять Была ли Xbox Game Pass в этом году хорошим соотношением цены и качества?
Что еще может приложение Xbox?
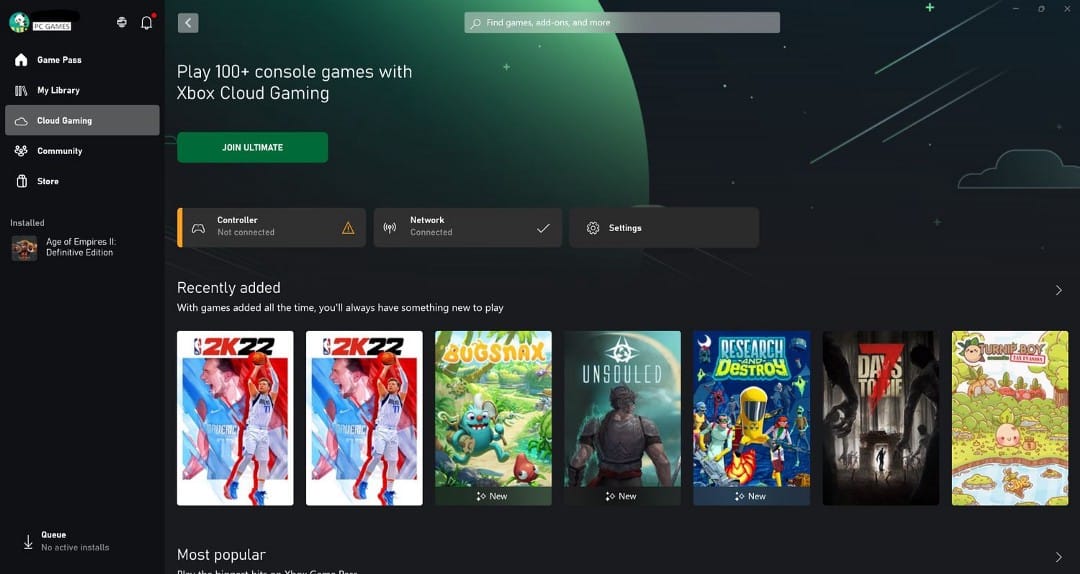
Если вы используете приложение Xbox для ПК только для удаленных игр, знайте, что это лишь малая часть его функциональности. Приложение Xbox в первую очередь служит платформой для игр Xbox для ПК. Вы можете покупать новые игры для Xbox, взаимодействовать с сообществом Xbox и пользоваться преимуществами Xbox Game Pass. Даже если ваш ноутбук недостаточно мощный, чтобы играть в новейшие игры класса AAA, вы можете играть в лучшие игры с помощью облачного игрового сервиса. Проверять Как использовать Xbox Game Pass на вашем устройстве Android.
Теперь вы готовы использовать Remote Play на своем ноутбуке.
Как мы уже говорили ранее, Remote Play доступен не только на ПК. Вы можете установить приложение Xbox на устройства iOS и Android, чтобы играть со своим телефоном, где бы вы ни находились. Однако, поскольку для игры вам потребуется использовать контроллер, вам может понадобиться подставка для телефона.
Если у вас нет контроллера или вы хотите играть с другом, у которого его нет, вам стоит попробовать поиграть в Xbox Cloud. Для этого вам даже не нужен официальный контроллер Xbox, а только подписка Game Pass Ultimate. Теперь вы можете просмотреть Что такое Xbox Cloud Gaming и как это работает?







