Apple производит одни из лучших устройств ввода на рынке, от алюминиевой клавиатуры до клавиатуры. Magic Trackpad - но они подходят не всем. В этом руководстве я покажу вам несколько способов настройки и использования альтернативных устройств ввода на вашем Mac.
Apple предлагает два типа внешних клавиатур, которые можно использовать с вашим Mac: Волшебная клавиатура Волшебная клавиатура с цифровая живопись. Несмотря на названия, в них нет ничего особенно захватывающего. Итак, вы можете подготовить Внешняя клавиатура использовать вместо этих опций.
Существует множество отличных клавиатур сторонних производителей, и все они могут быть подключены к вашему Mac через USB или Bluetooth. Но даже если внешняя клавиатура подключается без каких-либо проблем, вам все равно нужно настроить и перерисовать макет, чтобы убедиться, что все клавиши работают так, как вы хотите.
Вот все, что вам нужно знать об использовании сторонних клавиатур на вашем Mac, в том числе о том, как настроить их для максимальной производительности.

Используйте внешнюю клавиатуру с вашим Mac
Современные Mac поддерживают почти все устройства USB и Bluetooth. Таким образом, любая клавиатура USB или Bluetooth должна быть совместима - по крайней мере, для основных функций, таких как стандартные клавиши набора текста. Частные медиа-ключи могут не работать, но мы покажем вам некоторые приложения, которые вы можете использовать, чтобы исправить их позже.
Также менее вероятно, что расширенные функции более технических клавиатур будут работать с вашим Mac. Однако у популярных производителей ситуация улучшается. Например, приложение доступно Razer Synapse Что в наши дни позволяет записывать макросы на клавиатуры Razer для Mac.
По большей части вы можете использовать любую внешнюю клавиатуру, которую найдете дома, и есть большая вероятность, что она будет отлично работать с вашим Mac.
Подключите внешнюю клавиатуру к вашему Mac
Чтобы подключить USB-клавиатуру, просто подключите ее, и macOS ее обнаружит. Если это не сработает, посетите веб-сайт производителя, чтобы проверить наличие специальных драйверов, которые вам необходимо установить. Убедитесь, что у вас есть драйвер, совместимый с вашим Mac, и перезагрузите компьютер после его установки.
Для клавиатур Bluetooth перейдите к Системные настройки -> Bluetooth на Mac. Затем включите клавиатуру и вставьте ее, следуя инструкциям производителя. режим обнаружения. Когда он появится на вашем Mac, нажмите кнопку спаривание доставить это. Опять же, вам может потребоваться загрузить проприетарные драйверы от производителя, если они не работают сразу.
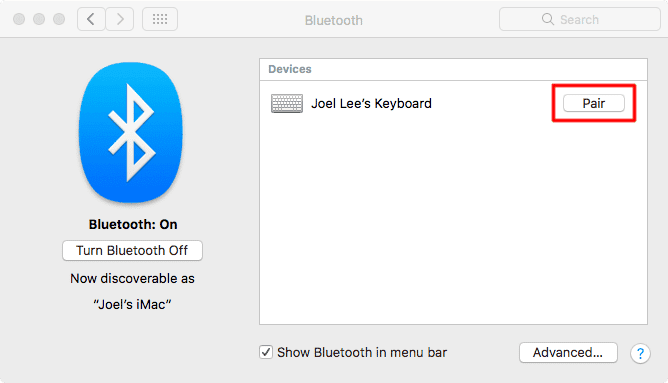
Настройте основные параметры клавиатуры на вашем Mac
Вы можете настроить внешнюю клавиатуру и переназначить определенные клавиши, перейдя в Системные настройки -> Клавиатура на Mac. Это особенно важно сделать, если вы используете клавиатуру Windows, чтобы клавиши работали так, как вы хотите.
Нажмите Изменить тип клавиатуры Чтобы помочь вашему Mac понять, какую клавиатуру вы используете: Razer و Steelseries و Logitech и так далее. Следуйте инструкциям на экране мастера клавиатуры, который просит вас нажимать разные клавиши. На основе этих результатов ваш Mac установит настройки по умолчанию для раскладки клавиатуры.
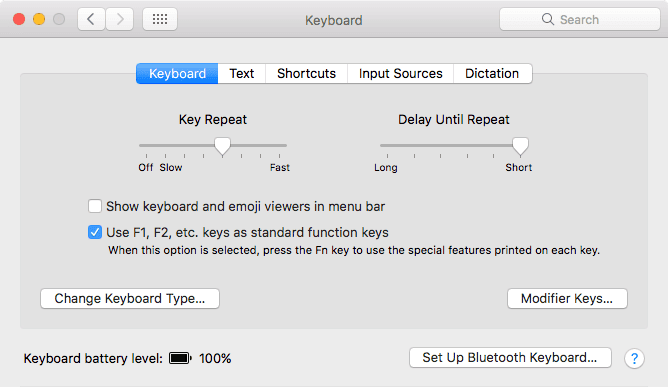
Нажмите клавиши-модификаторы Для перестановки клавиш, которые объединены с другими клавишами для выполнения определенных действий. Слева направо читаются клавиши-модификаторы на клавиатуре Apple. Control ، Опция ، команда Хотя вы обычно читаете клавиши-модификаторы на клавиатурах сторонних производителей Control ، Windows ، другой.
По умолчанию macOS регистрирует ключ Windows В виде команда и ключ другой В виде Опция. Таким образом, вы можете сбросить клавиши-модификаторы внешней клавиатуры в соответствии с раскладкой клавиатуры Apple и сохранить порядок этих клавиш-модификаторов одинаковым. Это особенно полезно, если вас не смущает переключение между клавиатурами Apple и сторонними клавиатурами.
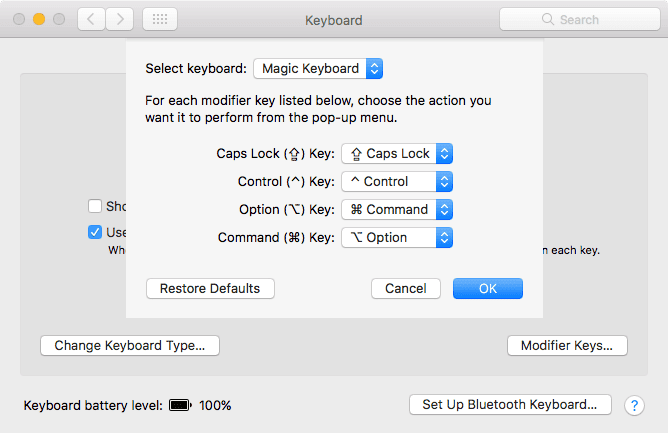
Рассмотрите возможность включения флажка использовать ключи F1 و F2 И так далее в качестве стандартных функциональных клавиш, если у вас есть внешняя клавиатура, которая разделяет мультимедийные клавиши с функциональными клавишами.
Вы также можете изменитьключ повторять(Как быстро повторяется клавиша при нажатии) и НастройкиОтложить до повторения(Как долго до начала повтора ключа).
Если вы нажмете и удерживаете некоторые клавиши клавиатуры, когда находитесь в текстовой области, буква клавиши начинает повторяться. Например, клавиша удаления продолжает удалять текст, пока вы ее нажимаете и удерживаете. Однако настройка по умолчанию подходит для большинства пользователей.
Вы можете добавить теги и специальные символы для некоторых букв алфавита. Например, нажмите и удерживайте клавишу a, чтобы ввести à, á, â или другие буквы.
Настройте раскладку клавиатуры на вашем Mac
Если вы используете нетрадиционную раскладку клавиатуры, например Дворжак или же Colemak , или, если у вас есть клавиатура на иностранном языке, вы можете настроить все это в разделе. Источники входного сигнала. Нажмите кнопку добавления 
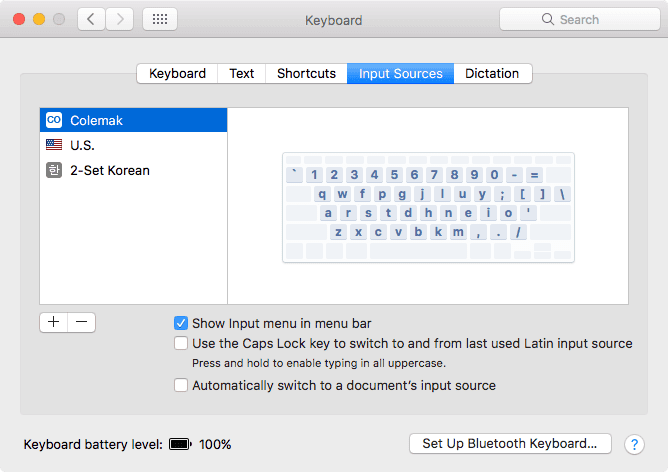
Если вы часто переключаетесь между раскладками клавиатуры, установите флажок Отображение списка ввода в строке меню на панели "Источники ввода". Это создает значок в строке меню, который отображает макет, который вы используете в данный момент. Вы также можете щелкнуть по нему, чтобы быстро переключиться на другие настроенные вами графики.
Если вы выберете "Показать средство просмотра клавиатуры и средство просмотра смайлов в строке менюНа панели «Клавиатура» в настройках клавиатуры вы можете использовать средство просмотра клавиатуры для предварительного просмотра раскладок.
Используйте Karabiner для дальнейшей настройки клавиатуры на Mac
Если вам нужно больше настроек клавиатуры, чем позволяют системные настройки, вам может потребоваться установить Karabiner. Поскольку Karabiner - это приложение с открытым исходным кодом, выпущенное под лицензией общественного достояния, его можно использовать совершенно бесплатно.
С помощью Karabiner вы можете переназначить любые клавиши на внешней клавиатуре, чтобы ваш Mac видел их как другие клавиши. Например, если вы не используете ключ Caps Lock Затем вы можете использовать Карабин, чтобы превратить его в ключ второе удаление Для использования левой рукой. Вы можете переназначить любую клавишу на любую другую с помощью Karabiner, включая мета-атрибуты, стрелки и кнопки мультимедиа.
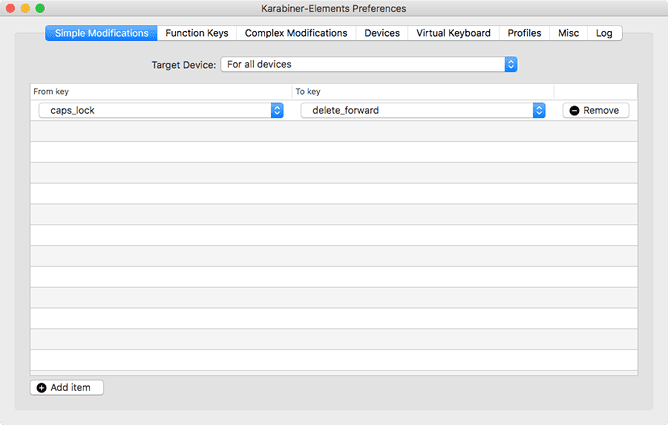
Большинство клавиатур сторонних производителей, за исключением клавиатур Razer, не имеют переключателя. Fn Что вы обычно найдете на своем Mac. Но с Karabiner вы можете переназначить другой ключ для использования в качестве Fn. Он также позволяет переназначать функциональные клавиши, чтобы использовать их в качестве мультимедийных клавиш, как на стандартной клавиатуре Apple.
Скачать: Карабин для macOS (бесплатно)
Используйте BetterTouchTool для создания последовательностей нажатий клавиш
Если Karabiner недостаточно для ваших потребностей в настройке, попробуйте вместо этого отличное приложение для повышения производительности BetterTouchTool для Mac. Хотя это приложение славится созданием Жесты трекпада Настраиваемый, BetterTouchTool также имеет множество вариантов настройки клавиатуры.
С BetterTouchTool вы можете запускать Общесистемные действия С помощью сочетаний клавиш или последовательностей нажатия клавиш. Эти действия включают активацию «режима»просьба не беспокоитьцентрировать окна, изменять яркость, выключать экран и т. д.
Вы также можете настроить новые сочетания клавиш или последовательности клавиш для запуска других сочетаний клавиш и последовательностей. Например, если вы предпочитаете дважды щелкнуть кнопку команда Чтобы скопировать текст, вы можете настроить эту последовательность, чтобы заменить аббревиатуру Cмд + С.
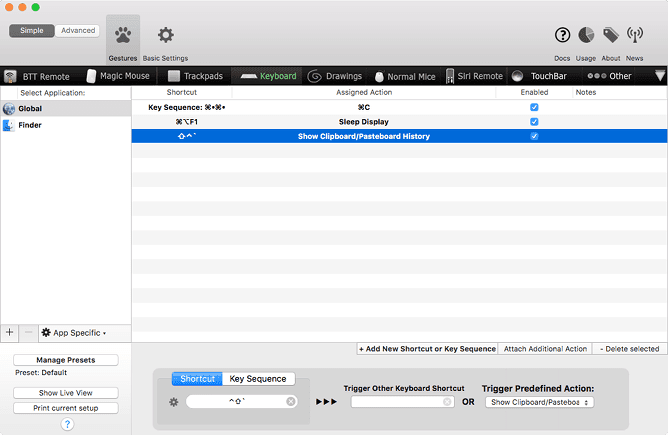
Лучше всего то, что вы можете создавать сочетания клавиш и последовательности нажатия клавиш для любого глобального использования с помощью Все приложения Или только когда в фокусе находятся определенные приложения.
BetterTouchTool доступен в виде 45-дневной бесплатной пробной версии. Если вам это нравится, купите двухлетнюю лицензию за 8.50 долларов или бессрочную лицензию за 20.50 долларов.
Скачать: BetterTouchTool Для macOS (8.50 долларов США, доступна бесплатная пробная версия)
Максимально эффективно используйте клавиатуру с помощью настраиваемых сочетаний клавиш
У официальной клавиатуры Apple много поклонников. Но вы можете получить многие из лучших механических функций и переключателей, используя стороннюю альтернативу, такую как Razer. Поскольку вы можете использовать вышеперечисленные инструменты для настройки внешней клавиатуры на Mac, нет причин тратить много денег на Magic Keyboard, если вам действительно не нравится дизайн.
Какую бы стороннюю клавиатуру вы ни выбрали, вам не нужно продолжать использовать Горячие клавиши стандартный на вашем Mac. узнай меня Как создать собственные сочетания клавиш для Mac Чтобы повысить вашу продуктивность, независимо от того, какую клавиатуру вы используете.







