В этой статье мы поговорим об инструменте, который не известен как автоматическое обслуживание. Автоматическое обслуживание - это инструмент, встроенный в операционную систему Windows 10, который помогает пользователям поддерживать свои компьютеры в рабочем состоянии и иметь хорошую мотивацию. Давайте узнаем больше об автоматическом обслуживании Windows 10.
Как использовать функцию автоматического обслуживания в Windows 10
Что ж, операционная система Windows предлагает вам множество инструментов, которые могут помочь вам позаботиться о вашем компьютере. Например, инструменты загрузки Windows поставляются со встроенным инструментом очистки диска, инструментом восстановления файлов, инструментами управления RAM и т. Д. Эти инструменты предназначены для устранения различных типов проблем, возникающих на вашем компьютере.
Фактически, если мы оглянемся назад, мы обнаружим, что последняя операционная система Windows 10 значительно улучшилась, когда дело доходит до обслуживания. Операционная система предлагает множество инструментов для устранения неполадок, которые помогают решать различные проблемы. Итак, в этой статье мы поговорим о малоизвестном инструменте, известном как автоматическое обслуживание.
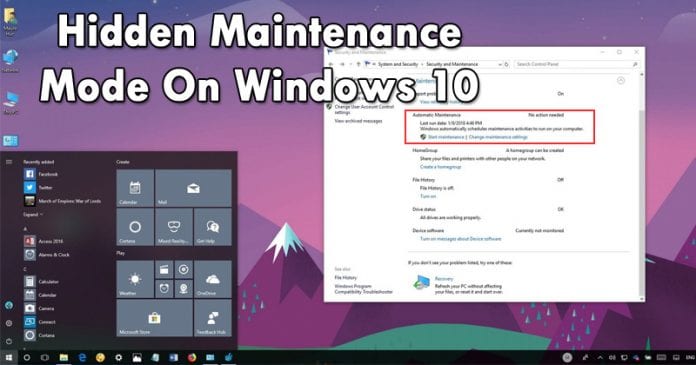
Автоматическое обслуживание - это инструмент, встроенный в операционную систему Windows 10, который помогает пользователям поддерживать свои компьютеры в рабочем состоянии и иметь хорошую мотивацию. Давайте узнаем больше об автоматическом обслуживании Windows 10.
Что такое автоматическое обслуживание в Windows 10?
Как мы уже упоминали ранее, автоматическое обслуживание - это встроенный в Windows 10 инструмент, который может помочь пользователям разными способами. По сути, это инструмент обслуживания системы, который все время работает в фоновом режиме. Инструмент выполняет множество функций, таких как исправление ошибки, дефрагментация жесткого диска, запуск других служб оптимизации и т. Д.
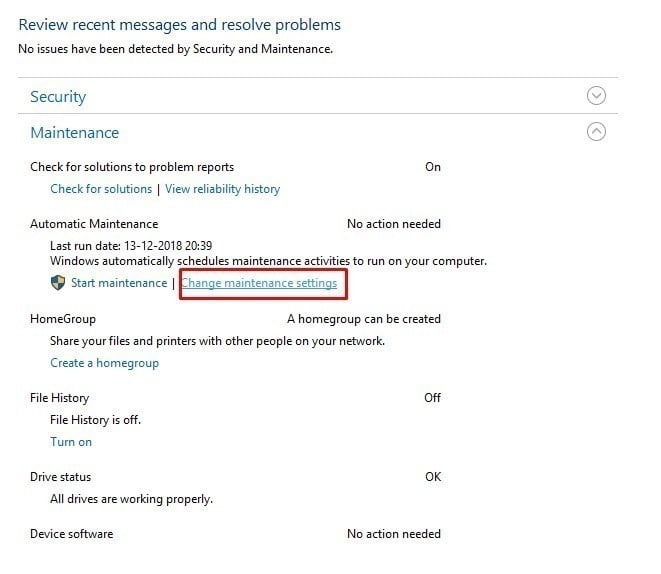
По умолчанию функция автоматически запускает некоторые ежедневные задачи в 2 часа ночи. Он работает в фоновом режиме, но только если он работает и простаивает. Таким образом, автоматическое обслуживание будет запускать некоторые задачи, такие как обновление системных приложений, сканирование вредоносных программ, диагностика, дефрагментация и т. Д. В заданный период времени. Итак, если вы включите компьютер после 2 часов ночи или если ваш компьютер в это время выключен, автоматическое обслуживание запустит задачи по следующему расписанию.
Короче говоря, функция автоматического обслуживания в Windows 10 делает все, что может улучшить общую производительность вашего устройства. Он собирает и управляет всеми основными работами по техническому обслуживанию, не влияя на производительность или энергопотребление. Итак, это действительно полезный инструмент, и каждый должен знать, как им пользоваться.
Как использовать автоматическое обслуживание в Windows 10?
Стоит отметить, что функция автоматического обслуживания в Windows 10 включена по умолчанию и работает автоматически. Однако вы можете настроить некоторые параметры автоматического обслуживания, чтобы сделать их более полезными. Итак, вот как использовать и контролировать автоматическое обслуживание в Windows 10.
Шаг 1. Прежде всего, откройте Панель управления на ПК с Windows 10.
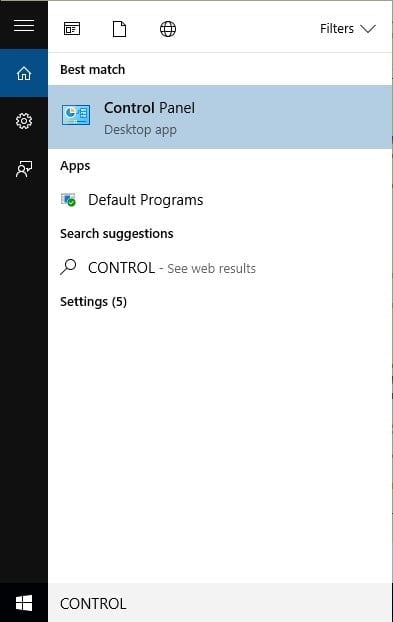
Шаг 2. Теперь в Панели управления выберите «Система и безопасность» или «Безопасность и обслуживание».
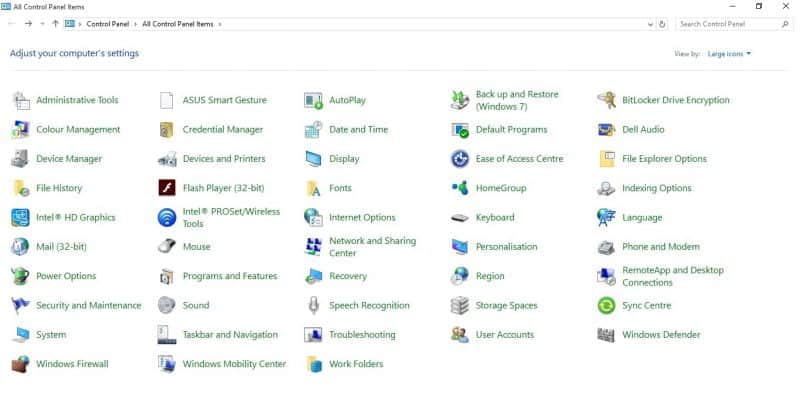
Шаг 3. Теперь в разделе «Автоматическое обслуживание» нажмите «Изменить параметры обслуживания».
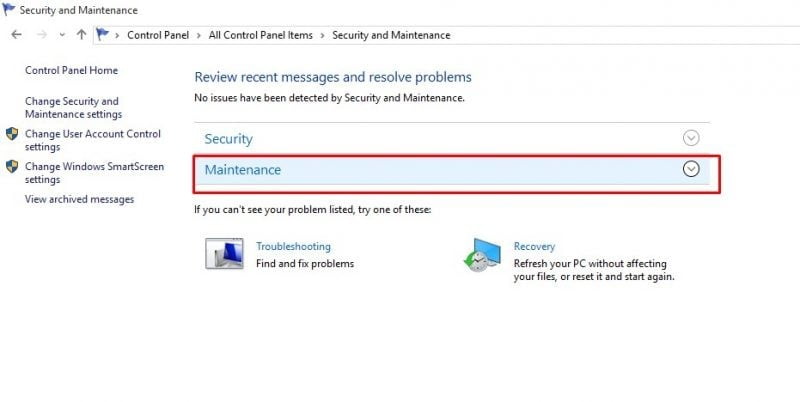
Шаг 4. Затем щелкните раскрывающееся меню в разделе «Ежедневные задачи обслуживания» и установите время, в которое ваша система должна запускать службу оптимизации.
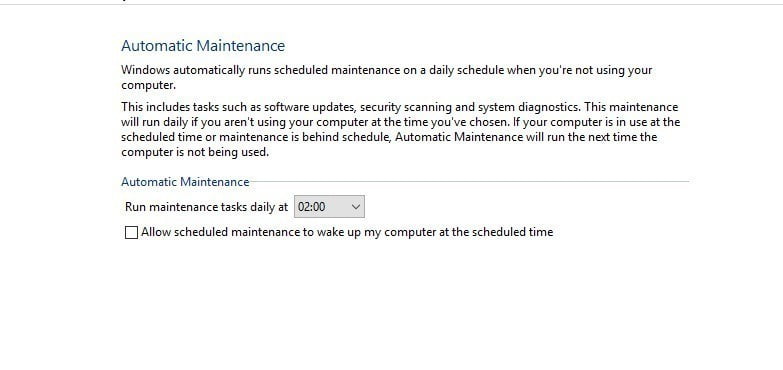
Вот и все, готово! Теперь просто нажмите кнопку ОК. Теперь ваш компьютер будет выполнять все задачи по обслуживанию и оптимизации в установленное вами время.
Как отключить автоматическое обслуживание?
Поскольку автоматическое обслуживание - такая полезная функция, Windows 10 не дает нам возможности отключить эту функцию. Однако, если вы все же хотите отключить автоматическое обслуживание в Windows 10, вы можете попробовать метод, указанный ниже. Нам нужно изменить файл реестра Windows, чтобы отключить автоматическое обслуживание. Поскольку редактирование реестра сопряжено с риском, мы рекомендуем вам создать полную резервную копию вашего компьютера, прежде чем следовать этому методу.
Шаг 1. Откройте командное окно RUN и введите regedit. Это откроет файл журнала. Вам необходимо найти:
HKEY_LOCAL_MACHINE\SOFTWARE\Microsoft\Windows NT\CurrentVersion\Schedule\Maintenance
Шаг 2. Щелкните правой кнопкой мыши папку обслуживания, затем выберите «Создать»> «Значение DWORD (32-бит)». Назовите это отключенным для обслуживания.
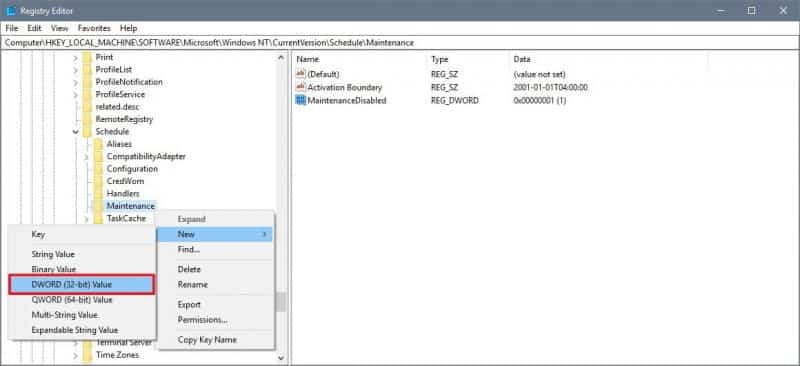
Шаг 3. Теперь дважды щелкните только что созданный ключ и измените значение с 0 на 1. Щелкните OK и перезагрузите компьютер.
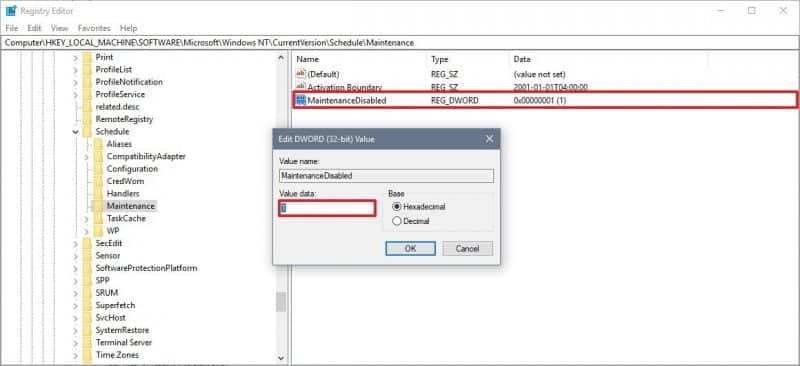
Итак, вот как вы можете отключить автоматическое обслуживание на своем ПК с Windows 10. Однако мы не рекомендуем отключать эту функцию, поскольку это важный процесс, который исправляет многие вещи на ПК.
Итак, это все об автоматическом обслуживании в Windows 10. Эта функция действительно может помочь вам улучшить производительность вашего ПК. Ну что ты об этом думаешь? Поделитесь своим мнением в поле для комментариев ниже.







