Независимо от того, подключены ли вы к Интернету по беспроводной или проводной сети, Windows 10 позволяет вам делиться своим подключением к Интернету с другими устройствами с помощью функции под названием Mobile Hotspot.
Ранее мы рассмотрели способ сделать Точка доступа Wi-Fi в Windows 10 Чтобы к нему могли подключаться другие устройства. Хотя эти методы все еще должны работать, Microsoft представила Ежегодное обновление Windows 10 Более простой способ сделать ваш компьютер точкой доступа Wi-Fi. Благодаря параметрам, встроенным в настройки Windows 10, гораздо проще создать хорошо работающую точку доступа.

Вы можете превратить свой компьютер с Windows 10 в мобильную точку доступа, поделившись своим интернет-соединением с другими устройствами через Wi-Fi. Вы можете поделиться своим Wi-Fi, Ethernet или сотовым подключением для передачи данных. Если на вашем компьютере есть соединение для передачи данных по сотовой сети, и вы используете это соединение, он будет использовать данные из вашего тарифного плана.
Настройка точки доступа Wi-Fi
Если вы используете последнюю версию Windows 10 или любую версию после Anniversary Update, все готово.
- Чтобы начать, щелкните меню «Пуск», а затем Настройки Слева вместо этого можно нажать Win + I , чтобы открыть приложение "Настройки".
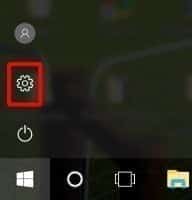
- нажать на "Сеть и Интернет».
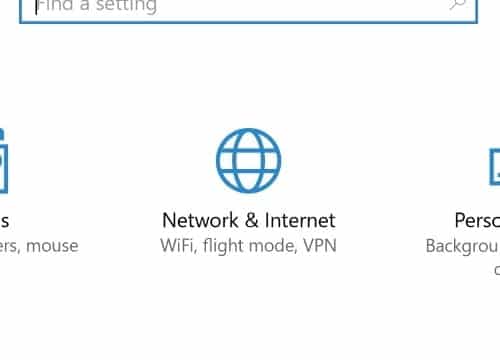
- С правой стороны нажмите «Мобильная точка доступа».
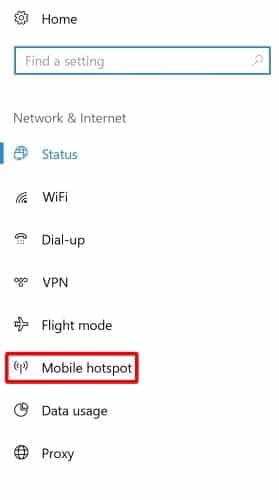
На этом экране есть много параметров, которые можно настроить, поэтому давайте рассмотрим каждый вариант за раз.
Ползунок включения совместного доступа
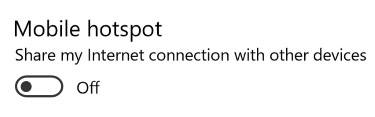
Вверху вы найдете ползунок для включения и отключения точки доступа. Это позволит компьютерам и другим устройствам подключаться к этому компьютеру, когда он включен. Конечно, когда вы не используете точку доступа, обязательно отключите ее, чтобы другие не могли использовать ваш Интернет без вашего ведома.
Раскрывающееся меню "Поделиться интернет-данными из"
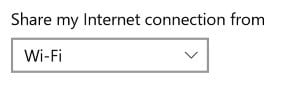
Это позволяет вам выбрать адаптер, с которого вы хотите предоставить общий доступ к Интернету. Если ваш компьютер может подключаться к Интернету через Wi-Fi или Ethernet, это позволит вам переключаться между тем вариантом, которым вы хотите поделиться. Если вы используете только один способ подключения к Интернету, вам не нужно особо беспокоиться об этой опции.
Детали сетки и кнопка редактирования
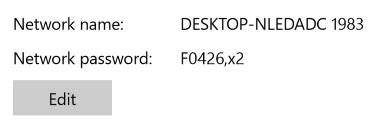
Здесь отображаются ваше сетевое имя и пароль, а также кнопка редактирования, где вы можете изменить эти данные. Всегда лучше транслировать только сети, защищенные паролем, и убедитесь, что пароль достаточно надежный, чтобы избежать атак в общественных местах. Кроме того, убедитесь, что у сети есть легко узнаваемое имя, чтобы вы (или другие пользователи) могли легко найти сеть.
Возможность удаленного запуска
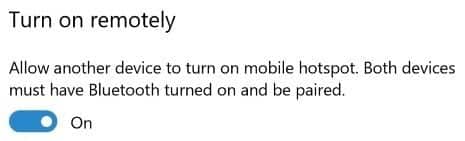
Это позволяет вам включить точку доступа Wi-Fi с помощью другого устройства Windows 10, если ваш компьютер был подключен к нему через Bluetooth. Если у вас есть телефон или планшет с Windows 10 с функцией Bluetooth, вы можете подключить его к компьютеру, чтобы использовать Wi-Fi вместо сотовых данных.
Включить точку доступа Wi-Fi
Перед включением точки доступа Wi-Fi ознакомьтесь с описанной выше информацией и убедитесь, что все настроено правильно. Когда все настроено, вы можете включить точку доступа с помощью ползунка вверху.
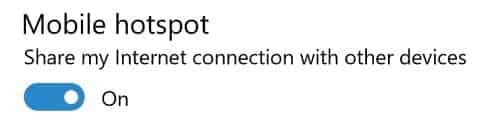
Теперь Интернет с вашего компьютера будет доступен для всех устройств в радиусе действия. Насколько меняются устройства, которые вам нужно подключить, этот метод аналогичен тому, как вы подключаетесь к обычному маршрутизатору. Просто найдите сеть Wi-Fi на устройстве, которое вы хотите подключить, и получите доступ к ней, используя пароль, который вы установили ранее.
На своем компьютере вы можете отслеживать, кто подключился к точке доступа. Просто найдите раздел «Подключенные устройства», чтобы узнать, кто использует точку доступа. Вы также можете увидеть максимальное количество устройств, которые могут быть подключены к вашей точке доступа в любой момент времени.
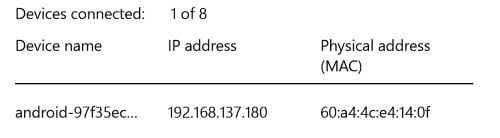
Переключение между 2.4 ГГц и 5 ГГц
При включении точки доступа Wi-Fi может появиться сообщение об ошибке, в котором говорится следующее.
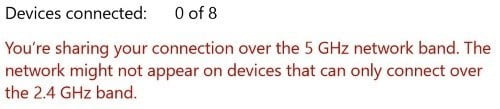
Это в основном означает, что ваша точка доступа не будет доступна для устройств, которые не могут обмениваться данными в диапазоне 5 ГГц. Если вы пытаетесь найти точку доступа с помощью устройства, которое вам нужно подключить, но эта сеть не отображается в списке доступных подключений Wi-Fi, ваше устройство может не поддерживать сети 5 ГГц. В этом случае вам нужно будет принудительно настроить точку доступа Wi-Fi для вещания на частоте 2.4 ГГц, чтобы устройство могло распознать сеть и подключиться к компьютеру.
- Чтобы решить эту проблему, прокрутите вниз страницу точки доступа Wi-Fi и нажмите «Изменить параметры адаптера».
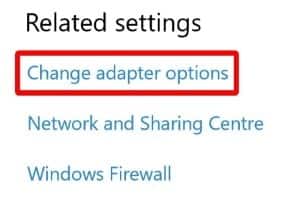
- Щелкните правой кнопкой мыши сетевой адаптер и выберите "Характеристики".
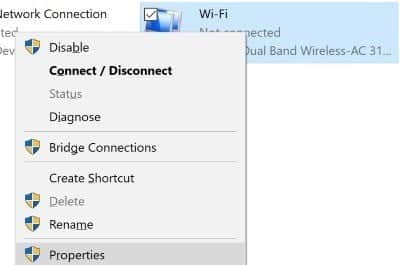
- нажать на "образование" во всплывающем окне.
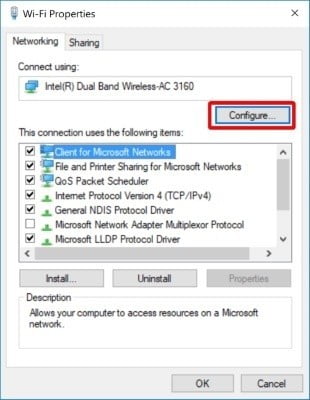
- В появившемся окне перейдите на вкладку Расширенные настройки, и найдите вариант «Предпочтительный диапазони установите это наПредпочитаю 2.4 ГГц. Нажмите Ok на всех окнах.
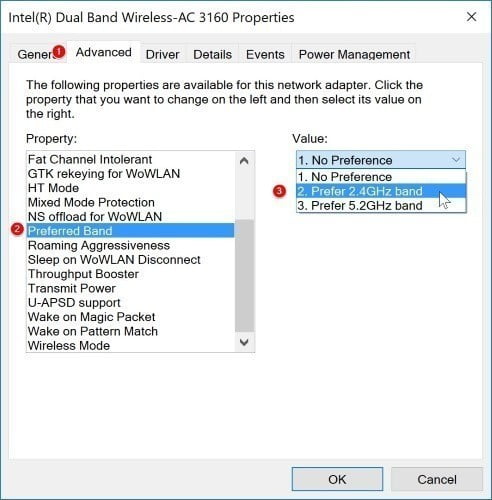
Используемый вами адаптер перезапустится, чтобы изменения вступили в силу. Возможно, вам потребуется повторно подключиться к источнику Интернета и повторно включить точку доступа Wi-Fi после перезагрузки. После того, как точка доступа снова будет включена, устройства, поддерживающие частоту 2.4 ГГц, смогут подключиться.
Полезные точки доступа
Если вам нужно Точка доступа Wi-Fi С помощью быстрых и простых настроек вы можете включить Windows 10 для поддержки подключений Wi-Fi, и теперь вы знаете, как настроить Точка доступа Wi-Fi, как он используется и как поддерживать устройства, которые поддерживают подключение только на частоте 2.4 ГГц.
Вы делаете свой компьютер точкой доступа Wi-Fi? Сообщите нам об этом в комментариях.







