Обновление системы Windows необходимо для обеспечения новейших обновлений безопасности и оптимальной производительности системы. Большинство из нас полагаются на подключение к Интернету для загрузки и установки новых обновлений Windows. Но задумывались ли вы когда-нибудь о том, как легко обновить Windows, даже если вы не в сети?
Если у вас есть компьютер в изолированной среде, где у него нет доступа к Интернету, обновление его может показаться невозможным. К счастью, существует приложение, с помощью которого можно загрузить необходимые обновления на компьютер с подключением к Интернету, а затем установить их на компьютер, не подключенный к Интернету. Оно называется Portable Update, и мы покажем вам, как его использовать.
Мы дадим вам подробное руководство о том, как использовать Portable Update для обновления Windows без подключения к Интернету. Мы четко и подробно проведем вас через все этапы, объяснив, как легко загружать и устанавливать обновления безопасности и улучшения производительности. Проверять Как исправить обновление Windows 11 версии 22H2, которое не устанавливается.

1. Загрузите и установите портативное обновление.
Для начала процесса вам необходимо будет подключить компьютер к Интернету и скачать Портативный обновление , который будет в zip-файле. Перейдите туда, куда вы загрузили ZIP-файл, распакуйте его, а затем поместите извлеченную папку на USB-накопитель, например флэш-накопитель или внешний жесткий диск.
Заметка: На компьютере, который вы пытаетесь обновить, должна быть установлена та же версия Windows, на которой вы впервые будете использовать Portable Update для загрузки файлов обновления. Это означает, что если на автономном компьютере используется Windows 11, на другом компьютере также должна быть установлена Windows 11.
Затем дважды щелкните PortUp.exe (при подключении к компьютеру), чтобы запустить легкое портативное приложение.
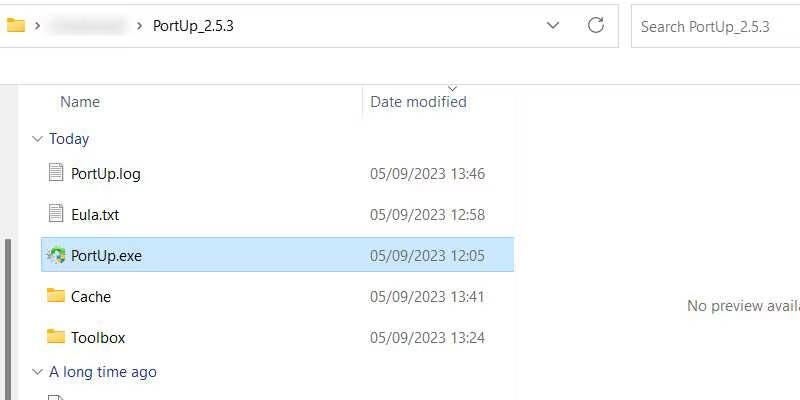
После запуска Portable Update нажмите «Пуск», чтобы приложение могло загрузить файлы, необходимые для запуска. Этот процесс не должен занять много времени, и когда он закончится, приложение должно полностью открыться.
2. Поиск файлов обновлений
Затем вам нужно будет получить доступ к Portable Update для поиска необходимых файлов обновлений. Итак, нажмите вкладку «Поиск» вверху, а затем нажмите «Начать» в верхнем углу.
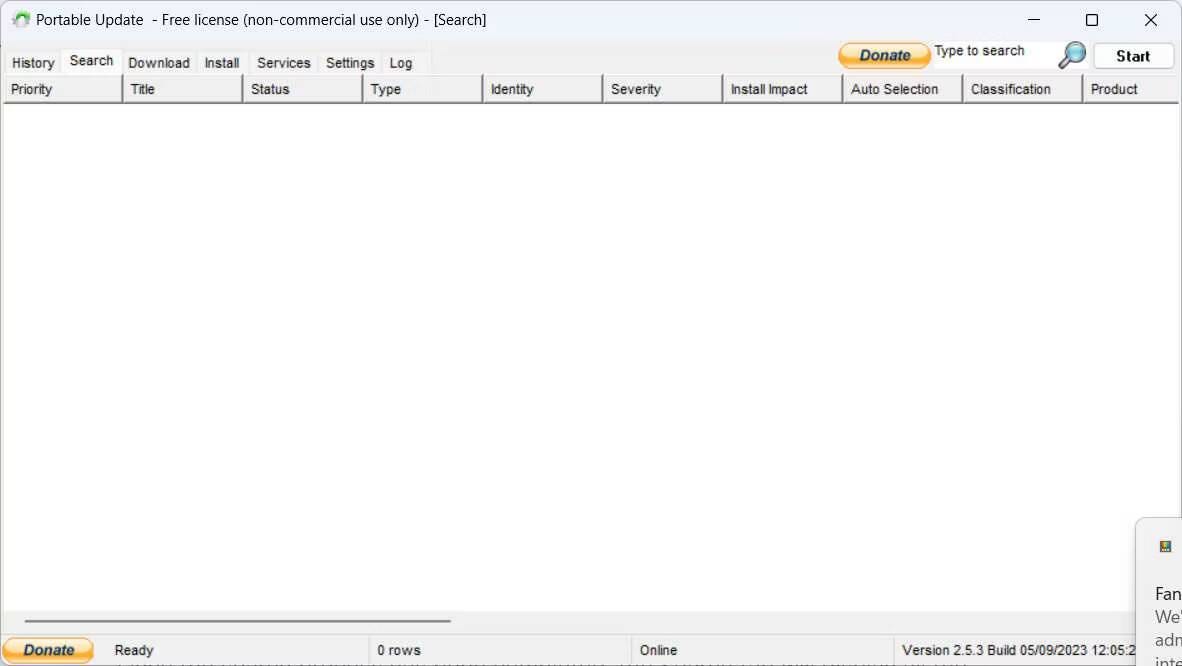
Как только Portable Update завершит поиск, он отобразит список доступных обновлений Windows, которые вы можете загрузить.
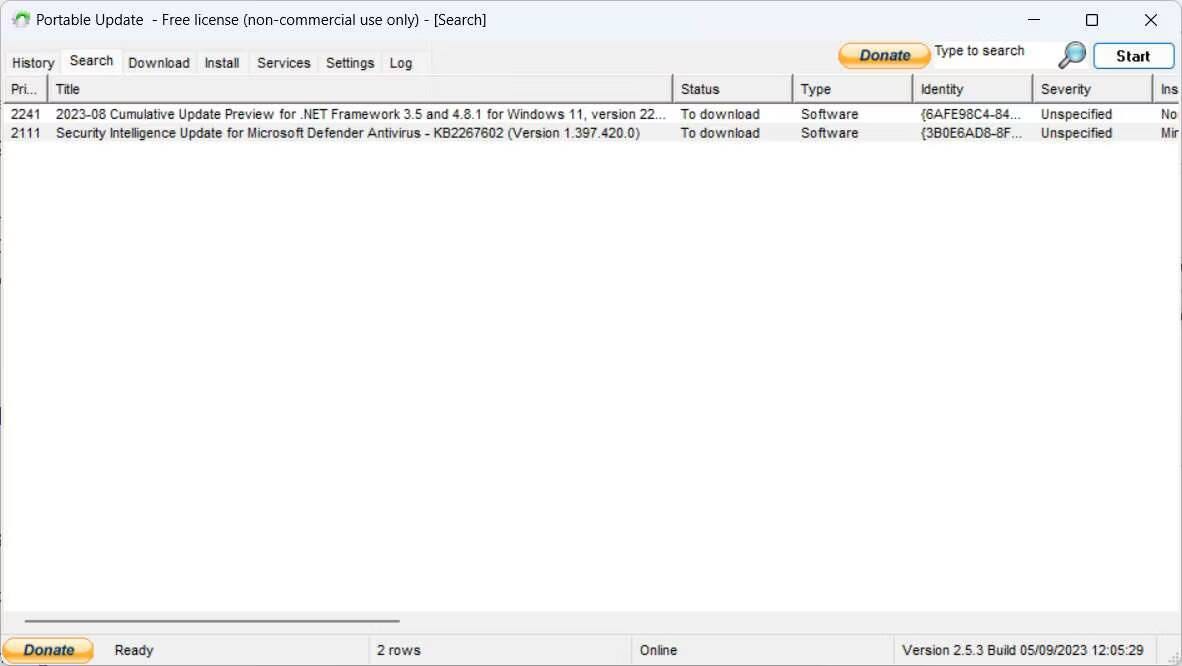
Теперь, когда вы знаете, что доступно, пришло время загрузить файлы для автономной установки.
3. Загрузите нужное обновление Windows.
Чтобы загрузить файлы, нажмите вкладку «Загрузка» вверху, чтобы просмотреть файлы, которые можно загрузить, а также другие сведения, такие как их размер и серьезность. Установите флажок рядом с обновлением, которое вы хотите загрузить (вы можете выбрать несколько), а затем нажмите «Пуск» в верхнем углу экрана. Выбирая файлы для загрузки, убедитесь, что в столбце их статуса указано «Не установлено».
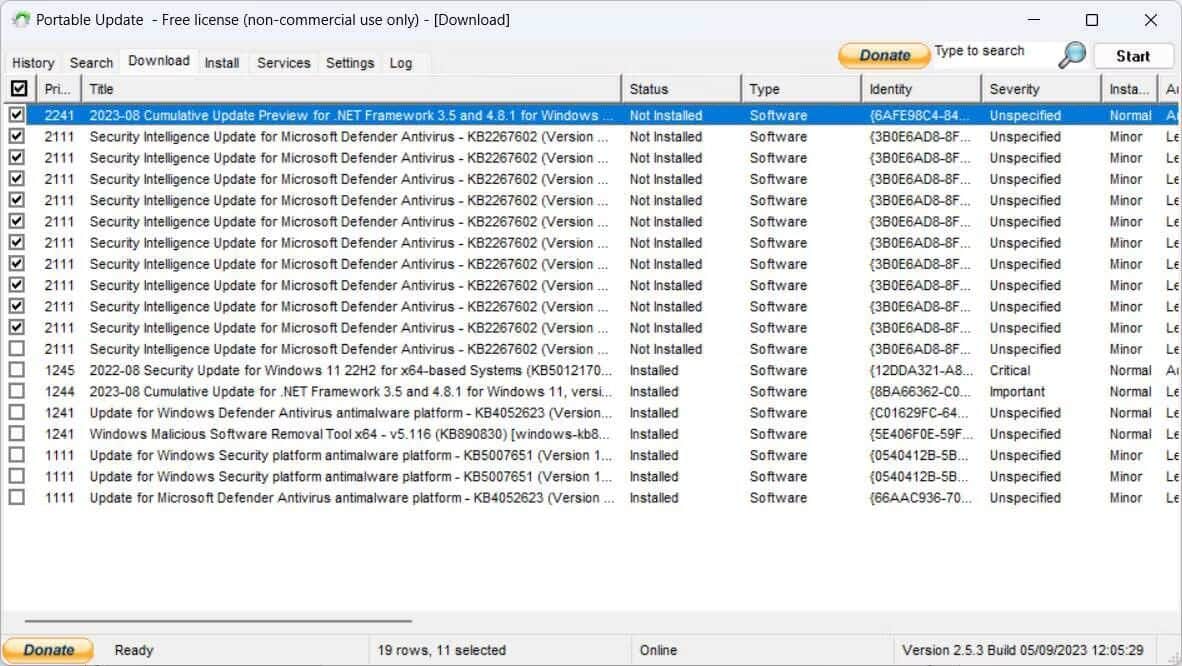
После завершения загрузки он исчезнет из списка. Portable Update поместит файлы Центра обновления Windows в папку Cache, где они появятся, когда вы попытаетесь установить их на другой компьютер.
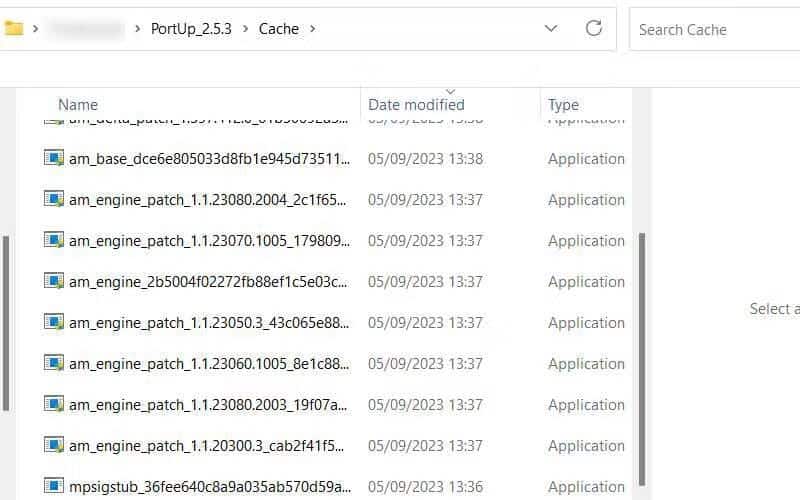
Теперь вы готовы перенести приложение на автономный компьютер. Проверять Лучшие способы вручную удалить обновления Windows.
4. Установите выбранные обновления Windows.
Отключите USB-накопитель, на котором установлено Portable Update, подключите его к компьютеру, не подключенному к Интернету, а затем запустите его. Теперь перейдите на вкладку «Установить», выберите все загрузки, которые вы хотите установить, а затем нажмите «Пуск» в верхнем углу. Portable Update установит обновления.
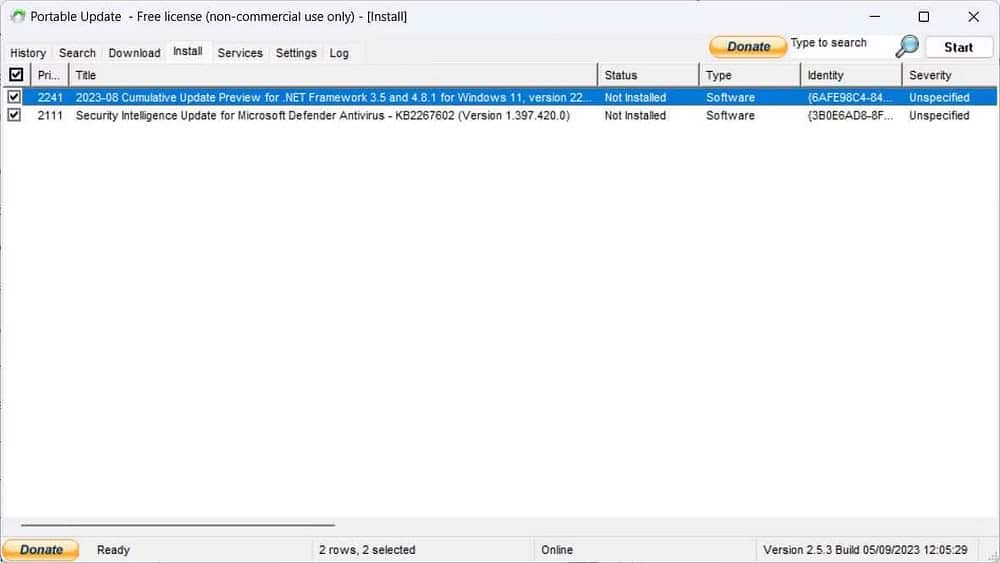
После того, как Portable Update выполнит свою работу, перезагрузите компьютер с Windows, чтобы операционная система могла завершить установку обновлений самостоятельно (как обычно).
Общие вопросы
Вопрос 1. Что такое Portable Update и как оно помогает обновить Windows без подключения к Интернету?
Portable Update — это приложение, которое позволяет загружать и устанавливать обновления системы Windows без подключения к Интернету. Он позволяет загружать обновления на другое подключение к Интернету, а затем переносить их на целевой компьютер, не имеющий подключения к Интернету.
Вопрос 2. В каких ситуациях Portable Update может оказаться полезным?
Портативное обновление полезно, когда вам нужно обновить Windows на устройствах, которые не подключены к Интернету, например на изолированных компьютерах или устройствах, используемых в удаленных местах, где подключение к Интернету недоступно.
Вопрос 3. Как установить и использовать Portable Update?
Вы можете загрузить Portable Update с официального сайта, а затем перенести его на целевой компьютер. Затем вы можете использовать его для загрузки и установки обновлений на свой компьютер, используя переданные файлы обновлений.
Вопрос 4. Можно ли использовать Portable Update с любой версией Windows?
Да, Portable Update можно использовать с большинством версий Windows, включая Windows 7, Windows 8 и Windows 10.
Вопрос 5. Может ли Portable Update заменить автоматические обновления Windows?
Нет, Portable Update не заменяет автоматические обновления Windows. Он предоставляет альтернативный способ обновления Windows на устройствах, не подключенных к Интернету, или в особых случаях. Всегда важно включать автоматическое обновление на устройствах, подключенных к Интернету, чтобы обеспечить безопасность системы. Проверять Решения проблемы, когда в Windows не загружаются файлы.
Установите обновления Windows другим способом
Вы можете легко обновить автономный компьютер с помощью Portable Update. Если у вас есть приложение и все необходимые файлы Центра обновления Windows, процесс должен быть очень простым. Самое приятное то, что таким образом вы можете обновить любой другой компьютер, который нуждается в обновлении, даже если у него есть доступ к Интернету. Вы можете просмотреть сейчас Лучшие способы исправить ошибки Центра обновления Windows в Windows 11.







