Сегодня на наших мобильных устройствах и компьютерах установлены все приложения, поэтому сложно успевать за всеми обновлениями, сообщениями и новыми функциями. Что еще хуже, каждое приложение поставляется с Группа уведомлений Свой собственный, который появляется, когда мы меньше всего этого ожидаем.
Когда вам нужно что-то сделать в сжатые сроки, эти уведомления могут отвлекать. В конце концов, вам сходит с рук задачи, на которых нужно сосредоточиться в конце дня.
Возможно, вы пытались использовать лучше приложения для повышения производительности Чтобы помочь вам взять под контроль и сосредоточиться, но уведомления не перестанут появляться. Хорошая новость в том, что вы можете отключить эти Раздражающие уведомления в Windows 10 и реагируйте на них в следующий период отдыха.

Как отключить уведомления в Windows 10
Если вы продолжаете получать случайные уведомления или всплывающие окна на своем ПК с Windows 10, даже когда вы не используете браузер, отключение уведомлений - лучший способ их избежать.
Научиться Выключить уведомления В различных областях Windows 10. Эти области включают Центр действий Windows 10, экран блокировки Windows 10 и push-уведомления.
Отключить уведомления в Центре уведомлений в Windows 10
Центр действий в Windows 10 отображает быстрые действия в дополнение к уведомлениям приложений. Быстрые действия позволяют получить доступ к часто используемым приложениям и настройкам, таким как Bluetooth, Wi-Fi, доступ к сети, помощь при фокусировке и т. Д.
Вы можете изменить свои настройки в Центр событий в любое время из приложения "Настройки". Для этого нажмите Меню Пуск -> Настройки -> Система.

Нажмите Уведомления и действия.
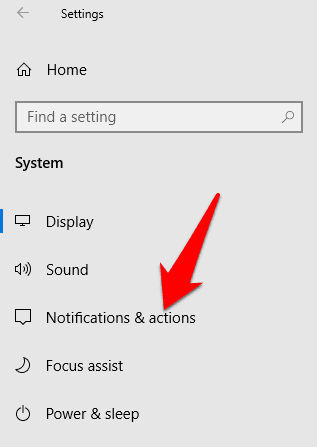
Затем вы можете установить флажки рядом со следующими настройками Центра поддержки:
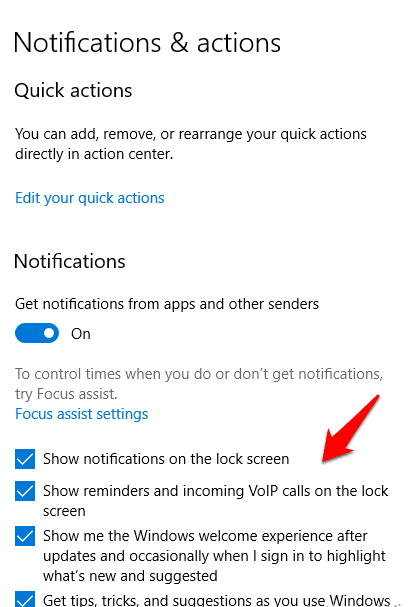
- Быстрые действия, которые вы хотите видеть в Центре уведомлений.
- Отключите уведомления, баннеры и звуки.
- Решите, хотите ли вы видеть уведомления на экране блокировки.
- Выберите, хотите ли вы получать уведомления, когда ваш экран расширяется / дублируется.
- Отключите советы, рекомендации и предложения в Windows.
Если вы хотите изменить настройки быстрых действий, показанные в «Центр событий', нажмите Отредактируйте свои быстрые действия.
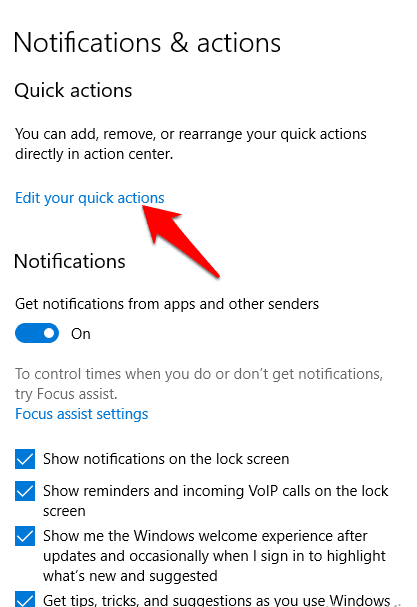
Боковая панель появится в правой части экрана, и вы сможете настроить параметры, которые хотите отобразить.
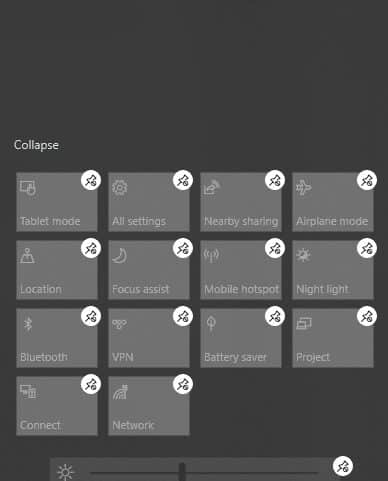
Как настроить уведомления приложений
Windows 10 позволяет вам выбрать, хотите ли вы слышать или отображать набор баннерных уведомлений. Эти уведомления состоят из всплывающих окон в правом нижнем углу экрана и звуков. Вы также можете настроить параметры приложения для отображения уведомлений только в Центре уведомлений и отключить всплывающие уведомления на экране во время работы или игры.
Для этого нажмите Меню Пуск -> Настройки -> Система -> Уведомления и действия и прокрутите вниз до раздела Получать уведомления от этих отправителей.
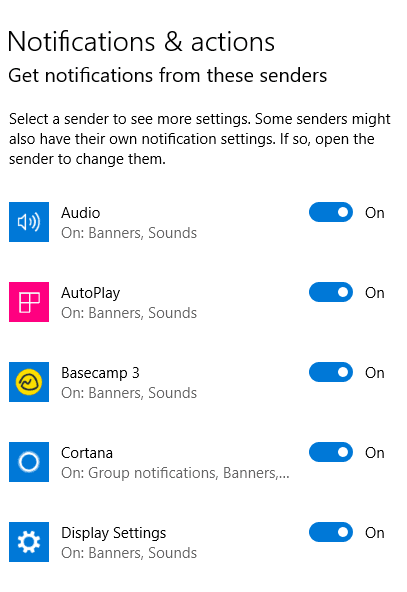
Щелкните приложение, настройки которого вы хотите изменить, и откроется расширенное меню уведомлений.
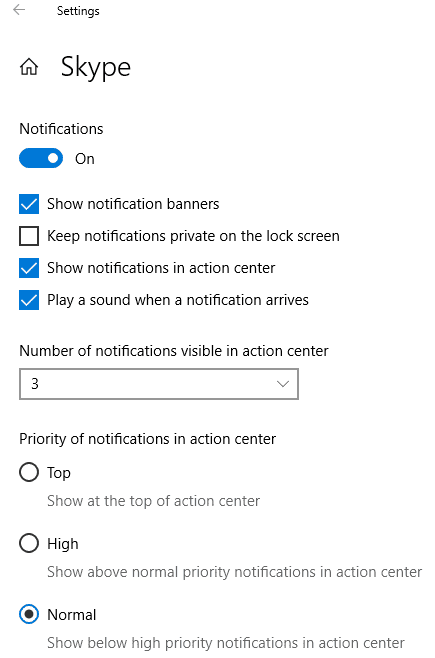
В меню сдвиньте переключатель включения / выключения в соответствии с вашими предпочтениями и укажите, хотите ли вы, чтобы были звуки или уведомления. Некоторые из параметров, которые вы можете настроить в разделе уведомлений приложения, включают:
- Включение / выключение уведомлений.
- Включение / выключение баннеров уведомлений.
- Выберите, хотите ли вы, чтобы уведомления на экране блокировки вашего компьютера оставались конфиденциальными.
- Включение и отключение уведомлений в Центре уведомлений.
- Выберите, хотите ли вы воспроизводить звук для уведомлений приложений.
- Выберите количество уведомлений для отображения в Центре уведомлений (1, 3, 5 или 20).
- Выберите приоритет уведомлений, при котором уведомления приложения должны отображаться перед уведомлениями других приложений.
Как временно отключить уведомления в Windows 10
Если вы не хотите полностью отключать уведомления в Windows 10, вы можете временно скрыть уведомления. Для этого вы воспользуетесь функцией Помощь в фокусе В Центре уведомлений, который помогает вам временно отключить уведомления, чтобы вы могли продолжить свою работу.
Вы можете использовать сочетание клавиш, чтобы открыть Центр уведомлений, нажав клавишу Окна + А Или щелкните значок Центра поддержки на панели задач Windows.

После этого нажмите на иконку фокус помощь (символ полнолуния). Когда они выключены, поле становится серым, а когда вы щелкаете, чтобы включить его, цвет поля становится синим (в зависимости от цвета акцента, выбранного для рабочего стола). Включите Focus Assist только для приоритетных предупреждений или только для предупреждений, в зависимости от ситуации.
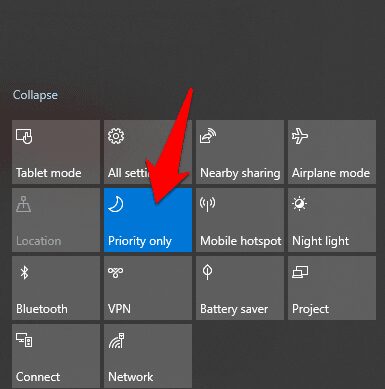
Вы также можете установить автоматические правила для функции фокус помощь в настройках. Таким образом, вы можете изменить уровни приоритета и время, когда вы хотите включить или отключить уведомления. Например, если вы участвуете в собрании Zoom, работаете над проектом или играете в игру. Чтобы получить доступ к этим правилам, коснитесь Меню Пуск -> Настройки -> Система -> Помощь при фокусировке.
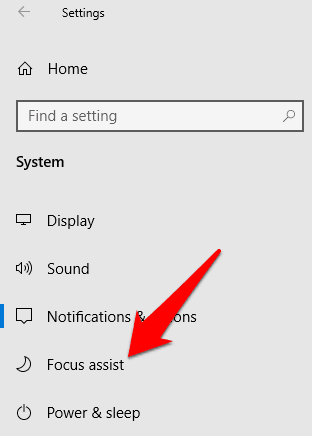
Измените настройки помощи при фокусировке на левой панели в зависимости от того, что вам нужно.
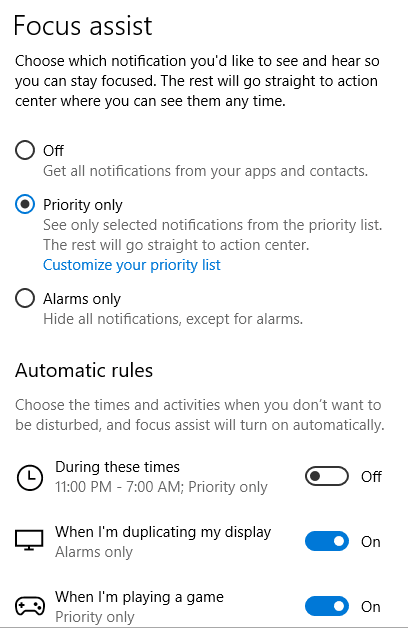
Как закрыть и навсегда отключить уведомления в Windows 10
Если вы получаете чрезмерное количество уведомлений от любого приложения, которое появляется во время использования вашего ПК с Windows, вы можете отклонить их все.
Для этого щелкните значок Центра поддержки на панели задач и наведите курсор на уведомление, которое вы хотите отклонить. Чтобы закрыть все уведомления и закрыть каждое уведомление для всех приложений, коснитесь Очистить все уведомления.
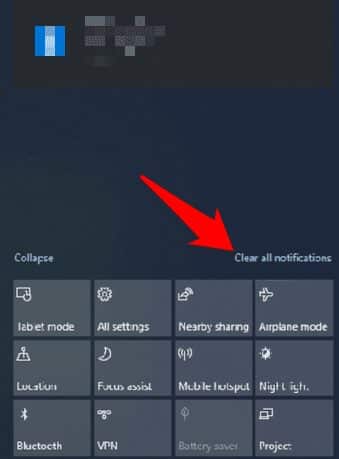
Иногда вам может потребоваться навсегда отключить звуки уведомлений, чтобы вы могли сосредоточиться на том, что делаете, и позволить вещам идти беззвучно. Вы можете навсегда отключить уведомления, перейдя в Меню Пуск -> Настройки -> Система.
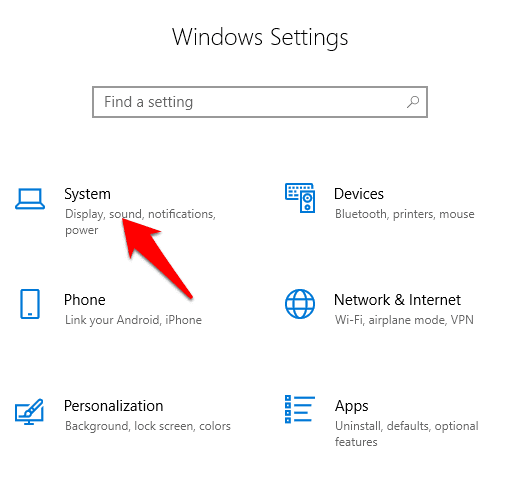
Нажмите Уведомления и действия и снимите флажок рядом с опцией Воспроизведение звуков при получении уведомлений.
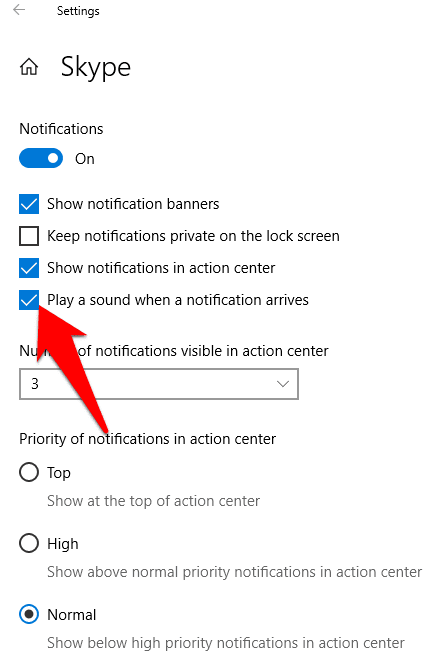
Ваши уведомления больше не будут шуметь при появлении. Если вы хотите снова получать звуки уведомлений, просто вернитесь к той же настройке и снова установите флажок для каждого уведомления.
Отключить надоедливые уведомления в Windows 10
Независимо от того, работаете ли вы на своем ноутбуке или играете в игру, уведомления могут отвлекать вас от того, что вы делаете. С помощью описанных выше шагов вы можете отключить уведомления и окупить время, потраченное на внимание к каждому уведомлению по мере его поступления.
Было ли это руководство полезным? Сообщите нам об этом в комментариях.







