У тебя все еще есть Старый iPod или iPod Touch, или любого другого устройства iOS, на котором Некоторые песни Что вы действительно хотите на своем компьютере? что Перенести эти песни Это не всегда легко, особенно если вы хотите Сведение треков И подражайте тем старым временам с вашей текущей коллекцией. Мы покажем вам, как перенести музыку с iPod на компьютер.
Для этого вам просто нужно рассматривать свой iPod как внешний привод Откуда взять музыку. После извлечения из iPod вы можете добавить музыку в медиатеку iTunes и даже синхронизируйте со своим iPhone. Мы покажем вам, как это сделать.
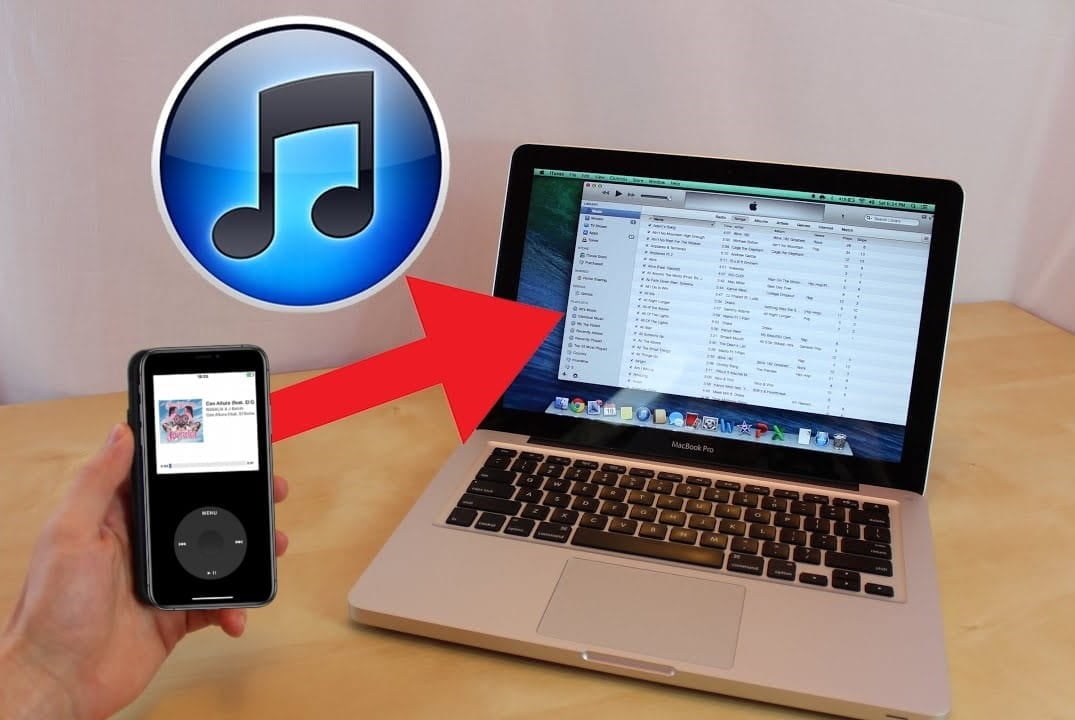
Запретить автоматическую синхронизацию iTunes с iPod
Во-первых, вам нужно убедиться, что вы можете Передача музыки с iPod, не стирая их iTunes в процессе синхронизации.
Когда вы подключаете свое устройство Apple к iTunes , музыка из вашей медиатеки iTunes автоматически синхронизируется с вашим устройством. Ты не можешь Скачать музыку С iPod (или iPhone или iPad) в iTunes. Поэтому, если вы подключите свой iPod к iTunes, музыка на устройстве будет перезаписана с использованием того, что находится в вашей медиатеке iTunes.
Способ предотвратить автоматическую синхронизацию iTunes с устройством iOS в основном одинаков для Windows и Mac с Mojave или более ранней версией:
- Обязательно отключите все устройства iOS от вашего компьютера. Затем откройте iTunes. В Windows перейдите в Правка -> Настройки. На Mac перейдите в iTunes -> Настройки.
- На обеих платформах нажмите «Вкладка».Устройстваи установите флажокЗапретить автоматическую синхронизацию iPod, iPhone и iPad. Затем нажмите «ОК» и закройте iTunes.
Однако Mac с операционной системой macOS Catalina А более поздние версии используют Finder вместо iTunes для синхронизации устройств iOS. По этой причине вам нужно будет открыть Finder на своем устройстве и снять флажок «Автосинхронизация Когда iPhone подключен ».
Скопируйте музыку с iPod на компьютер
Теперь вы можете подключить свой iPod к компьютеру. Он должен отображаться как внешний диск в Проводник в Windows и Finder на Mac. Откройте диск iPod и перейдите в iPod_Control -> Музыкальная папка. Вы увидите много папок, отмеченных F с дополнительным номером.
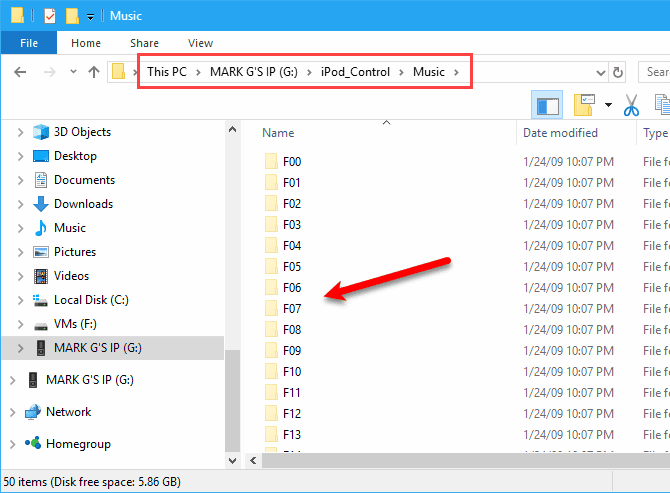
Если ваш iPod-диск кажется пустым, вам нужно показать скрытые файлы и папки на вашем компьютере. Пользователи Windows могут воспользоваться нашим простым методом Чтобы показать скрытые файлы и папки в Windows. Для тех, кто использует macOS, удерживайте Cmd + Shift + точка Включите или отключите Показать скрытые папки.
Выбрать все папки в iPod_Control -> Музыкальная папка Скопируйте и вставьте его в место на внутреннем жестком диске. Это перенесет вашу музыку с iPod на компьютер.
Все файлы имеют случайные четырехсимвольные имена. Если вы используете ПК с Windows, вы можете увидеть метатеги для каждого музыкального файла в Проводник. Вы не увидите закладок в Finder на Mac.
Позже мы покажем вам, как легко изменить имена файлов с помощью Мета-теги.
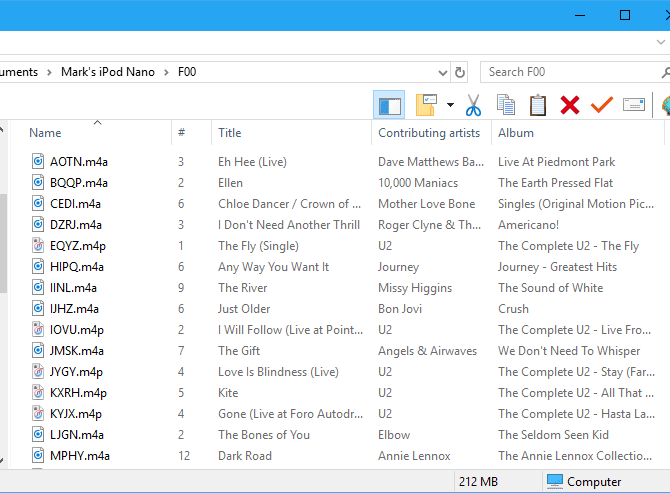
После копирования файлов вы можете извлечь и отсоединить iPod. На ПК с Windows щелкните правой кнопкой мыши диск iPod в проводнике и выберите Режиссер. Пользователи Mac должны щелкнуть правой кнопкой мыши значок iPod на рабочем столе и выбрать Выбрасывать (Режиссер).
Добавьте музыку в свою медиатеку iTunes
После переноса музыки с iPod на компьютер можно приступать к редактированию. Сначала добавьте музыку, которую вы получили с iPod, в Библиотека iTunes на вашем ПК с Windows или Mac. Обратите внимание, что в macOS Catalina и более поздних версиях ваша музыкальная библиотека отображается в приложении Apple Music с iTunes истекает.
По умолчанию в Windows при добавлении элементов в библиотеку iTunes создается ссылка на текущее расположение файла. Исходный файл остается в текущем месте. Таким образом, если вы переместите местоположение исходных файлов, iTunes больше не сможет их видеть.
Вы можете попросить iTunes для Windows сделать копию каждого файла и поместить ее в папку. iTunes Медиа. Тогда передача исходных файлов не повлияет на музыку в вашей медиатеке iTunes.
Как централизовать музыку iTunes на вашем компьютере
Откройте iTunes для Windows и перейдите в Правка -> Настройки. Щелкните вкладку Расширенные настройки и отметьте Скопируйте файлы в папку iTunes Media при добавлении в библиотеку. Этот параметр выбран по умолчанию в iTunes для Mac (Mojave и более ранние версии).
После включения все добавленные медиафайлы будут скопированы в Библиотека iTunes ваши файлы оттуда прямо в папку iTunes Media. Теперь вам не придется беспокоиться о перемещении исходных файлов в другое место. Просто помните, что медиафайлы, которые были добавлены в вашу медиатеку до того, как этот флажок был установлен, по-прежнему связаны с исходными медиафайлами.
Как организовать и расширить медиатеку iTunes
Чтобы упорядочить папку мультимедиа iTunes по папкам исполнителей и альбомов, установите флажок Организовать папку медиафайлов iTunes. Опять же, iTunes / Apple Music для Mac по умолчанию включает эту опцию.
Если у вас есть место, лучше скопировать все медиафайлы в папку iTunes Media. Таким образом, все они будут в одном месте, и это будет легко. Резервное копирование.
Чтобы скопировать оставшиеся медиафайлы, связанные с медиатекой iTunes, перейдите в Файл -> Библиотека -> Организовать библиотеку. В диалоговом окне библиотечная организация установите флажок объединить файлы и нажмите ОК.
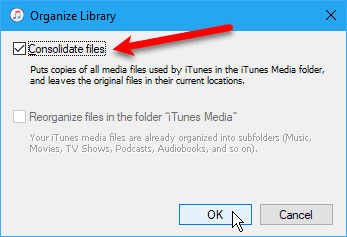
Чтобы добавить часть или всю музыку с iPod в медиатеку iTunes, перейдите к Файл -> Добавить файл в библиотеку или Файл -> Добавить папку в библиотеку В iTunes для Windows. Если вы используете Mac, перейдите в Файл -> Добавить в библиотеку. Затем выберите файлы или папку, которые хотите добавить.
Вы также можете добавить музыку в iTunes, перетащив музыкальные файлы из проводника или Finder в окно iTunes. Если вы столкнулись с какими-либо проблемами при обновлении библиотеки, вот как Восстановить поврежденную библиотеку iTunes.
Измените или исправьте заметки
Если вам нужно изменить или исправить метатеги для недавно добавленной музыки, вы можете сделать это прямо в iTunes / Apple Music. При необходимости вы можете изменить или исправить метатеги для любой или нескольких песен.
Редактировать мета-теги песни
Чтобы редактировать метатеги в Windows, щелкните песню правой кнопкой мыши и выберите Информация о песне. Если вы используете Mac, нажмите и удерживайте Control и щелкните, чтобы выбрать «Информация об альбоме».
В открывшемся диалоговом окне вы увидите несколько вкладок с информацией о выбранной песне. Вы можете редактировать эти элементы, такие как название песни, исполнитель, альбом и жанр. Нажмите кнопки вверху, чтобы просмотреть и изменить различную информацию.
Чтобы перейти к следующей песне в списке, щелкните стрелки в нижней части диалогового окна. Когда вы закончите редактировать теги, нажмите «Ok».
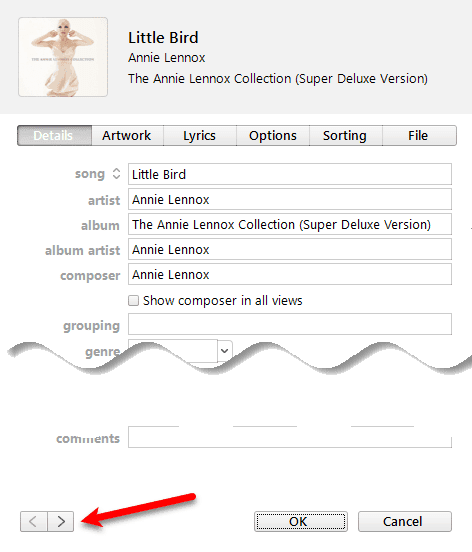
Редактировать метатеги для нескольких песен
Вы также можете редактировать общую информацию о нескольких песнях одновременно. Используйте ключ Shift или же Ctrl (команда на Mac), чтобы выбрать песни, которые вы хотите отредактировать. Затем щелкните правой кнопкой мыши выбранные песни и выберите Свойства.
Откроется диалоговое окно подтверждения. Если вы не хотите видеть это диалоговое окно каждый раз, установите флажок «Не спрашивайте меня снова. Чтобы продолжить, нажмите «Изменить элементы».
В окне отображаются только метатеги, которые применяются ко всем выбранным элементам. Нажмите кнопки вверху, чтобы получить доступ к различным типам информации. Отредактируйте теги по своему усмотрению и нажмите ОК.
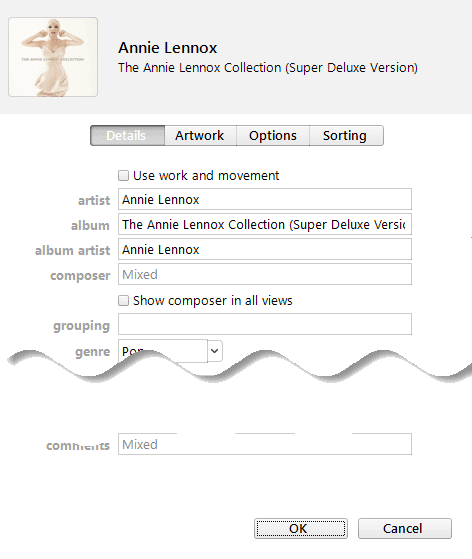
Создайте плейлист в iTunes
Если вы используете плейлисты на своем iPhone, вы можете создать их в iTunes, и они будут синхронизироваться с вашим iPhone. Независимо от того, используете ли вы Mac или Windows, процедура одинакова.
Чтобы создать список воспроизведения, выберите нужные песни в списке воспроизведения. Затем щелкните правой кнопкой мыши выбранные песни и выберите Добавить в Плейлист -> Новый плейлист.
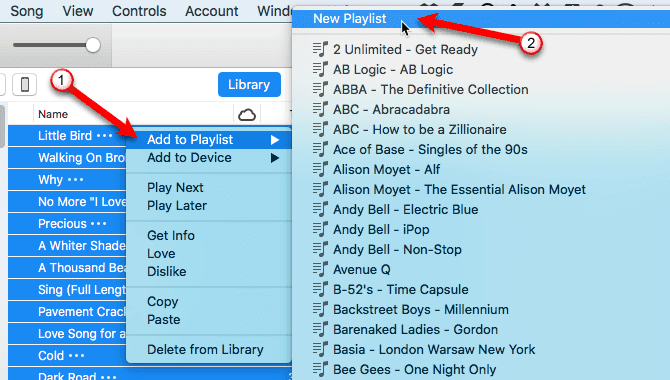
Для похожих песен (например, альбома) можно создать список воспроизведения с именем исполнителя и названием альбома. Если вы создаете список воспроизведения из разных песен, вам нужно будет ввести собственное имя. Чтобы изменить название списка воспроизведения, коснитесь названия и введите новое название.
Вы также можете изменить порядок песен в списке воспроизведения, перетаскивая их в разные места.
Перенос музыки на свой iPhone
Чтобы перенести добавленную музыку на ваш iPhone, убедитесь, что iTunes открыт и iPhone подключен к компьютеру. Затем щелкните значок устройства в верхней части окна iTunes (или выберите устройство в Finder в macOS Catalina и более поздние версии).
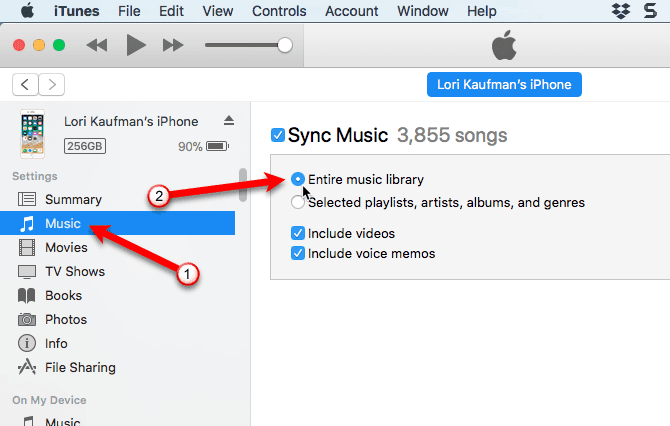
Если вы хотите быстро синхронизировать контент с вашим iPhone, вы можете настроить iTunes для синхронизации всей вашей музыкальной библиотеки. Или же, если вы синхронизируете только выбранные элементы, будут синхронизированы только выбранные плейлисты, исполнители, альбомы и жанры. Если появляется сообщение «Заменить и синхронизировать», помните, что библиотека iTunes перезаписывает все на вашем iPhone.
Чтобы синхронизировать всю медиатеку, нажмите «Музыка» на боковой панели слева в разделе «Настройки». Затем не забудьте выбрать «Синхронизация музыкисправа и выберите всю музыкальную библиотеку.
Теперь нажмите кнопку تطبيق внизу справа. Если синхронизация не начинается, можно нажать кнопку синхронизация.
Переименовать музыкальные файлы
После того, как вы перенесете старую музыку с iPod, вы можете переименовать скопированные файлы. Вы обнаружите, что случайные имена файлов из четырех символов, предназначенные для файлов, скопированных с iPod, вообще не имеют метатегов. На Mac вы не узнаете, что это за песня, не добавив ее в iTunes или не используя другое приложение.
Вы можете переименовать файлы вручную, но проще использовать бесплатный инструмент Mp3tag. Это приложение работает в Windows, но с обходным решением вы можете использовать его и на Mac.
Переименуйте файлы с помощью Mp3tag в Windows
В Windows сделайте Скачать Mp3tag и установите его. Чтобы добавить Mp3tag в меню проводника, установите флажок контекстного меню проводника на экране выбора компонентов во время установки.
Чтобы переименовать музыкальные файлы с iPod, выберите файлы в проводнике. Затем щелкните файлы правой кнопкой мыши и выберите Mp3tag.
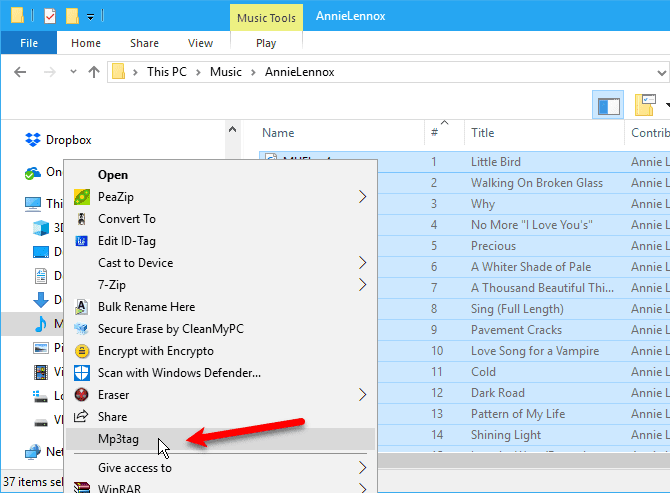
Внутри приложения вы должны выбрать свои песни. Перейти к Преобразовать -> знак Имя файла или нажмите Alt + 1. На экране «Тег метаданных - имя файла» введите строку формата, используя соответствующие сокращения, чтобы настроить систему имен файлов.
Например, посмотрите на строку формата на изображении ниже. Он создает имя файла с двузначным номером дорожки, названием песни, именем исполнителя и названием альбома.
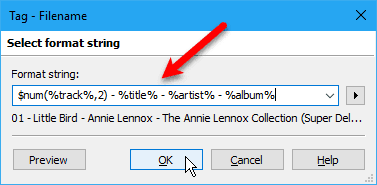
Если вы хотите создать собственное имя файла, вы можете использовать другой текстовый формат с доступными строками. Перейти к Помощь -> Содержание Для получения дополнительной информации об этом. После открытия каталога в проводнике нажмите «Переименовать файлы на основе метатегов» ниже. Работа с тегами и именами файлов.
Вы найдете список элементов форматирования, которые можно использовать для изменения строки. Используйте их для создания пользовательских имен файлов для ваших музыкальных файлов. Для получения дополнительной помощи см. Наше полное руководство по Mp3tag.
Альтернативы и как использовать Mp3tag на Mac
Для Mac есть приложения с описательной музыкой, например Kid3 Однако использовать его не так просто, как Mp3tag. Разработчик Mp3tag представляет Готовое приложение для Mac. Вы можете скачать эту готовую версию Mp3tag для использования на Mac.
После завершения установки добавьте его прямо в папку Applications на вашем Mac и запустите предварительно упакованное приложение. К сожалению, macOS Catalina не поддерживает приложения, использующие Wine, поэтому он не будет работать, пока разработчик не выпустит оригинальную версию.
Выполните те же действия, что и выше, чтобы переименовать музыкальные файлы с помощью Mp3tag на вашем Mac.
Вдохните новую жизнь: перенесите музыку со старого iPod на компьютер
Если ваш старый iPod все еще может заряжаться достаточно, чтобы использовать его, вы можете легко перенести музыку со своего iPod на компьютер. После переноса музыки с iPod на iTunes или на свой iPhone дайте ей новую цель. Подумайте о повторном использовании старого iPod Как читатель электронных книг Или как второстепенный вариант для музыкальной коллекции.
Между тем, если вам не нравится iTunes, проверьте Лучшие приложения для управления музыкой для iOS.







