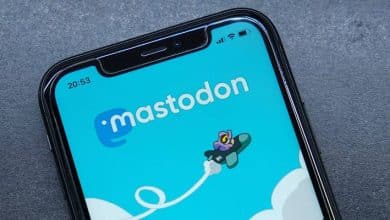Компания Samsung прошла долгий путь с момента появления TouchWiz; Современный пользовательский интерфейс One UI обеспечивает отличный пользовательский интерфейс, а также множество функций. One UI 3, основанный на Android 11, наконец-то появился для флагманских устройств Galaxy S и Note, который также включает в себя множество новых функций и улучшений.
если получено Ваше устройство Samsung Galaxy One UI 3 недавно обновился, ознакомьтесь с некоторыми из его основных советов и приемов ниже.
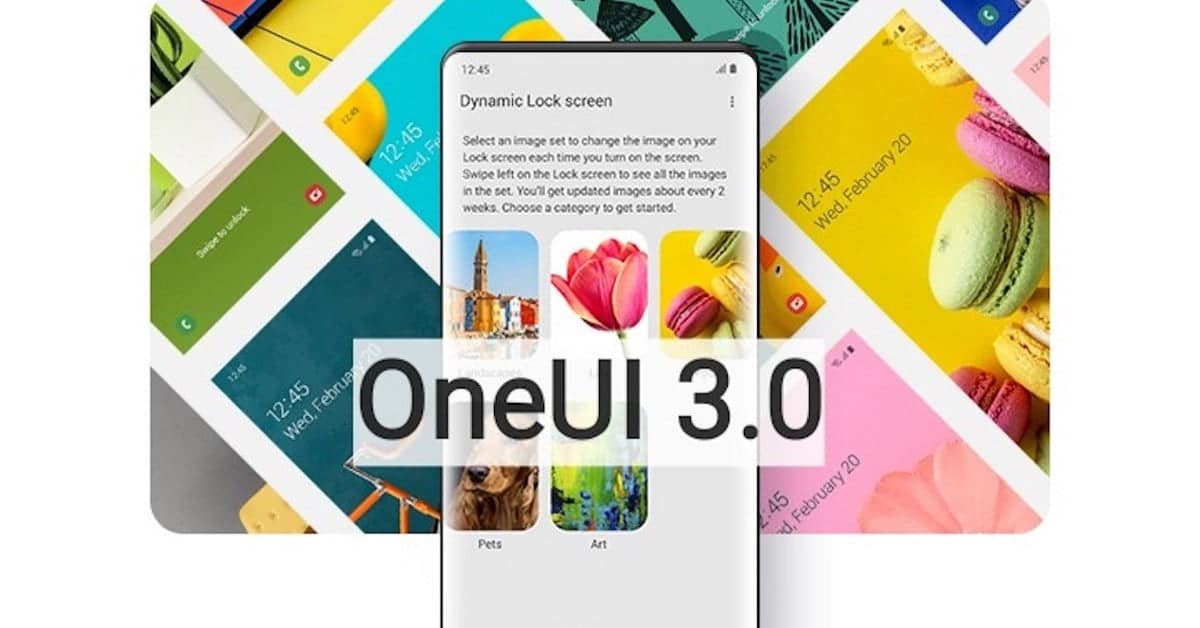
1. Нажмите дважды, чтобы заблокировать и разблокировать
Вы можете заблокировать устройство Samsung Galaxy One UI, просто дважды коснувшись пустой области на главном экране. Эта функция работает только с программой запуска One UI по умолчанию. Однако это удобная функция, поскольку она означает, что вам не нужно нажимать кнопку питания для блокировки или разблокировки. Это удобно и можно гарантировать кнопка питания безопасности над жизнью вашего телефона.
Вы можете включить / отключить двойное касание, чтобы заблокировать / разблокировать устройство Samsung Galaxy с Настройки -> Расширенные функции -> Движения и жесты.
2. Закрепите элементы для публикации на странице.
Один пользовательский интерфейс предоставляет возможность закреплять элементы в общем списке. Поэтому, если вы регулярно делитесь контентом с определенным приложением или службой, вы можете закрепить элемент в меню общего доступа, чтобы обеспечить быстрый доступ к нему в будущем.
Чтобы закрепить элемент, откройте меню общего доступа, пытаясь поделиться любым контентом. Затем нажмите и удерживайте элемент, который хотите установить, и выберите вариант. шпилька. Все пины появятся в отдельном разделе в меню общего доступа.
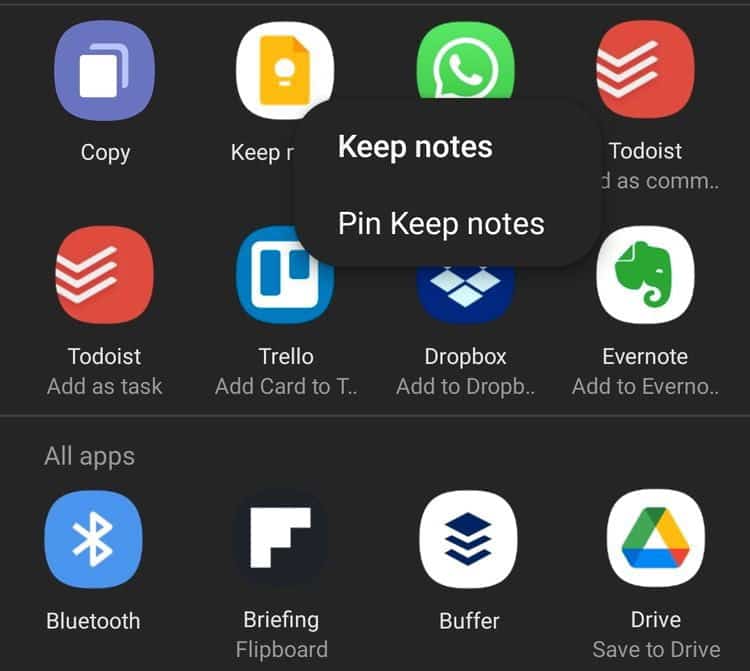
3. Расширенные возможности управления видео.
Если к устройству Samsung Galaxy подключены наушники Bluetooth, вы можете использовать их в качестве внешнего микрофона во время записи видео. Это обеспечит гораздо лучшее качество звука, чем просто использование встроенного микрофона вашего устройства.
Этот трюк также касается видео: если вы знаете значение ISO, выдержки и диафрагмы, вы можете в полной мере воспользоваться режимом Pro Video в приложении Camera для One UI 3. Этот режим дает вам полный контроль над всем важным. аспекты камеры Samsung Galaxy при записи видео. Вы можете проверить Основные советы по фотографии для начинающих на первых шагах.
4. Включите историю уведомлений.
Google добавил простую функцию, позволяющую узнать текущие и предыдущие уведомления в Android 11. Поскольку пользовательский интерфейс One UI 3 основан на этой версии Android, он также имеет эту функцию. Как видно из названия, функция истории уведомлений предоставит вам обзор всех полученных вами уведомлений, включая те, которые вы отклонили.
По умолчанию этот параметр отключен, поэтому не забудьте включить его из Настройки -> Уведомления -> Расширенные настройки. После этого вы сможете просматривать историю уведомлений отсюда.

5. Автоматическая транскрипция и прямой набор текста.
Samsung включила функцию автоматической транскрипции текста 

Тем не менее, Samsung похоронил функции Auto-Text и Direct Type глубоко в меню настроек. Чтобы включить его, вам нужно перейти в Настройки -> Простота использования -> Улучшение слуха.
6. Быстрый доступ к виджетам на заблокированном экране.
Компания Samsung улучшила виджеты экрана блокировки в One UI 3. Обновленные виджеты дают вам обзор предстоящих событий, будильников, процедур Bixby, элементов управления мультимедиа, погоды и многого другого. Проверять Изучите и оцените последнее обновление One UI 6 для Samsung Galaxy..
Чтобы получить доступ к виджетам экрана блокировки в One UI 3, просто смахните вниз от часов экрана блокировки. Чтобы изменить порядок или отключить виджеты экрана блокировки, перейдите в Настройки -> Экран блокировки -> Инструменты.
7. Измените фон и макет экрана вызова.
Вы можете изменить обои экрана вызова в One UI 3, установив собственное изображение или 15-секундное видео в качестве обоев экрана входящих / исходящих вызовов. Этот параметр повлияет только на фон экрана контактов, но не на изображение профиля вашего контакта. Samsung также предлагает более компактный альтернативный дизайн для экрана входящих и исходящих вызовов.
Вы можете изменить обои или макет экрана вызова в One UI 3, открыв приложение телефона, нажав кнопку полного меню с тремя точками в правом верхнем углу, а затем выбрав нужный вариант. контактный фон. Здесь вы найдете возможность изменить макет экрана вызова и обои.
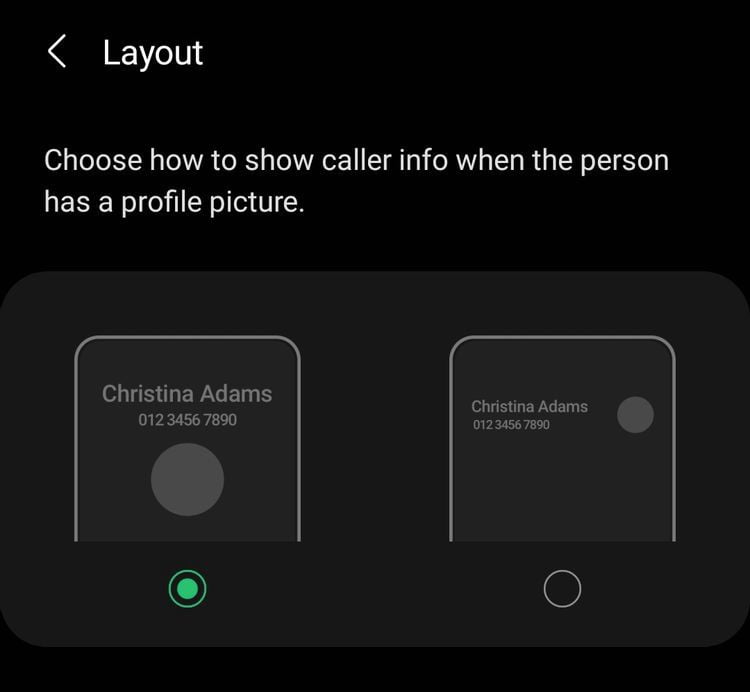
8. Увидеть больше значков в строке состояния.
По умолчанию будет отображаться Статус бар В One UI 3 только значки для последних XNUMX уведомлений, которые я получил. Предположительно Samsung сделал это, чтобы не загромождать строку состояния, но если вы получаете много уведомлений, эта настройка может не сработать для вас.
К счастью, вы можете изменить эту опцию из Настройки -> Уведомления -> Расширенные настройки -> Показывать значки уведомлений. У вас также есть возможность отображать только количество уведомлений вместо их значков в строке состояния.
9. Настройка "Всегда включено"
Функция Samsung Always On значительно улучшилась с тех пор, как компания впервые добавила эту функцию на свои устройства. Теперь вы можете настроить Always Play в соответствии с предпочтительным стилем часов, использовать GIF в качестве обоев, отображать информацию о музыке и многое другое.
Вы можете настроить функцию Always On на своем устройстве Samsung Galaxy из Настройки -> экран блокировки -> «всегда включен».
10. Улучшенное управление
Если вы хотите повысить производительность своего устройства Samsung Galaxy с One UI 3, вы можете включить расширенный режим обработки. По сути, это высокопроизводительный режим, который позволяет процессору и графическому процессору на вашем устройстве Galaxy агрессивно переходить на более высокие тактовые частоты под нагрузкой.
Обратите внимание, что включение расширенной обработки отрицательно скажется на времени автономной работы и может привести к перегреву вашего устройства при игре в игры или запуске стрессовых приложений. Вы можете включить улучшенную обработку из Настройки -> Аккумулятор и уход за устройством -> Аккумулятор -> Дополнительные настройки аккумулятора.
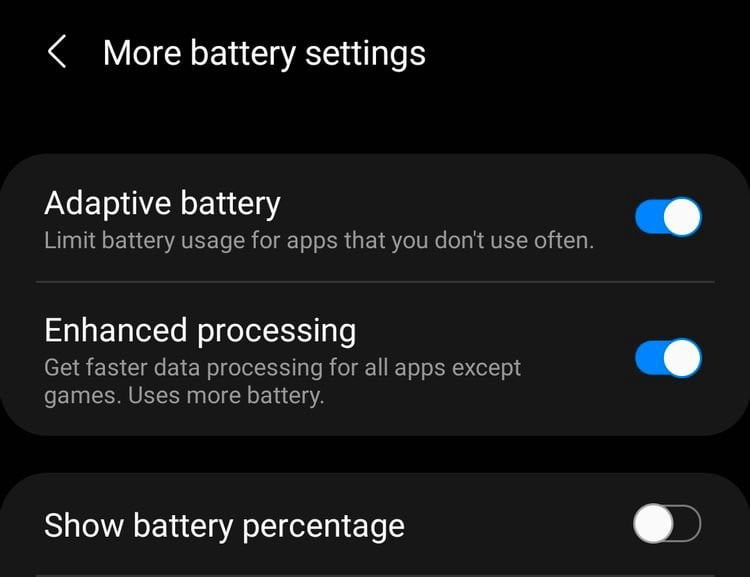
11. Не отключайте Bluetooth в режиме полета.
Одно приятное небольшое изменение в One UI 3 заключается в том, что если к вашему устройству подключены наушники, Bluetooth не отключится, когда включен режим полета. Эта функция - еще одна часть Android 11, которую Samsung также добавила в свой интерфейс.
Исследуйте и наслаждайтесь One UI 3
Если вы впервые используете устройство Samsung Galaxy с One UI 3, не торопитесь, чтобы изучить все функции этого премиум-интерфейса. Приведенные выше советы и рекомендации помогут вам лучше узнать One UI 3.
Обнаружение его неизвестных функций также поможет улучшить пользовательский опыт. Если у вас есть старое устройство Galaxy, вы можете проверить Samsung One UI 2.0: лучшие функции и обновления на данный момент.