Будучи студентом, вы, возможно, обнаружили, что вы так много бродите по Интернету, что он доминирует в вашей жизни. Следовательно, важно иметь надежный браузер, который поможет вам правильно работать над несколькими проектами или готовиться к экзаменам.
Хотя Chrome считается одним из лучших веб-браузеров для студентов во всем мире, не все используют его в полной мере. Если вы используете Chrome в качестве основного браузера, мы покажем вам, как его настроить, чтобы вы могли в полной мере использовать его возможности в качестве студента. Проверять Лучшие расширенные настройки Google Chrome, которые вы должны использовать.
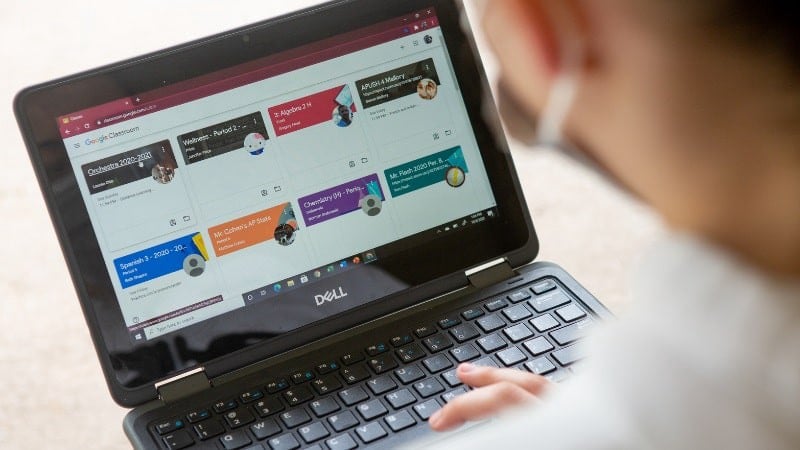
1. Создайте собственный профиль Chrome
Создание разных профилей Chrome позволяет переключаться между рабочей учетной записью и другими учетными записями Google, такими как личные или демонстрационные, без необходимости каждый раз выходить из учетной записи.
Итак, первым шагом в настройке вашего браузера является добавление отдельного профиля Chrome для изучения. Таким образом, вы можете устанавливать только соответствующие расширения, упорядочивать закладки и оптимизировать настройки браузера, что повысит вашу производительность.
Кроме того, когда вы храните все свои личные просмотры и информацию в отдельных личных файлах, вы не рискуете поделиться чем-то личным при совместном использовании экрана браузера во время виртуальных встреч, обеспечивая вашу конфиденциальность.
Выполните следующие действия, чтобы создать новый профиль:
- В браузере Chrome нажмите «Профиль».
в верхнем левом углу страницы.
- в управление персоналом , Нажмите добавить человека.
- Войдите, используя свой адрес электронной почты, или нажмите Следите без аккаунта.
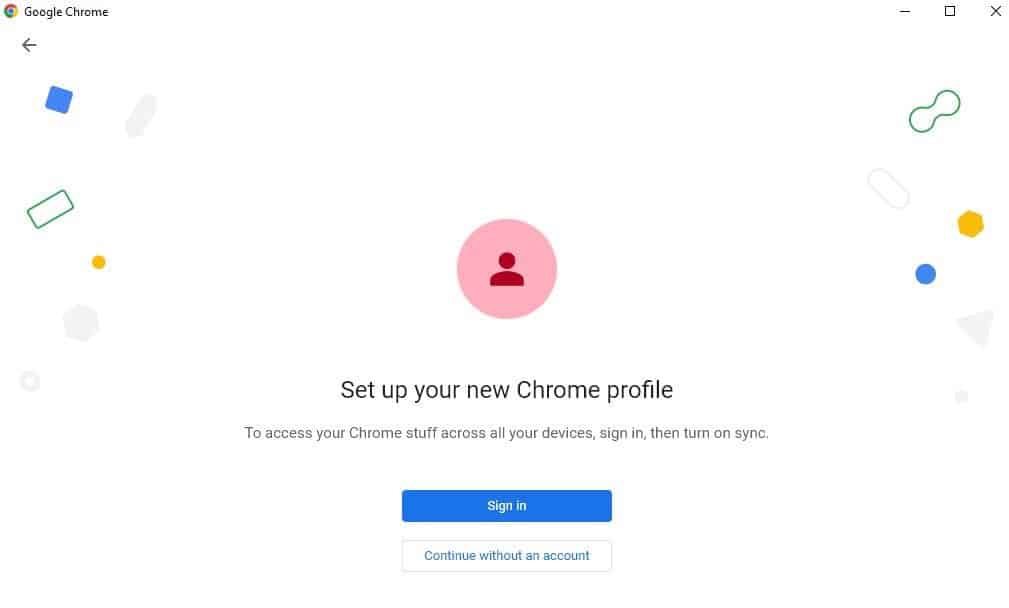
- Выберите имя пользователя и аватар для своего профиля, затем нажмите Сделанный.
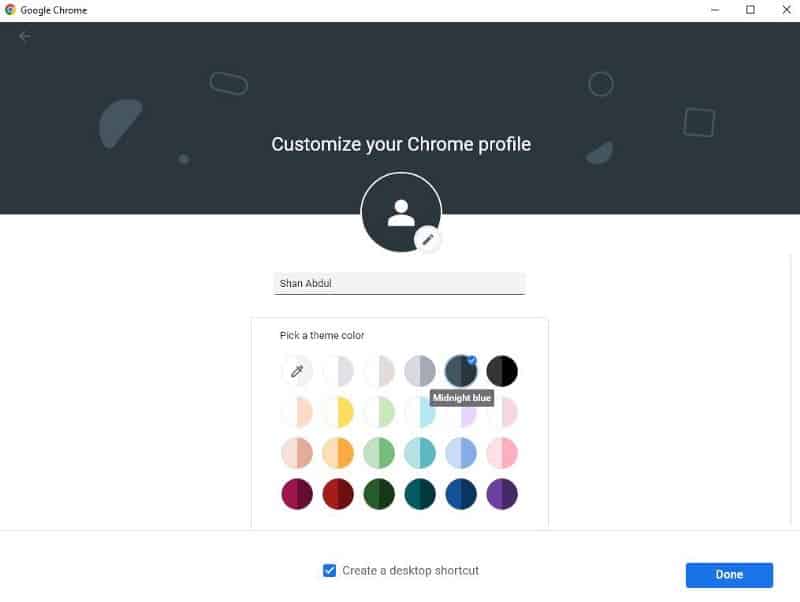
При создании профиля в Chrome вы также должны установить флажок, чтобы создать ярлык на рабочем столе, который создает ярлык для этого профиля на рабочем столе. Это может помочь вам получить доступ к веб-браузеру сразу после запуска с профилем, в который вы уже вошли.
2. Установите соответствующие плагины
После создания профиля Chrome следует установить соответствующие расширения, чтобы максимально использовать возможности браузера. Вам стоит прочитать нашу статью о Дополнительные компоненты, которые вы должны установить, чтобы облегчить вашу учебу. Однако при этом не перегружайте браузер слишком большим количеством расширений.
Выполните следующие действия, чтобы установить любую надстройку, которую вы предпочитаете:
- Посещение Интернет-магазин Chrome.
- Введите название расширения в поле поиска в левом верхнем углу.
- В результатах поиска выберите соответствующее расширение из результатов поиска.
- Затем нажмите кнопку «Добавить в Chrome».
- Во всплывающем окне нажмите «Установить расширение».
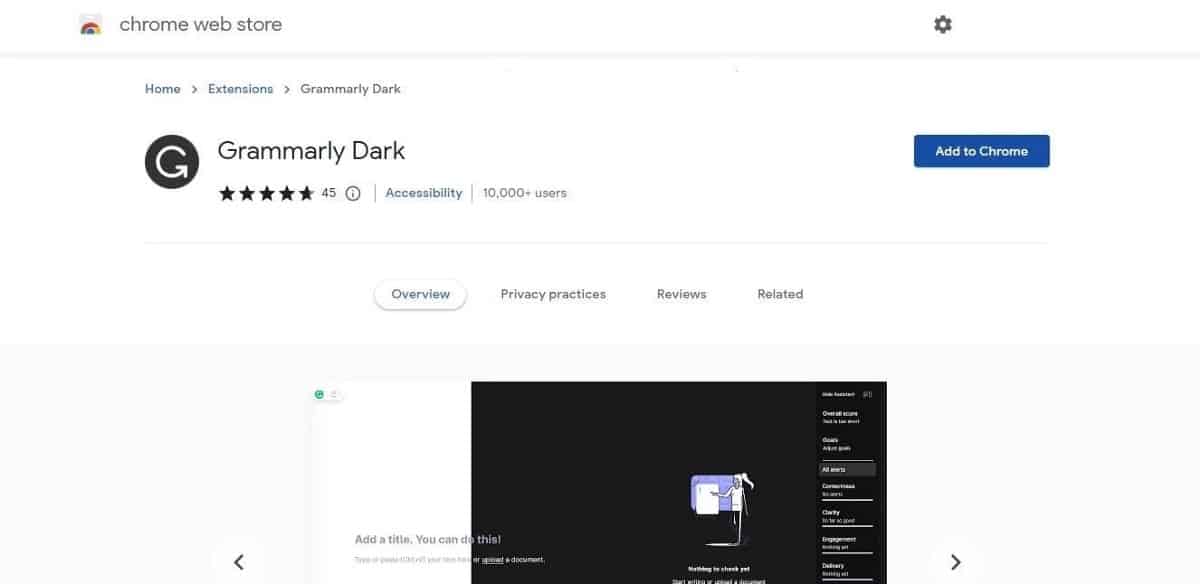
3. Воспользуйтесь преимуществами панели закладок Chrome
Затем вы должны в полной мере использовать панель закладок Chrome при настройке браузера, чтобы упростить управление своей работой.
Поэтому начните собирать источники, к которым вы чаще всего обращаетесь, и добавляйте их на панель закладок. Делая это, вы можете получить доступ к веб-сайтам, которые вы часто посещаете, всего одним щелчком мыши, что сэкономит вам огромное количество времени.
Вы можете добавить страницу в закладки, щелкнув значок . 

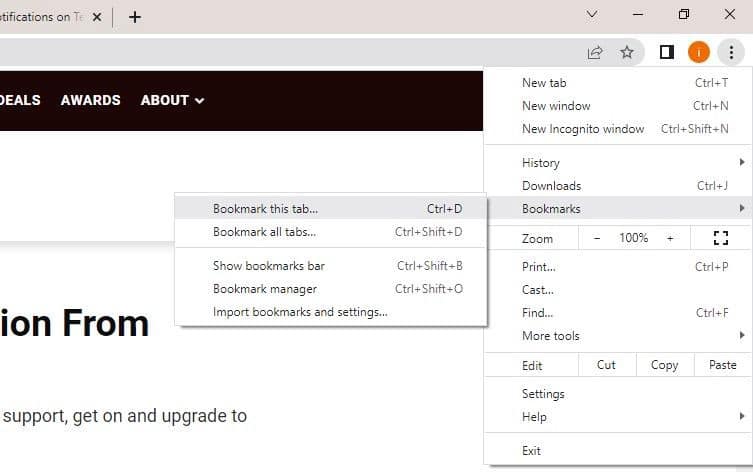
В дополнение к этому вы также можете создавать собственные папки для разных проектов и сохранять закладки связанных ресурсов в этих папках. Затем вы можете добавить эти папки на панель закладок, чтобы управлять всем из одного места. Проверять Улучшенный браузер закладки приложений для управления вкладками и сохранения ссылок для последующего чтения.
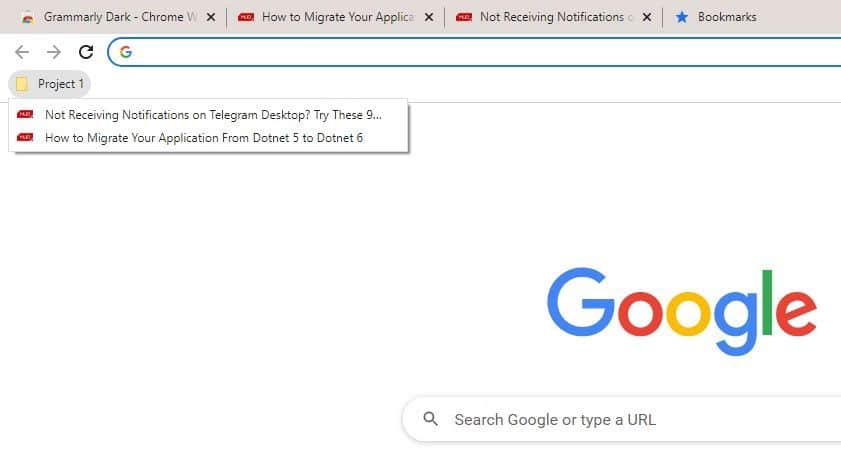
4. Воспользуйтесь преимуществами групп вкладок в Chrome
Затем вам нужно организовать часто используемые вкладки в отдельные группы. Функция групп вкладок работает как закладки и позволяет открывать сразу все вкладки, содержащиеся в одной группе.
Итак, создайте несколько групп вкладок для своих школьных проектов и добавьте связанные ссылки и ресурсы. Чтобы создать группу, щелкните правой кнопкой мыши любую вкладку и выберите Добавить вкладку в группу -> Новая группа. Затем дайте группе имя, выберите ее цвет и коснитесь Enter.
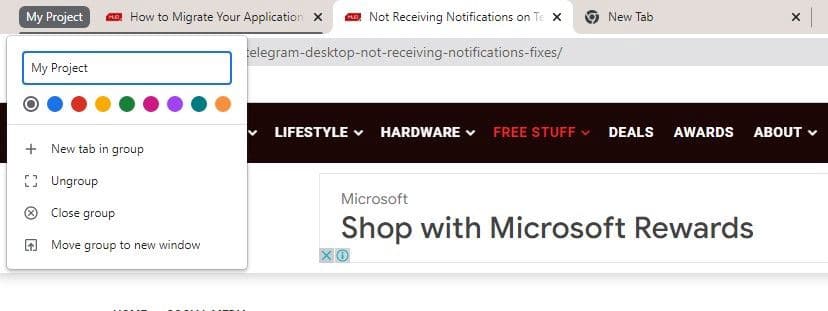
После создания группы вы можете добавить в нее вкладки, щелкнув Добавить вкладку в группу и выбрав соответствующую группу.
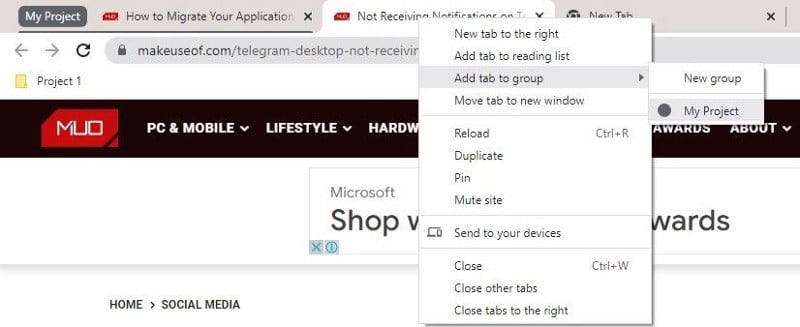
5. Включите синхронизацию в Chrome
Следующим шагом будет включение синхронизации в Chrome. Это позволяет поддерживать согласованность данных браузера на всех ваших устройствах, таких как установленные расширения, закладки, сохраненные пароли, история просмотров и т. д.
Следовательно, даже если вы хотите временно использовать компьютер в колледже, вам просто нужно войти в свою учетную запись, и вы сможете использовать аналогичную настройку браузера, к которой вы привыкли. Любые изменения, которые вы делаете в браузере, будут обновлены на любом последующем устройстве, которое вы используете с той же учетной записью.
Чтобы включить синхронизацию в Chrome, выполните следующие действия:
- Щелкните значок "Дополнительно"
- На левой боковой панели нажмите Меню Гугл и ты.
- С правой стороны нажмите Сервисы Google и синхронизация.
- Нажмите Активировать синхронизацию...
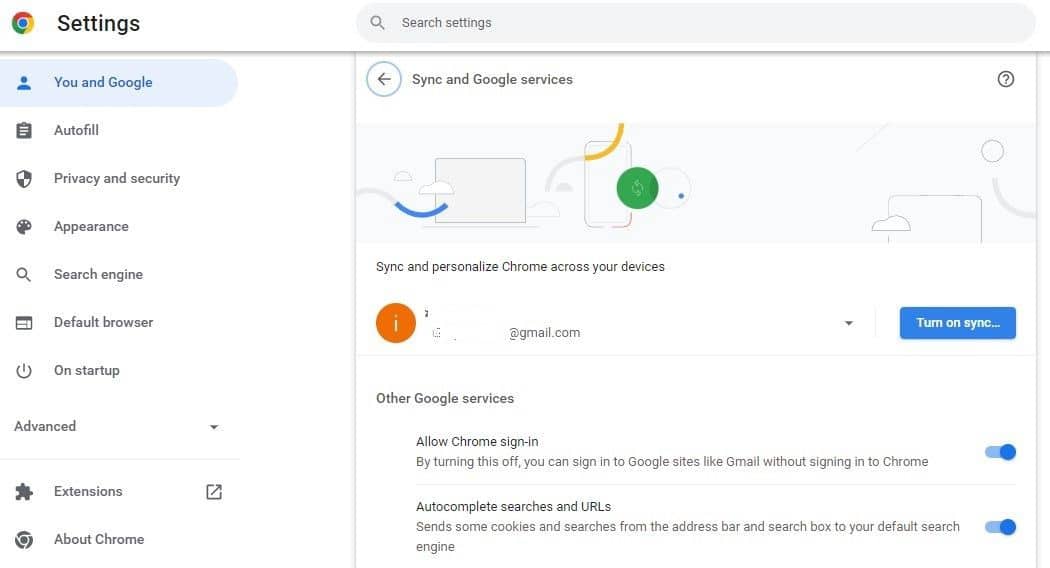
- Добавьте свою учетную запись электронной почты.
6. Включите параметр «Продолжить с того места, на котором остановились».
Очень часто ваш браузер дает сбой или компьютер перезагружается без предупреждения. Когда это происходит, все открытые вкладки закрываются одновременно, и вам приходится заново открывать их все с самого начала. Это больно, особенно когда у вас так много задач, которые должны быть выполнены в сжатые сроки.
Чтобы этого не произошло, вам следует включить параметр Chrome, который автоматически открывает все вкладки, над которыми вы работали, когда браузер был случайно закрыт. Выполните следующие действия, чтобы включить этот параметр:
- Щелкните значок "Дополнительно"
- На левой боковой панели нажмите Меню на старте.
- Нажмите, чтобы выбрать кружок с надписью «Продолжить с того места, где вы остановились».
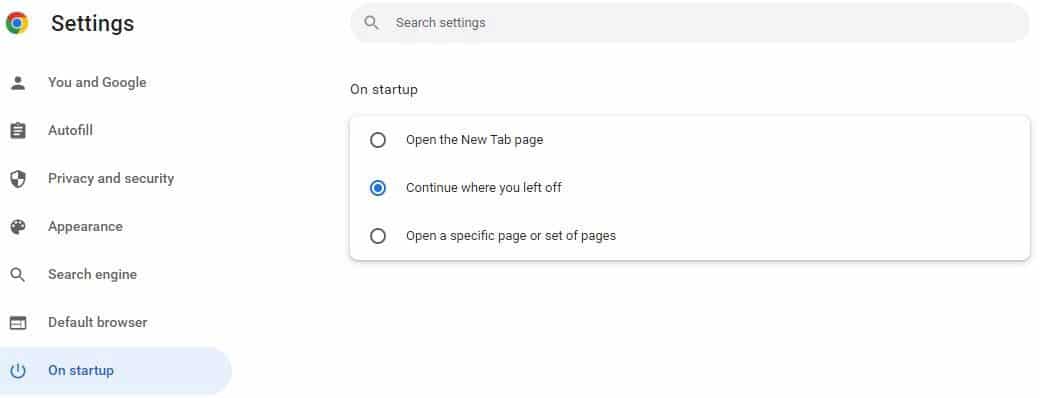
7. Включите параллельные загрузки в Chrome
Студенческая жизнь не обходится без скачивания файлов время от времени. Если у вас нет приличного интернет-соединения с хорошей скоростью, вам следует включить параллельную загрузку, чтобы ускорить процесс загрузки.
Если этот параметр включен, загрузка будет продолжаться в несколько потоков вместо одного, что значительно повысит скорость загрузки. Проверять Лучшие экспериментальные функции Chrome для ПК и мобильных пользователей.
Чтобы включить его, выполните следующие действия:
- Тип Chrome: // флаги / в адресной строке Chrome и коснитесь Enter Перейдите на страницу экспериментальных функций Chrome.
- Ищу параллельная загрузка.
- В раскрывающемся меню рядом с этой экспериментальной функцией выберите Может быть.
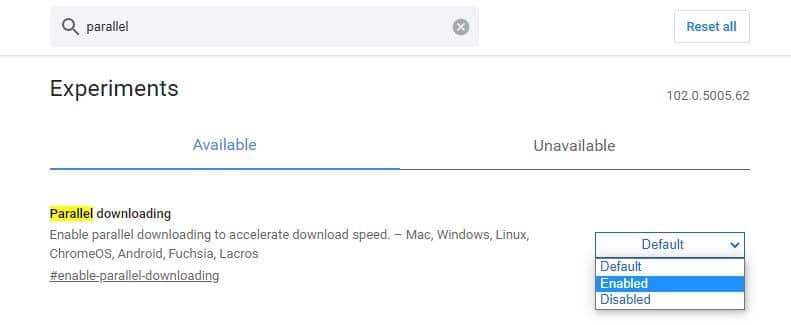
8. Повышенная безопасность
Вы можете найти потенциально вредоносный веб-сайт, загрузить вредоносный файл или установить вредоносное дополнение во время работы над проектом. Кроме того, вы уязвимы для утечки данных и вирусных атак. Проверять Как обезопасить и защитить браузер Google Chrome.
Поэтому, чтобы не поставить под угрозу вашу безопасность, вам следует переключить параметр безопасности на Расширенную защиту, которая представляет собой встроенную функцию безопасности, которую вы можете включить для обеспечения безопасности ваших данных. Вы можете активировать его, выполнив следующие действия:
- Щелкните значок "Дополнительно"
- Перейти к настройкам".
- На левой боковой панели нажмите Конфиденциальность и безопасность.
- На правой панели щелкните الأمان.
- Установите флажок, чтобы включить Улучшенная защита.
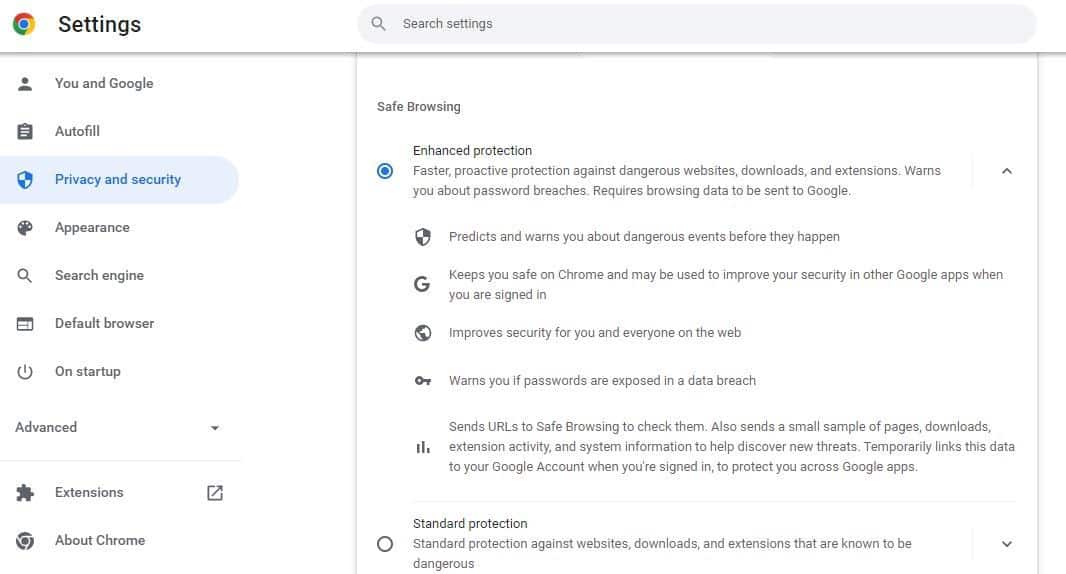
Получите максимум от Chrome, будучи студентом
С помощью этого руководства вы сможете правильно настроить свой браузер для учебы. Помимо перечисленных выше функций и настроек, Chrome позволяет настроить внешний вид, изменить язык и настроить специальные возможности по своему усмотрению. Итак, попробуйте их все и оставьте варианты, которые лучше всего подходят для вас. Теперь вы можете просмотреть Лучшие расширения конфиденциальности для Chrome для повышения безопасности и защиты ваших данных.






