Хотя Windows предназначена для защиты вашего компьютера от всех угроз, иногда она может переусердствовать в его защите и заблокировать приложение, которое, как вы знаете, безопасно. Если вы видите ошибку «Это приложение было заблокировано для вашей защиты» в Windows, это означает, что ваша система ограничила запуск приложения из соображений безопасности. В этой статье объясняются причины проблемы и предлагаются рекомендации по ее устранению. Проверять Защитите свою конфиденциальность в дороге с помощью этих портативных приложений для Windows.
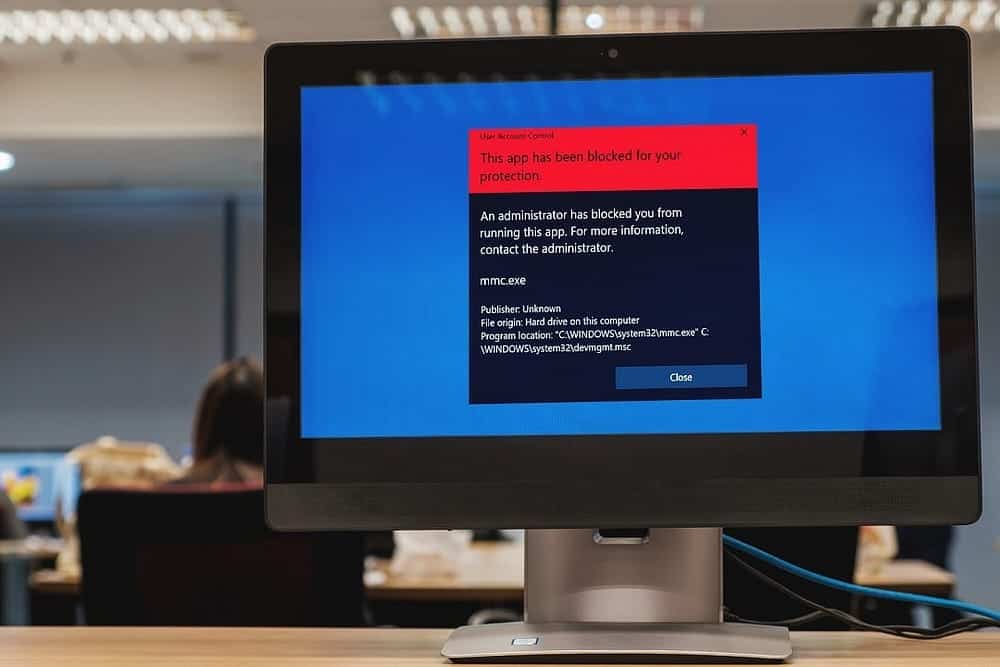
1. Перезагрузите компьютер.
Когда вы сталкиваетесь с ошибкой «Это приложение было заблокировано для вашей защиты», первым делом необходимо перезагрузить компьютер. Простая перезагрузка часто помогает и позволяет запустить приложение, которое ранее было заблокировано.
Если вы не сталкиваетесь с ошибкой после перезапуска, вероятно, это временный сбой в Windows.
2. Сканирование вредоносных программ
Если перезагрузка компьютера не работает, следующим шагом будет запуск полной антивирусной проверки вашей системы. Возможно, приложение заблокировано из-за вируса, вредоносного ПО или другого трекера.
Чтобы убедиться, что это не так, проверьте, не заражен ли файл вирусом. Если найдете, проверьте компьютер на наличие вирусов и удалите их.
Если вы предпочитаете инструменты командной строки, вы можете сканировать и удалять вредоносные компоненты с помощью Windows PowerShell. Вы также должны использовать надежное антишпионское приложение для проверки наличия вредоносных программ, которые могут вызывать ошибку. Проверять Лучшие бесплатные загрузочные антивирусные инструменты для очистки компьютера от вредоносных программ.
3. Запустите приложение от имени администратора
Для правильной работы некоторых пользовательских приложений требуются права администратора. Если вы попытаетесь запустить его без повышенных прав, Windows заблокирует его выполнение и отобразит сообщение об ошибке. В таком случае вы можете щелкнуть правой кнопкой мыши ярлык приложения или исполняемый файл и выбрать Запустить от имени администратора.
Если оно работает успешно, вы можете настроить свойства приложения так, чтобы оно всегда запускалось от имени администратора. Не забудьте сохранить изменения.
4. Отключите фильтр SmartScreen.
SmartScreen — это функция безопасности, которая защищает ваш компьютер от неизвестных и потенциально вредоносных приложений. Если этот параметр включен, SmartScreen может заблокировать запуск приложения. Чтобы отключить эту функцию, выполните следующие действия.
- Откройте меню «Пуск» и найдите Безопасность Windows.
- Щелкните Безопасность Windows в результатах поиска.
- В приложении «Безопасность Windows» выберите Управление приложениями и браузером.
- В правой части окна нажмите Настройки защиты на основе репутации.
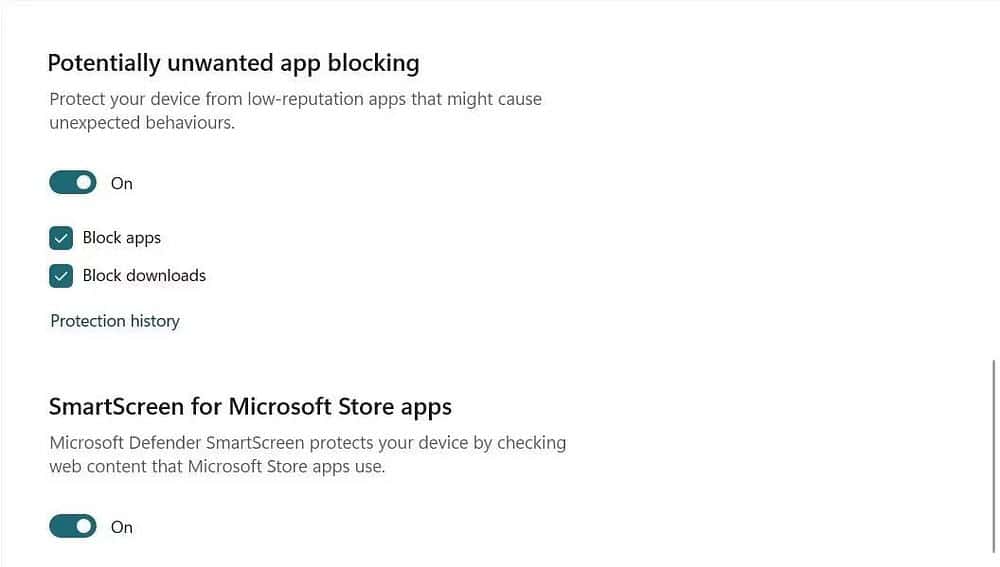
- запрещать Блокировать потенциально нежелательные приложения و SmartScreen для приложений Microsoft Store.
Это предотвратит блокировку приложений системой, но вы должны быть осторожны со всеми загружаемыми приложениями. Как только вы это сделаете, закройте приложение безопасности Windows и попробуйте снова запустить приложение. Проверять Ошибка «Разрешить Chrome доступ к сети в настройках брандмауэра или антивируса» в Windows.
5. Изменить параметры групповой политики
Редактор групповой политики позволяет настраивать параметры безопасности в Windows и управлять заблокированными приложениями. Если другие шаги не работают, вы можете попробовать изменить параметры групповой политики и разблокировать приложение, вызывающее ошибку. Вот как это сделать:
- Нажмите на Win + X на клавиатуре и выберите «Выполнить диалог» в меню быстрой ссылки.
- Тип gpedit.msc И нажмите Enter Чтобы открыть редактор локальной групповой политики.
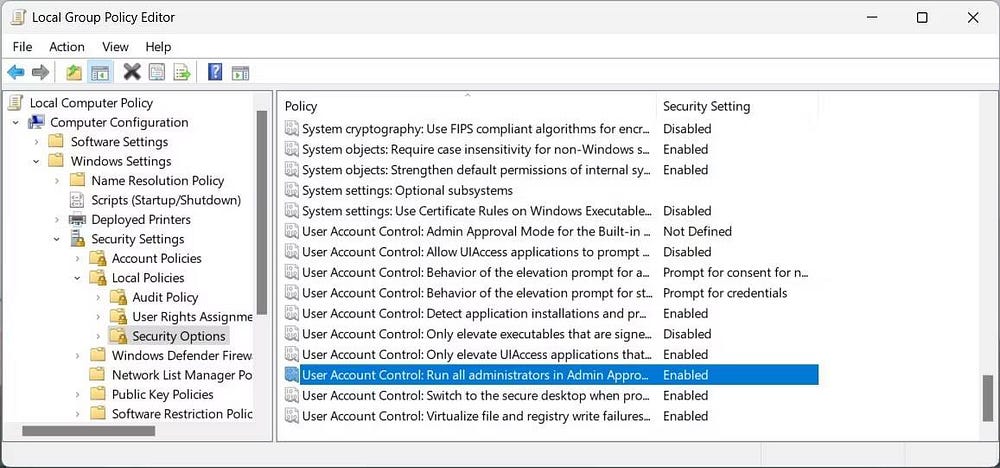
- Когда вы окажетесь в окне редактора локальной групповой политики, перейдите по следующему пути:
Local Computer Policy > Computer Configuration > Windows Settings > Security Settings > Local Policies > Security Options.
- В меню «Настройки» дважды щелкните Контроль учетных записей пользователей: запускать всех администраторов в режиме утверждения администратором и установите его на отключен.
- После внесения изменений нажмите Применить -> ОК И перезагрузите компьютер, чтобы применить его.
Имейте в виду, что изменение параметров групповой политики может сделать ваш компьютер уязвимым для вредоносных программ. Поэтому вы должны делать это только в крайнем случае и отменять изменения, как только вы закончите. Проверять Как обновить настройки групповой политики в Windows.
6. Измените редактор реестра
Если вы используете Windows Home, вы можете изменить редактор реестра, чтобы настроить параметры UAC и разблокировать приложение. Вот что вам нужно сделать:
- Откройте диалоговое окно «Выполнить».
- Тип regedit И нажмите Enter Открывает окно редактора реестра.
- Если UAC запрашивает разрешение, нажмите «Да».
- Перейти к следующему основному треку.
Computer\HKEY_LOCAL_MACHINE\SOFTWARE\Microsoft\Windows\CurrentVersion\Policies\System
- На правой панели дважды щелкните EnableLUA И установите его значение в 0 (нуль).
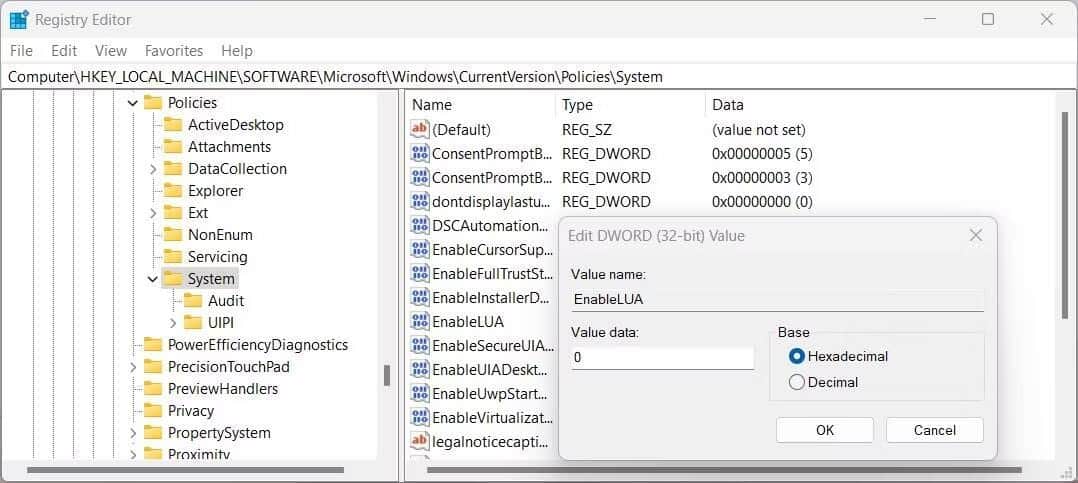
- Щелкните ОК, чтобы сохранить изменения.
- После внесения изменений закройте редактор реестра и перезагрузите компьютер.
7. Сбросьте компоненты Центра обновления Windows
Если проблема не устранена, вы можете сбросить компоненты Центра обновления Windows, что означает перезапуск некоторых служб, которые управляют процессом обновления и позволяют запускать приложение.
Чтобы сбросить компоненты Центра обновления Windows, выполните следующие действия:
- Нажмите на меню «Пуск» и найдите Блокнот.
- Щелкните правой кнопкой мыши приложение «Блокнот» и выберите Запустить от имени администратора.
- Скопируйте и вставьте следующий код в Блокнот:
<code>net stop bits net stop wuauserv net stop appidsvc net stop cryptsvc Del “%ALLUSERSPROFILE%\Application Data\Microsoft\Network\Downloader\*.*” rmdir %systemroot%\SoftwareDistribution /S /Q rmdir %systemroot% system32\catroot2 /S /Q sc.exe sdset bits D:(A;;CCLCSWRPWPDTLOCRRC;;;SY)(A;;CCDCLCSWRPWPDTLOCRSDRCWDWO;;;BA)(A;;CCLCSWLOCRRC;;;AU)(A;;CCLCSWRPWPDTLOCRRC;;;PU) sc.exe sdset wuauserv D:(A;;CCLCSWRPWPDTLOCRRC;;;SY)(A;;CCDCLCSWRPWPDTLOCRSDRCWDWO;;;BA)(A;;CCLCSWLOCRRC;;;AU)(A;;CCLCSWRPWPDTLOCRRC;;;PU) cd /d %windir% system32 regsvr32.exe /s atl.dll regsvr32.exe /s urlmon.dll regsvr32.exe /s mshtml.dll regsvr32.exe /s shdocvw.dll regsvr32.exe /s browseui.dll regsvr32.exe /s jscript.dll regsvr32.exe /s vbscript.dll regsvr32.exe /s scrrun.dll regsvr32.exe /s msxml.dll regsvr32.exe /s msxml3.dll regsvr32.exe /s msxml6.dll regsvr32.exe /s actxprxy.dll regsvr32.exe /s softpub.dll regsvr32.exe /s wintrust.dll regsvr32.exe /s dssenh.dll regsvr32.exe /s rsaenh.dll regsvr32.exe /s gpkcsp.dll regsvr32.exe /s sccbase.dll regsvr32.exe /s slbcsp.dll regsvr32.exe /s cryptdlg.dll regsvr32.exe /s oleaut32.dll regsvr32.exe /s ole32.dll regsvr32.exe /s shell32.dll regsvr32.exe /s initpki.dll regsvr32.exe /s wuapi.dll regsvr32.exe /s wuaueng.dll regsvr32.exe /s wuaueng1.dll regsvr32.exe /s wucltui.dll regsvr32.exe /s wups.dll regsvr32.exe /s wups2.dll regsvr32.exe /s wuweb.dll regsvr32.exe /s qmgr.dll regsvr32.exe /s qmgrprxy.dll regsvr32.exe /s wucltux.dll regsvr32.exe /s muweb.dll regsvr32.exe /s wuwebv.dll netsh winsock reset netsh winsock reset proxy net start bits net start wuauserv net start appidsvc net start cryptsvc
- Теперь нажмите файл в верхнем углу.
- затем выберите Сохранить как из меню параметров.
- В окне «Сохранить как» дайте вашему скрипту имя. Сброс летучей мыши и установить сохранить добрый على все файлы.
- Выберите «Рабочий стол» в меню слева и нажмите спасти.
- Дважды щелкните файл Reset.bat, чтобы запустить его от имени администратора.
- Если на экране появится окно контроля учетных записей, коснитесь Да следовать.
Дождитесь окончания процесса и перезагрузите компьютер. После перезагрузки попробуйте снова запустить заблокированное приложение. Теперь он должен работать без проблем.
Получите доступ к своим приложениям и файлам в Windows
Windows известна своей жесткой системой безопасности, которая предотвращает запуск вредоносных приложений и заражение вашего компьютера. Однако иногда законные приложения блокируются операционной системой и оставляют сообщение об ошибке «Это приложение было заблокировано для вашей безопасности».
Существует несколько причин возникновения этой ошибки. У него устаревшее приложение безопасности, брандмауэр, мешающий работе приложения, или приложение, которому Windows не доверяет. Прочтите это руководство, чтобы узнать больше об этой ошибке. Вы можете просмотреть сейчас Лучшие способы безопасного запуска подозрительных программ и приложений в Windows.







