С KDE Connect вы можете максимизировать свою производительность, соединив свой смартфон и ПК с Linux. KDE Connect позволяет вам получать телефонные уведомления на ваш компьютер и позволяет отвечать на них, не поднимая трубку, что мешает вашему рабочему процессу и негативно влияет на вашу концентрацию.
Помимо отслеживания уведомлений, вы можете делать гораздо больше с помощью KDE Connect, если он подключен к компьютеру с Linux. Вот что вы можете с этим сделать. Проверять Сравнение KDE Connect и Warpinator: что лучше для передачи файлов?
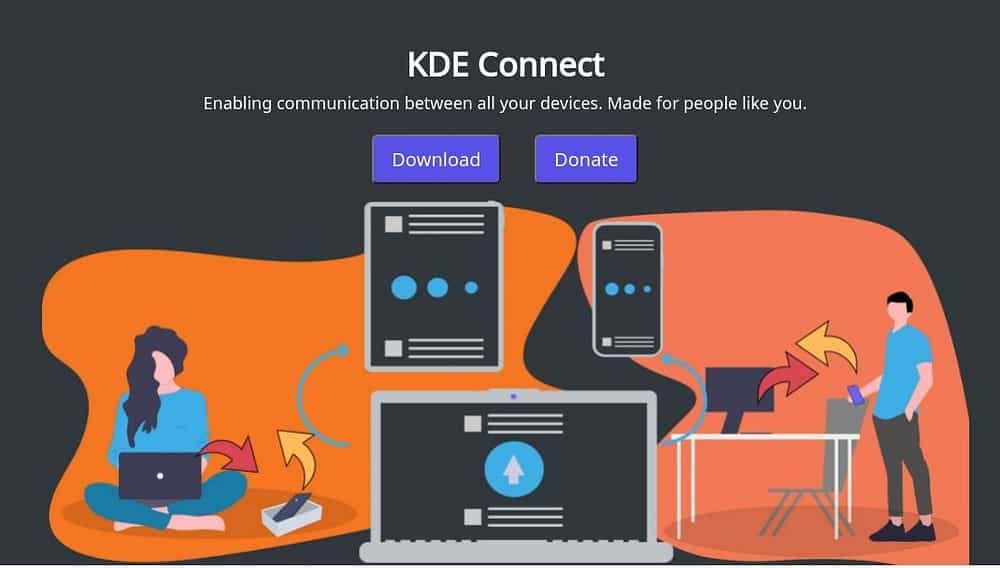
1. Получать телефонные сообщения и уведомления на компьютер
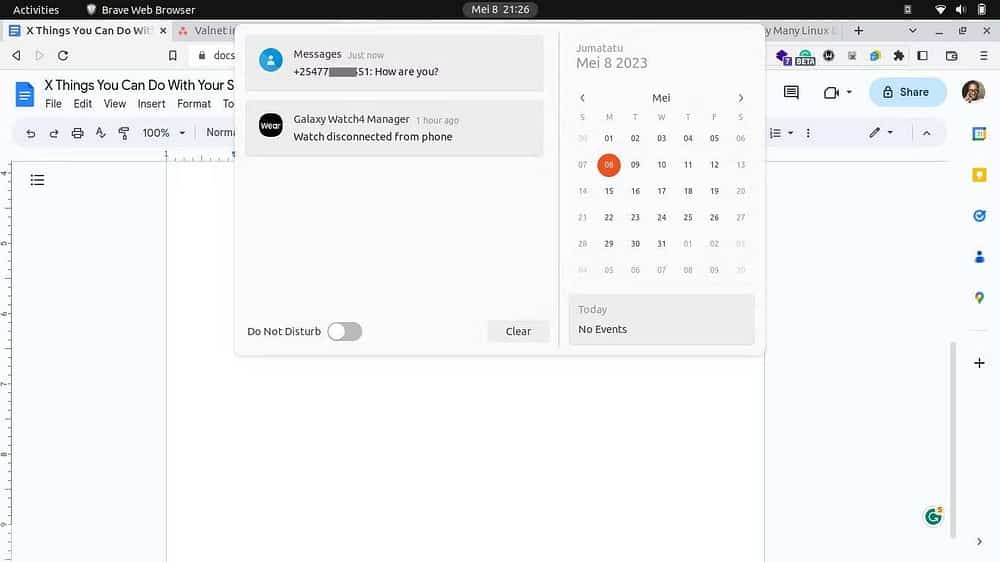
Вместо того, чтобы тянуться к телефону во время работы, вы можете подключить компьютер к телефону с помощью KDE Connect и получать все свои уведомления в одном месте.
Лучшее в этой функции то, что вы можете отвечать на свои сообщения со своего компьютера, не разблокируя телефон. Кроме того, на большой клавиатуре можно быстрее набирать текст.
Чтобы отправлять текстовые сообщения со своего компьютера, перейдите в настройки KDE Connect на своем компьютере, войдите в сопряженный телефон и включите плагин SMS.
Откройте KDE Connect SMS на экране приложений вашего ПК, и он отобразит все текстовые цепочки с вашего телефона. Отсюда вы можете отправить SMS на любой новый номер или существующие контакты.
Помимо получения сообщений и других уведомлений приложений, вы также сможете видеть входящие звонки с идентификатором вызывающего абонента.
2. Делитесь большими файлами по беспроводной сети
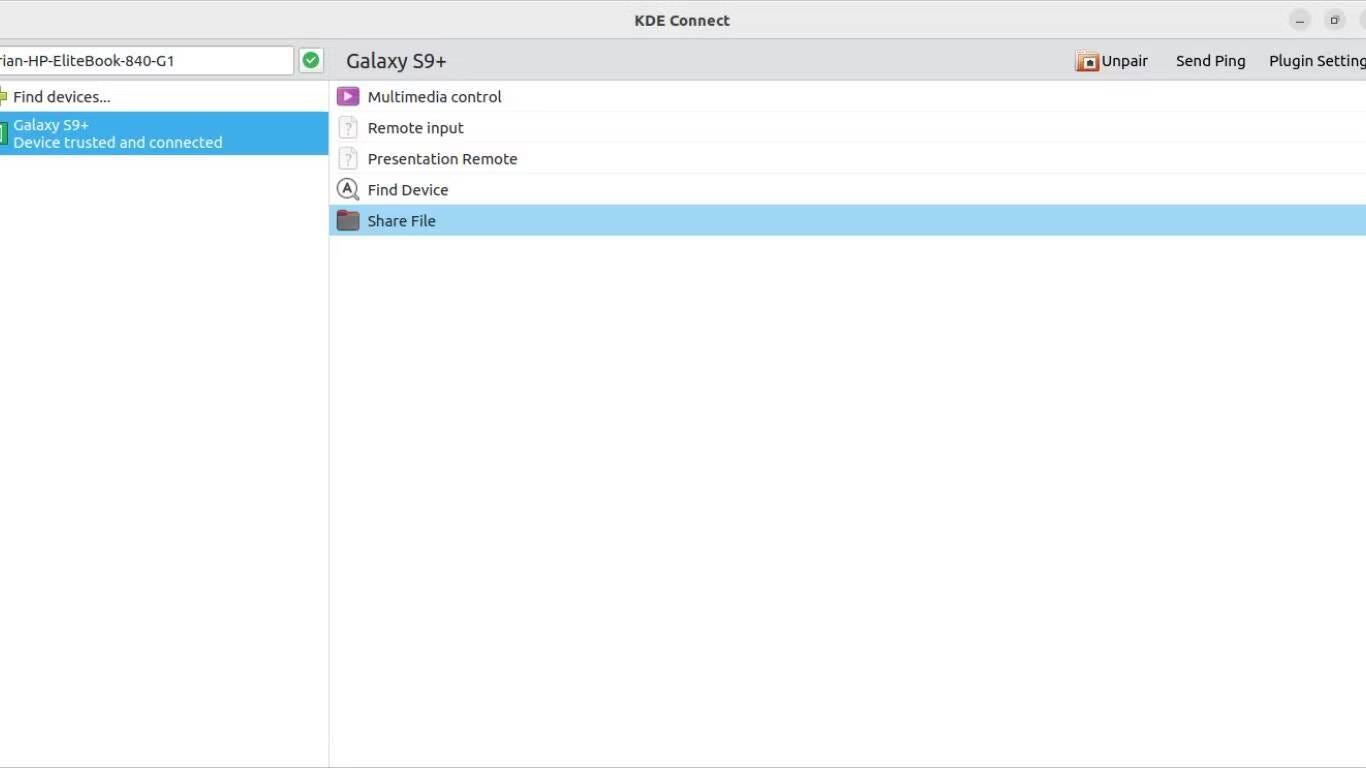
Благодаря KDE Connect обмен файлами на телефоне и с телефона происходит быстро и без необходимости установки дополнительных приложений. Чтобы обмениваться файлами с компьютера на телефоне, запустите KDE Connect на своем компьютере, щелкните сопряженный телефон и перейдите в раздел «Общий доступ к файлам».
Отсюда вы можете получить доступ ко всем папкам на вашем компьютере; Выберите файлы, которыми хотите поделиться, и коснитесь فتح. Вы должны найти эти файлы в файловом менеджере вашего телефона.
Обмен файлами в обратном порядке также прост — выберите файл, которым хотите поделиться, в файловом менеджере или приложении галереи, нажмите кнопку «Поделиться» и выберите использование KDE Connect в качестве средства обмена. Вы можете найти общие файлы в папке «Загрузки» на вашем компьютере. Проверять Советы и рекомендации KDE Plasma для повышения производительности.
3. Используйте свой телефон как мышь и клавиатуру
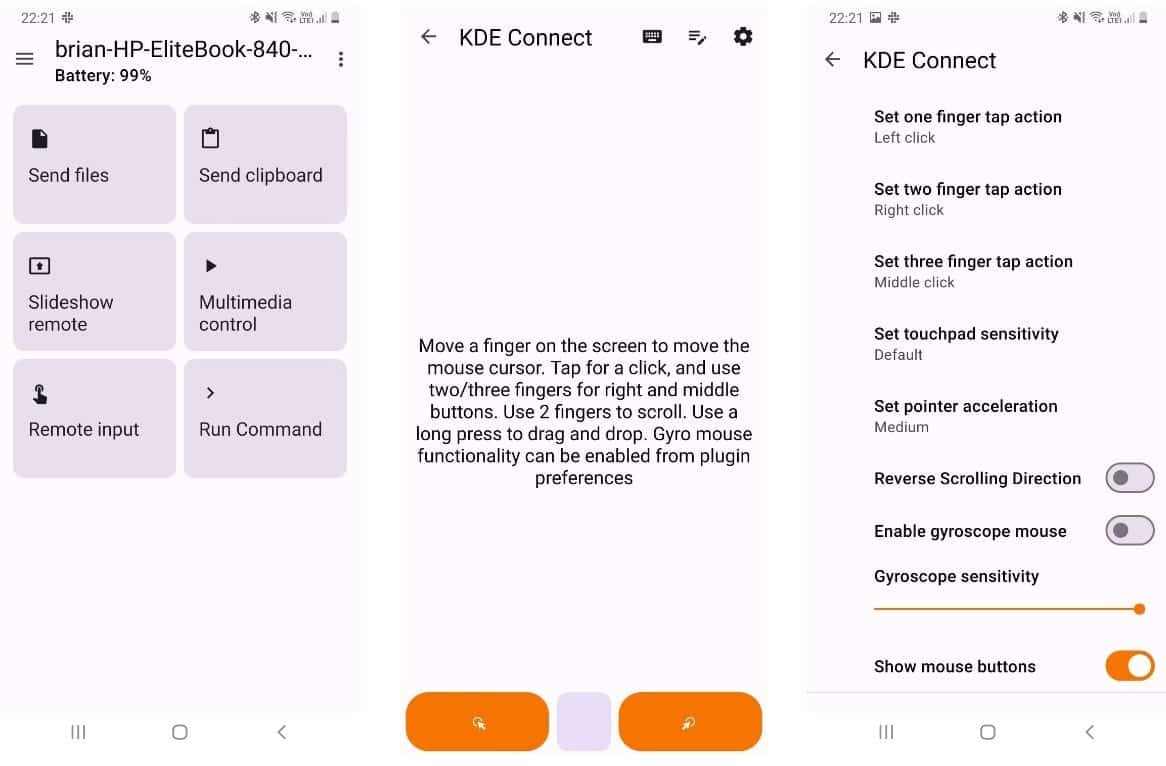
Если по какой-то причине вы хотите использовать свой телефон в качестве устройства ввода на ПК с Linux, вы можете сделать это с помощью KDE Connect. Для этого запустите KDE Connect на своем телефоне, выберите свой компьютер на панели устройств и щелкните вкладку удаленный вход.
Экран вашего телефона теперь будет действовать как сенсорная панель для вашего компьютера — когда вы проводите пальцем по нему, курсор мыши на экране также должен двигаться соответственно. Щелчок по экрану должен ощущаться как щелчок по настоящей мыши.
Кроме того, вы можете использовать стандартные кнопки правой и левой кнопки мыши. Щелкните значок клавиатуры на экране сенсорной панели, чтобы открыть клавиатуру телефона и начать печатать на компьютере. Вы можете настроить жесты по своему вкусу, нажав на значок «Настройки».
4. Управляйте мультимедиа ПК с телефона
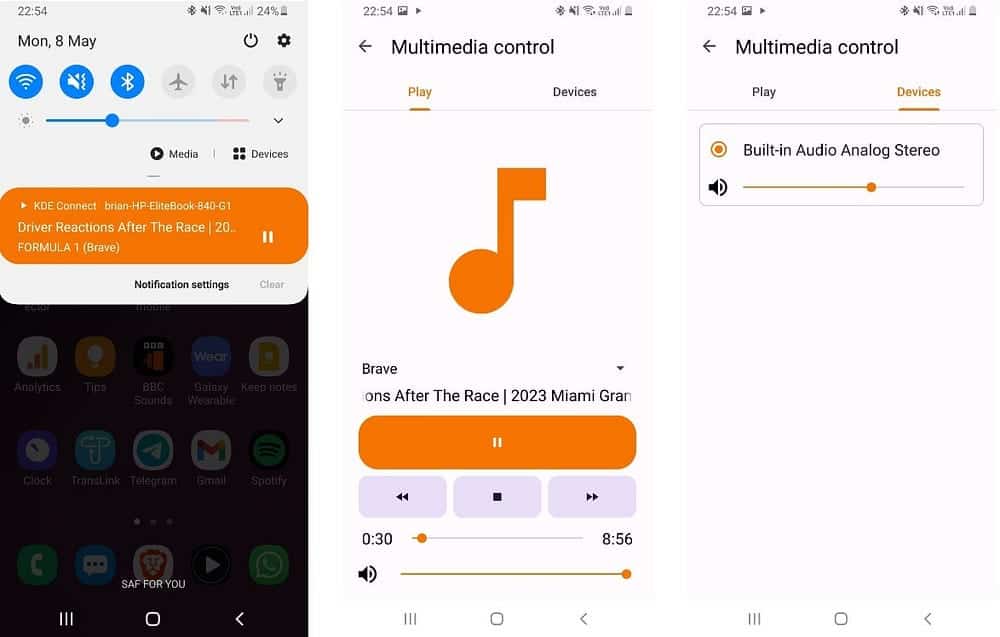
Всякий раз, когда вы воспроизводите аудио или видео на своем компьютере, консоль появляется на панели уведомлений вашего телефона. Когда вы нажмете на это уведомление, вы получите полный контроль над носителями на вашем компьютере. Вы можете регулировать громкость, перематывать вперед, назад, приостанавливать, воспроизводить и останавливать воспроизведение мультимедиа на своем компьютере.
KDE Connect также позволяет вам управлять мультимедиа, воспроизводимым на вашем телефоне, с вашего ПК с Linux. Перейдите на панель уведомлений вашего ПК, чтобы получить доступ к основным элементам управления мультимедиа вашего телефона, когда вы что-то играете.
Вы можете приостановить или воспроизвести воспроизведение или просмотреть список воспроизведения, если вы слушаете музыку. Кроме того, вы можете получить доступ к элементам управления мультимедиа вашего компьютера, перейдя в Устройства -> Управление мультимедиа.
5. Контролируйте свои презентации
Вы можете удаленно управлять презентациями PowerPoint или Google Slides на своем компьютере с помощью KDE Connect. Для этого откройте понравившуюся презентацию в режиме слайд-шоу на своем компьютере и запустите KDE Connect на своем телефоне. Перейдите на вкладку «Удаленное управление слайд-шоу», чтобы получить доступ к элементам управления презентацией.
6. Найдите свой телефон в случае потери
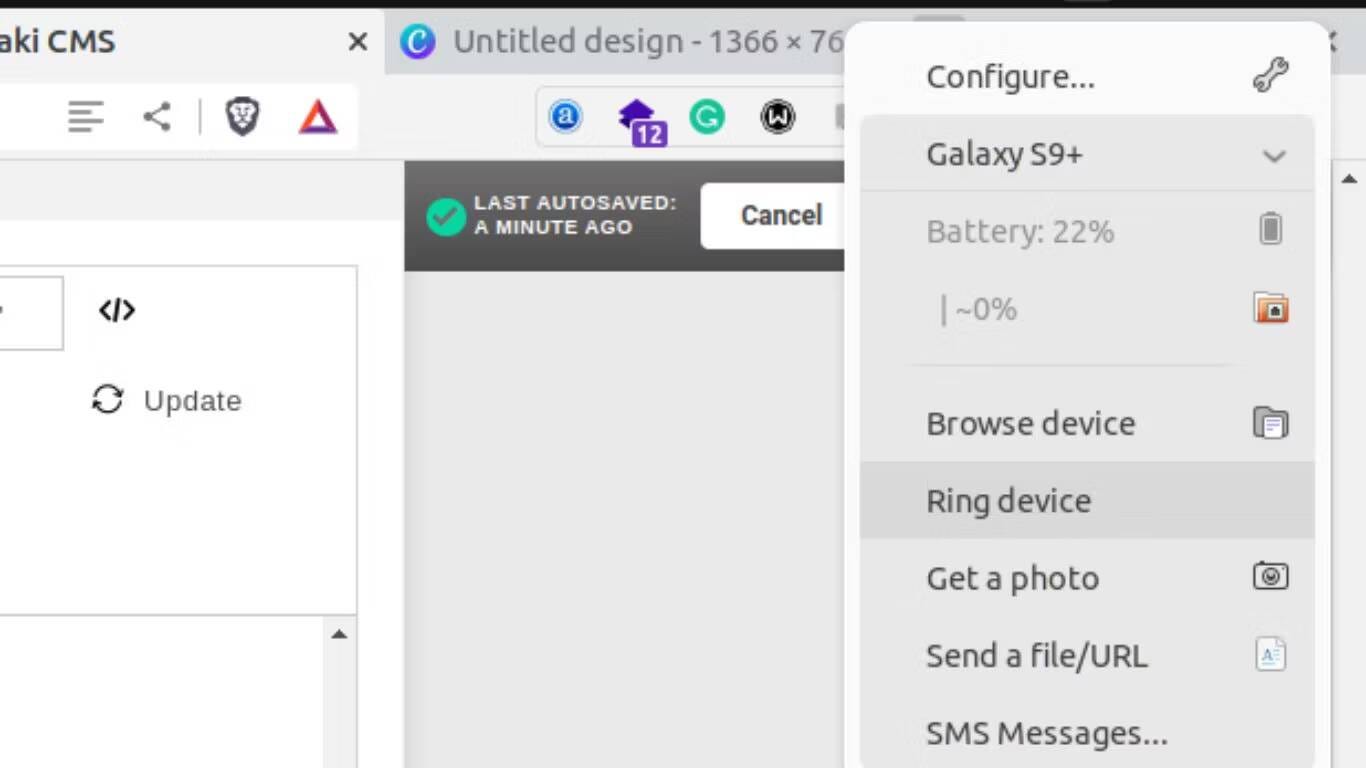
Если вы не помните, куда вы положили свой телефон дома, вы можете протестировать его с помощью KDE Connect на своем компьютере, пока он все еще подключен к Wi-Fi. Ваше устройство будет звонить, даже если вы оставите его в беззвучном режиме или в режиме «Не беспокоить».
Эта функция является отличной альтернативой, если у вас нет Apple Watch, которые вы можете использовать для проверки подключения вашего iPhone.
Чтобы выполнить проверку подключения к телефону, перейдите к индикатору KDE Connect на своем компьютере и выберите свой телефон. Вы увидите важные детали, такие как оставшийся заряд батареи и уровень сигнала, а также параметр Звонок устройства. Нажмите ее, и ваш телефон начнет звонить. Нажмите сообщение «Найдено» на экране телефона, как только вы его найдете, чтобы остановить звонок.
7. Выполняйте команды на своем компьютере с телефона
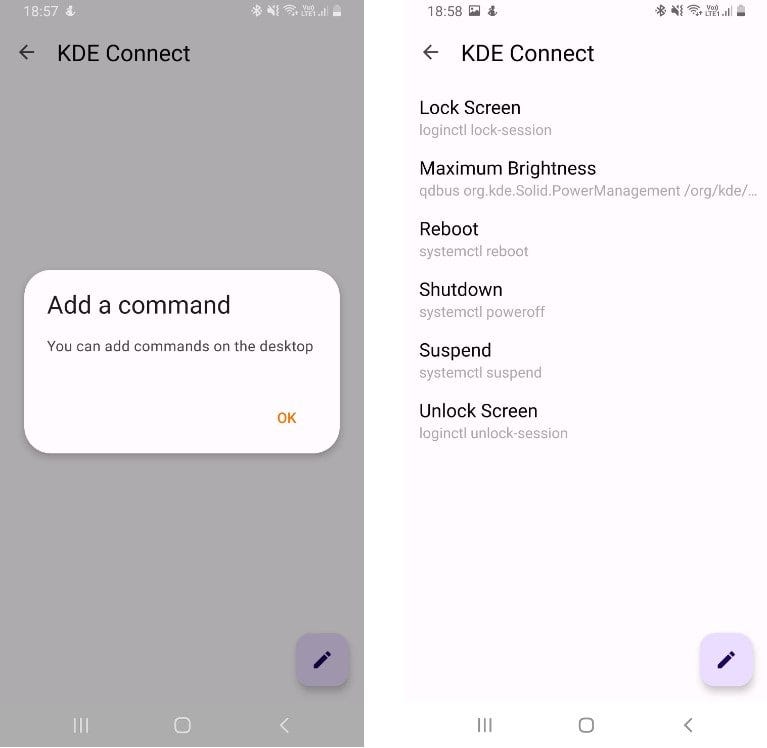
Вы можете выполнять некоторые основные команды, такие как удаленное выключение компьютера с помощью KDE Connect. Чтобы начать работу с этой функцией, запустите KDE Connect на своем телефоне, откройте подключенный компьютер на панели устройств и щелкните вкладку «Выполнить команду».
Щелкните значок «Изменить» в нижней части экрана, и KDE Connect предложит вам добавить пользовательские команды на ваш компьютер. Нажмите «Примеры команд», чтобы выбрать предопределенные команды, такие как «Завершение работы», «Перезагрузка», «Приостановка» и «Блокировка экрана» и другие.
Вы можете выполнять любые из этих действий на своем телефоне, не прикасаясь к компьютеру. Эта функция полезна, если вы выходите из дома и оставляете компьютер включенным.
8. Поделитесь буфером обмена вашего телефона с вашим компьютером
Если вы хотите скопировать что-то вроде кода, полученного на ваш телефон, на компьютер, вы можете легко сделать это с помощью KDE Connect.
Для этого откройте KDE Connect на своем телефоне, выберите подключенный компьютер и щелкните вкладку Отправить буфер обмена для отправки скопированной информации на рабочий стол. Проверять Лучшие приложения для передачи файлов между Android и Linux.
Работайте продуктивнее с KDE Connect
Независимо от того, используете ли вы Android или iPhone, вы можете подключить свой компьютер Linux к своему телефону с помощью KDE Connect. Это подключение обеспечивает удобство выполнения некоторых задач на любом устройстве без доступа к другому.
Вы можете оставить свой телефон в другой комнате и сосредоточиться на работе, не пропуская важных уведомлений. С другой стороны, вы можете упростить свои презентации, используя свой телефон в качестве пульта дистанционного управления, а также управляя другими медиа, такими как фильмы или музыка, на вашем компьютере.
Еще одна особенность KDE Connect заключается в том, что он позволяет вам связать Steam Deck с вашим компьютером с Linux. Вы можете просмотреть сейчас Может ли Steam Deck действительно конкурировать с Nintendo Switch?







