Планировщик заданий — это простой в использовании встроенный инструмент Windows, который позволяет пользователям настраивать приложения и задачи для автоматического выполнения. Это упрощает автоматизацию и позволяет выполнять работу вовремя и без усилий.
Если у вас возникли проблемы с планированием с помощью этого инструмента, ознакомьтесь с этим руководством о том, как исправить планировщик заданий в Windows. Проверять Лучшие альтернативы планировщику задач в Windows.

1. Перезагрузите компьютер.
Первое, что вы должны сделать, это перезагрузить компьютер. Это простой и эффективный способ решить любые временные проблемы с планировщиком заданий, поскольку он может сбросить любой сбой в системе. Для этого выполните следующие действия:
- Нажмите кнопку меню «Пуск» или нажмите клавишу Windows на клавиатуре.
- Теперь нажмите кнопку питания и выберите Перезагрузить.
- После перезагрузки компьютера откройте планировщик заданий, чтобы узнать, решена ли проблема.
2. Запустите проверку системных файлов
Если перезагрузка компьютера не решает проблему, вы можете попробовать запустить встроенный инструмент проверки системных файлов, чтобы проверить наличие поврежденных системных файлов на вашем компьютере.
Чтобы выполнить сканирование SFC, выполните следующие действия:
- Нажмите на Win + R на клавиатуре, чтобы открыть диалоговое окно «Выполнить».
- Тип CMD в текстовом поле и нажмите Shift + Ctrl + Enter.
- Когда на экране появится окно UAC, нажмите «Да», чтобы предоставить привилегии.
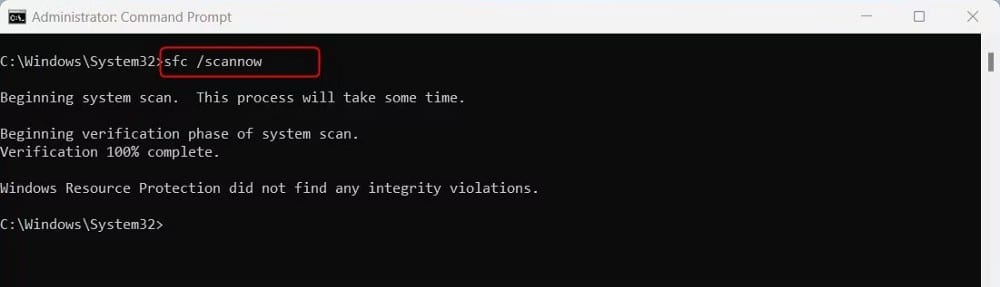
- В окне командной строки с правами администратора введите следующую команду:
sfc /scannow
- Нажмите на Enter для выполнения команды. Это просканирует ваш компьютер на наличие поврежденных системных файлов и заменит их правильными, если таковые имеются.
После завершения процесса перезагрузите компьютер и откройте планировщик заданий, чтобы проверить, решена ли проблема.
3. Запустите сканирование DISM, чтобы восстановить потерянные системные файлы.
DISM (служба образов развертывания и управление ими) — еще один отличный инструмент для устранения потенциальных проблем с планировщиком заданий. Этот инструмент может помочь исправить любое повреждение образа Windows на вашем компьютере, позволяя ему снова работать без сбоев. Чтобы использовать этот метод, выполните следующие действия:
- Запустите командную строку от имени администратора (см. Командная строка от имени администратора для инструкций).
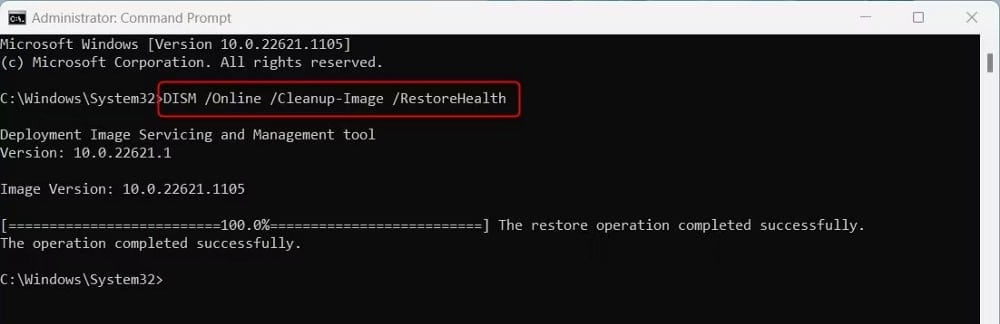
- Как только вы окажетесь в окне командной строки, введите следующую команду и нажмите Enter:
DISM /Online /Cleanup-Image /RestoreHealth
Это просканирует ваш компьютер на наличие поврежденных образов Windows и попытается исправить их автоматически. Процесс может занять некоторое время. После завершения сканирования перезагрузите компьютер и посмотрите, работает ли он. Проверять В чем разница между CHKDSK, SFC и DISM в Windows 10?
3. Перезапустите службу планировщика заданий.
Следующее, что вы можете сделать, это перезапустить службу планировщика заданий и убедиться, что для параметра «Тип запуска» установлено значение «Автоматически». Это сбросит службу и может быстро исправить любые основные проблемы. Вот как это сделать:
- Щелкните правой кнопкой мыши меню «Пуск» и выберите трудоустройство из списка меню.
- В диалоговом окне "Выполнить" введите services.msc И нажмите Enter.
- Прокрутите список услуг и выберите местоположение Планировщик заданий.
- Щелкните по нему правой кнопкой мыши и выберите Перезагрузить из списка меню.
После перезапуска попробуйте снова запустить запланированные задачи и посмотрите, сможете ли вы теперь правильно запланировать их.
4. Проверьте наличие обновлений Windows.
В некоторых случаях более старые версии Windows также могут вызывать проблемы и мешать эффективно планировать задачи. Если вы хотите убедиться, что ваша система работает под управлением последней версии Windows, выполните следующие действия:
- Нажмите на меню "Пуск" и выберите Настройки установленных элементов. Если не найдено, используйте Win + I для прямого доступа к настройкам Windows.
- На правой панели щелкните Центр обновления Windows.
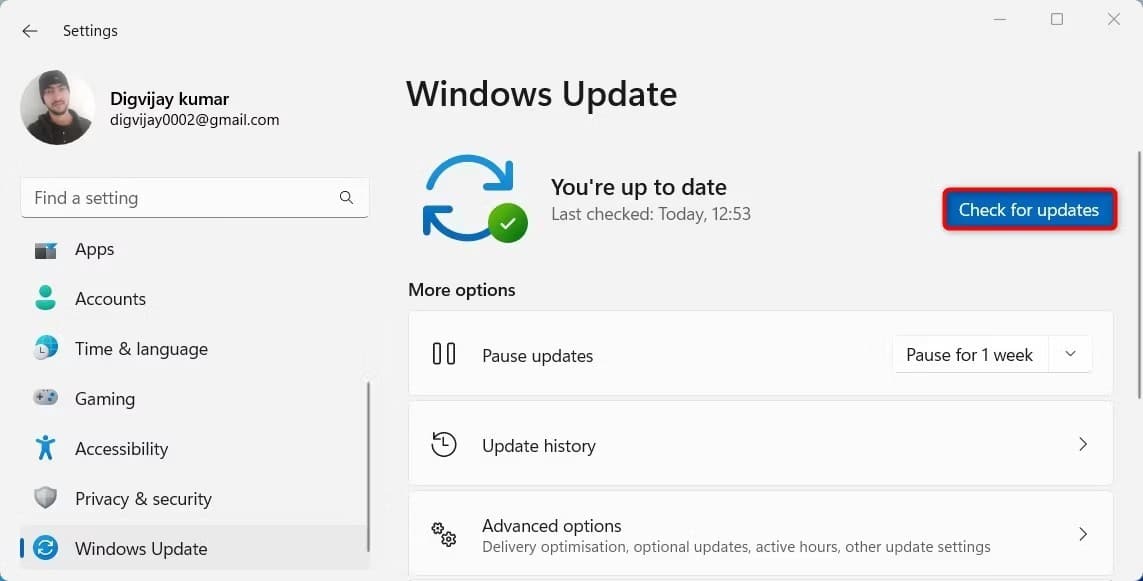
- Затем нажмите Проверить обновления Чтобы увидеть, доступны ли какие-либо обновления или ожидаются.
Если обновления доступны, Windows загрузит и установит их автоматически. После установки обновлений перезагрузите компьютер, чтобы проверить, решит ли это проблему. Проверять Привычки, которые нужно добавить в список дел, чтобы повысить продуктивность.
5. Чистая загрузка.
Если ничего не помогает, вы можете попробовать выполнить чистую загрузку на вашем компьютере. Это эффективный способ выявления и устранения любых потенциальных конфликтов с планировщиком заданий, которые могут вызывать проблемы. Проверять Как выполнить чистую загрузку в Windows 11.
Планировщик заданий работает без дальнейших проблем
Если у вас возникли проблемы с планировщиком заданий, то эта статья для вас. Мы опишем шаги по устранению любых сбоев и ошибок, чтобы вы могли легко продолжить его использование. Вы можете просмотреть сейчас Лучшие приложения, которые помогут вам автоматизировать повторяющиеся задачи.







