В Windows 11 есть улучшенный инструмент для создания снимков экрана с несколькими задержками и в разных режимах. Тем не менее, включенный инструмент довольно прост, так как он не позволит вам захватывать многостраничные документы и целые веб-страницы.
Вы можете использовать сторонние расширения или встроенные инструменты вашего браузера, чтобы делать полностраничные скриншоты. Для настольных приложений вы можете использовать инструменты для создания снимков экрана, такие как ShareX, для создания снимков экрана с прокруткой в Windows 11. Мы рассмотрим лучшие встроенные инструменты и сторонние приложения для рабочего стола, чтобы делать снимки экрана с прокруткой в Windows 11. Проверьте Как сделать снимок экрана при прокрутке в Windows.
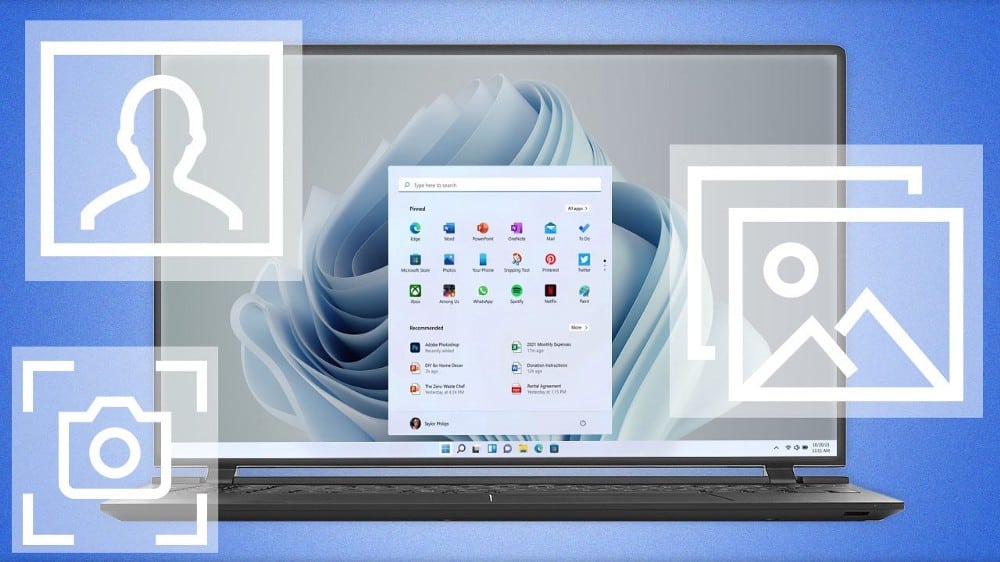
Как делать скриншоты при прокрутке десктопных приложений
Если у вас есть многостраничный документ, который вы хотите сохранить как снимок экрана, встроенный инструмент не сможет этого сделать. С другой стороны, ShareX — отличное бесплатное приложение для захвата экрана с открытым исходным кодом, доступное для Windows. Это существует Как один из лучших инструментов для создания скриншотов для Windows.
ShareX предлагает отличные функции для создания снимков экрана и редактирования, которых нет во многих бесплатных приложениях для создания снимков экрана. В дополнение к этому, он также имеет опцию захвата прокрутки, чтобы делать полностраничные снимки экрана документов, приложений и веб-страниц.
Выполните следующие действия, чтобы использовать ShareX для создания снимков экрана на всю страницу в Windows:
- Перейти к Страница ShareX И нажмите Скачать. Затем нажмите кнопку настройки, чтобы загрузить приложение в предпочитаемом формате.
- Затем щелкните правой кнопкой мыши значок ShareX на панели задач.
- Найдите захват Затем нажмите Прокрутка захвата.
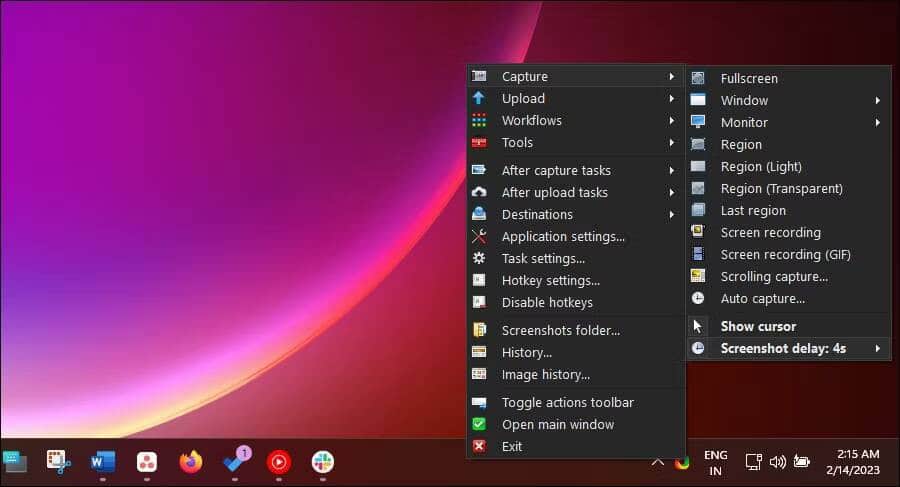
- Затем выберите окно приложения, которое вы хотите захватить.
- Когда появится диалоговое окно захвата прокрутки, вы сможете настроить параметры до захвата и после захвата. Параметр по умолчанию должен работать для большинства приложений.

- Нажмите «Начать захват прокрутки», и ShareX автоматически прокрутит до выбранного окна и сделает снимок экрана.
- В диалоговом окне «Предварительный просмотр» вы можете настроить счетчик изображения, удалить любые элементы, обрезать края снимка экрана и т. д. Чтобы сохранить снимок экрана, коснитесь загрузить/сохранить На основе настроек после захвата.
- Введите название снимка экрана и коснитесь спасти.
- Вы можете получить доступ к сохраненному снимку экрана в списке задач ShareX или в папке ShareX в проводнике, расположенной по адресу:
C:\Users\ username\Documents\ShareX\Screenshots
Вы также можете установить горячую клавишу для создания прокручиваемых снимков экрана с помощью ShareX. Сделать это:
- Запустите ShareX и нажмите на опцию Настройки горячих клавиш в стороне.
- Щелкните кнопку Добавить.
- Затем перейдите к Скриншот и выберите прокручиваемый скриншот.
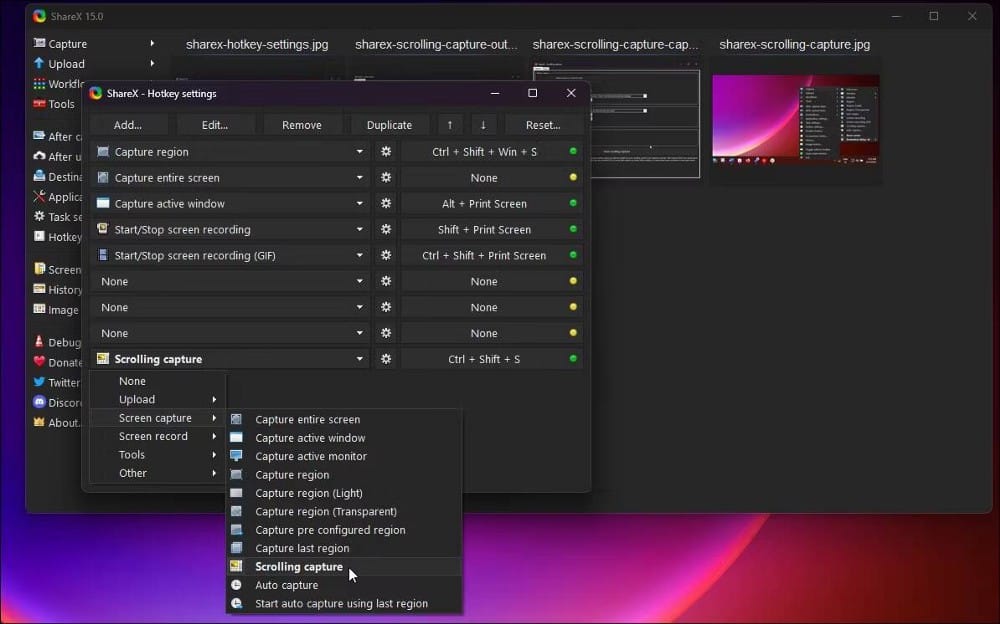
- Щелкните поле без И коснитесь сочетания клавиш на клавиатуре, которое вы хотите настроить для захвата при пролистывании. Например, нажмите Ctrl + Shift + S.
- В следующий раз, когда вы захотите сделать снимок экрана во время прокрутки, коснитесь Ctrl + Shift + S для активации режима.
Однако убедитесь, что назначенный ярлык не используется другим приложением на вашем компьютере, чтобы избежать конфликтов. Проверять Как сделать снимок экрана с помощью указателя мыши в Windows 10.
Как делать скриншоты с прокруткой с помощью встроенных инструментов браузера
В наши дни браузеры могут иметь свои собственные инструменты захвата экрана, либо встроенные, либо через надстройки. Такие браузеры, как Microsoft Edge и Firefox, предоставляют встроенные функции для выполнения этой работы. Однако вам нужно будет использовать скрытый инструмент для захвата скриншотов или расширение для скриншотов в Chrome.
Обратите внимание, что веб-сайты часто используют метод ленивой загрузки для загрузки мультимедиа на веб-страницу только тогда, когда это необходимо. Поэтому убедитесь, что веб-страница полностью загружена, прежде чем запускать инструмент для создания скриншотов.
Делайте снимки экрана на всю страницу в Microsoft Edge
Чтобы сделать полноценные скриншоты страниц в Edge:
- Запустите браузер и убедитесь, что веб-страница загружается полностью.
- Щелкните правой кнопкой мыши, чтобы отобразить контекстное меню, и выберите Веб-захват. Вместо этого коснитесь Ctrl + Shift + S Чтобы открыть инструмент скриншота.
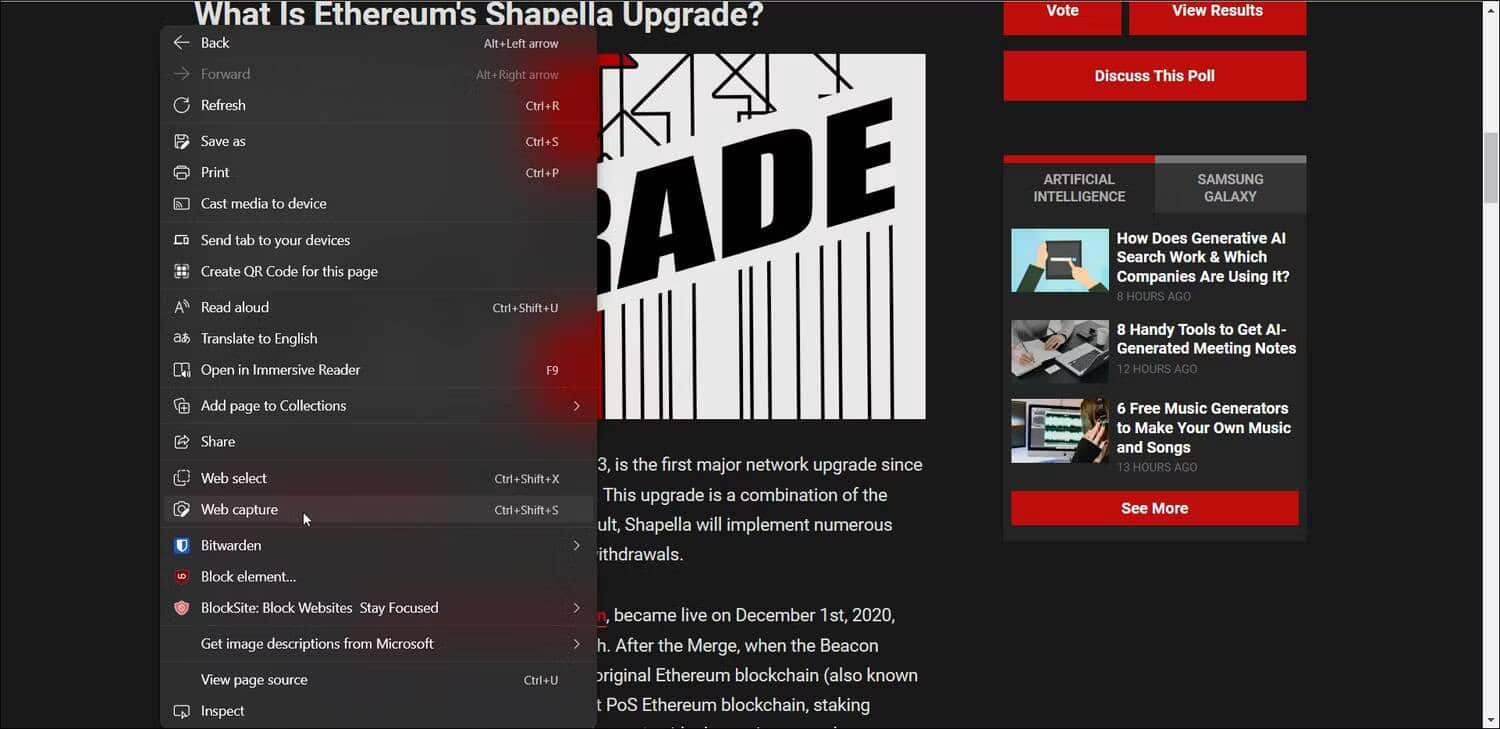
- Далее коснитесь Полный захват страницы. Edge мгновенно захватит активную веб-страницу.
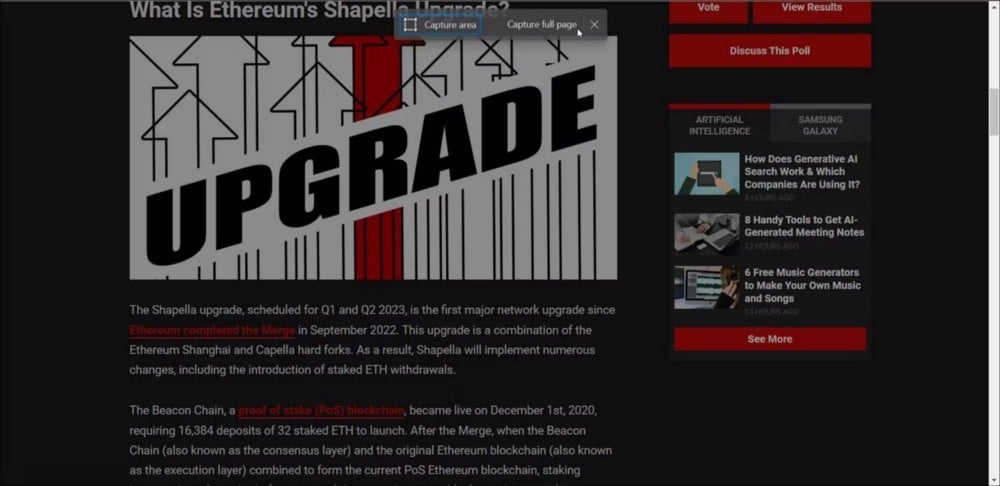
- Вы можете аннотировать снятый снимок экрана с помощью инструмента рисования или отменить изменения с помощью параметра Стереть. После этого нажмите спасти Чтобы сохранить изображение на локальный диск. Если нет, нажмите кнопку копии Скопируйте скриншот в буфер обмена.
Делайте полноценные скриншоты страниц в Firefox
В Firefox вы можете использовать инструмент Сделать скриншот Чтобы сделать снимки полной или пользовательской страницы или верхней части сгиба. Вот как это сделать.
- Запустите Firefox и откройте веб-страницу, чтобы сделать снимок экрана.
- Затем щелкните правой кнопкой мыши веб-страницу и выберите Сделайте снимок экрана.
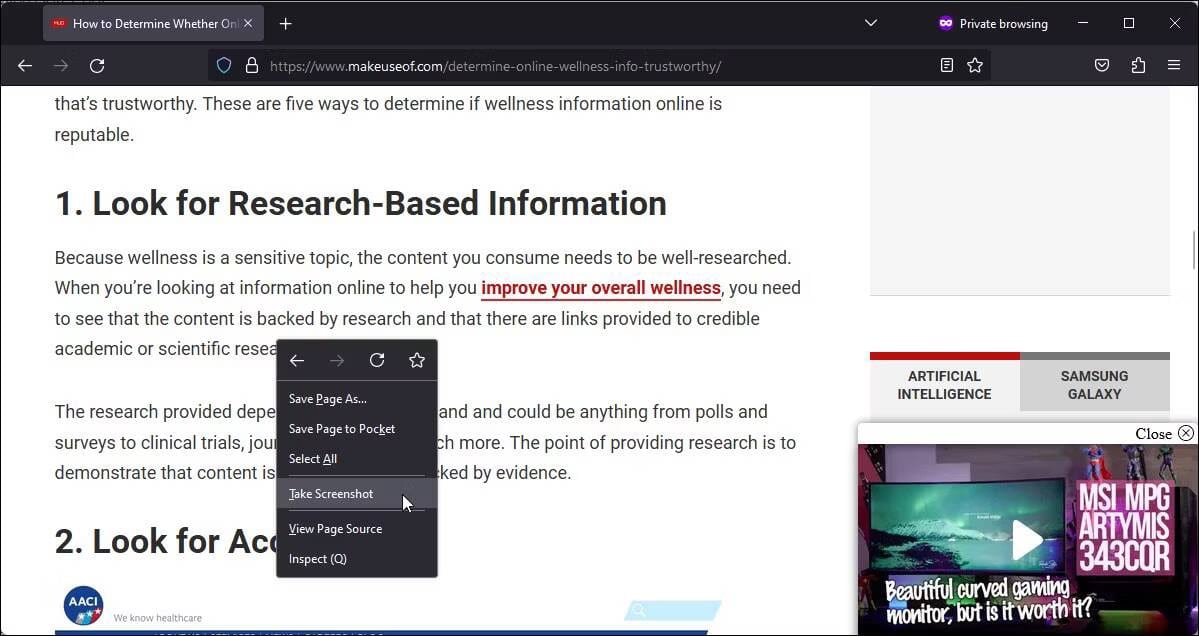
- Найдите Сохранить всю страницу в правом верхнем углу.
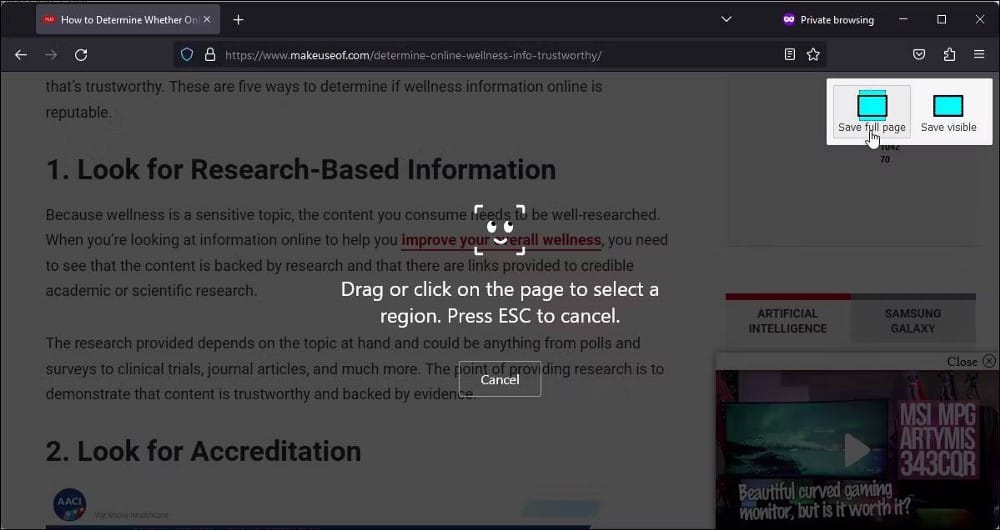
- Теперь вы можете предварительно просмотреть захваченный снимок экрана, чтобы убедиться, что он в порядке.
- Нажмите «Загрузить», чтобы сохранить снимок экрана. Вместо этого нажмите копии Чтобы сохранить скриншот в буфер обмена.
В Firefox Screenshot отсутствуют опции для добавления аннотаций и редактирования захваченных снимков экрана. Поэтому вам придется полагаться на сторонние инструменты аннотирования веб-страниц, чтобы записывать интересные места и выделять области внимания. Кроме того, вы можете импортировать снимок экрана в ShareX и отредактировать его. Проверять
Делайте полноценные скриншоты страниц в Google Chrome
Chrome еще не реализовал функцию прокрутки скриншота. Хотя вы можете использовать экспериментальный скрытый инструмент для создания снимков экрана в Chrome, он подходит не всем.
Один из способов обойти это ограничение в Chrome — использовать стороннее расширение для скриншотов FireShot. Это одно из самых популярных и высоко оцененных расширений в Интернет-магазине Chrome, и на то есть веские причины.
FireShot, как следует из названия, позволяет делать скриншоты всей страницы в Chrome. Вы также можете использовать его в любом браузере на основе Chromium. Кроме того, вы можете сохранять скриншоты в формате PDF или PNG.
- Перейти к Страница FireShot в Интернет-магазине Chrome и установите расширение.
- Откройте веб-страницу, которую вы хотите захватить, и щелкните значок добавления на панели инструментов. Найдите FireShot Затем нажмите Захватить всю страницу.
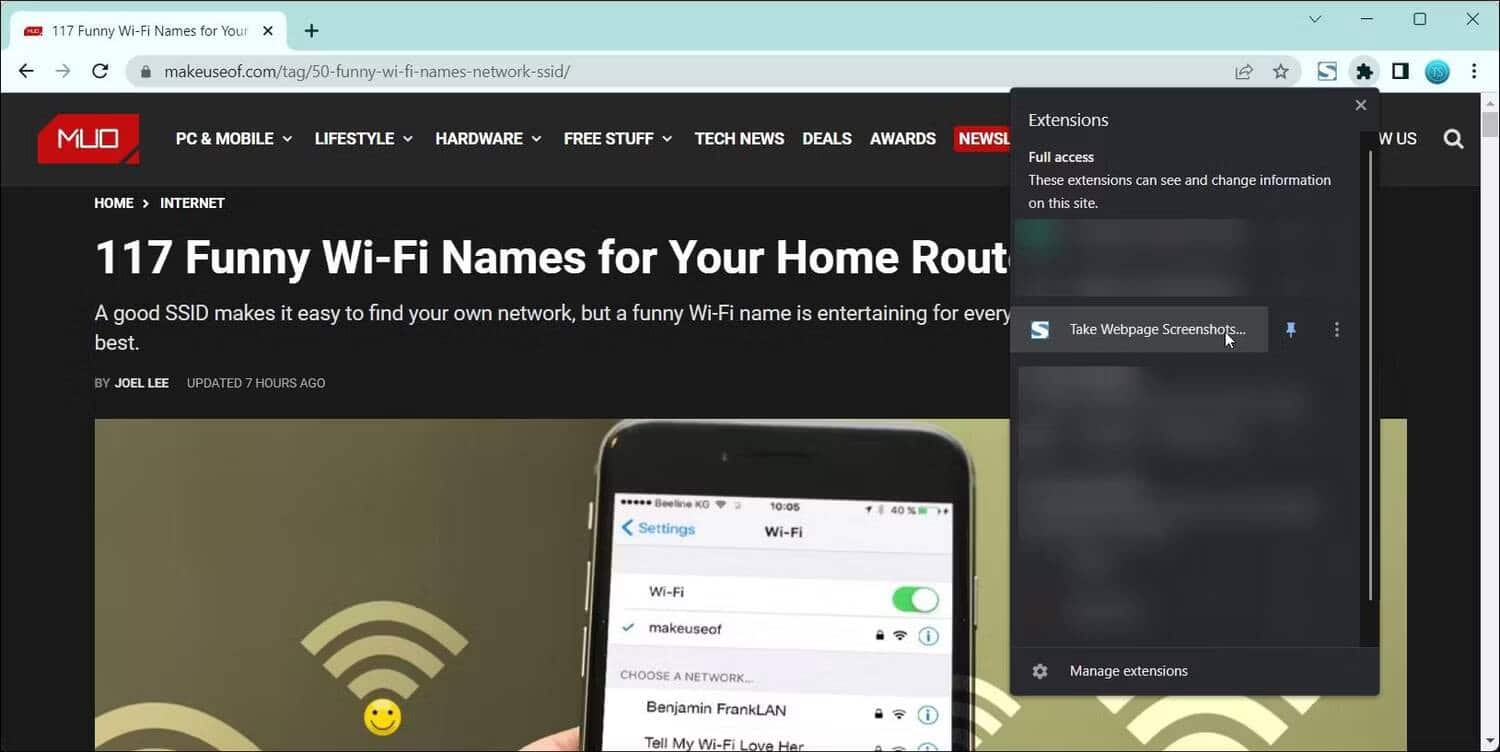
- В окне предварительного просмотра вы можете сохранить снимок экрана в формате PNG или PDF. Кроме того, вы можете использовать опцию «Поделиться», чтобы отправить его по электронной почте или распечатать скриншот.
Для Chrome существует множество сторонних расширений для скриншотов. Однако ему по-прежнему не хватает удобства и производительности встроенных инструментов Edge и Firefox. Проверять Лучшие расширения Chrome, которые позволяют делать скриншоты потоковых сервисов.
Делайте полноценные скриншоты страниц в Windows 11
ShareX — отличное приложение не только для создания скриншотов, но и для их последующего редактирования. Однако функция захвата прокрутки больше подходит для захвата настольных приложений. Для захвата длинных веб-страниц вы можете использовать встроенный инструмент в Edge и Firefox или выбрать стороннее расширение в Google Chrome. Вы можете просмотреть сейчас Лучшие инструменты для продвинутых пользователей Windows.







