Процесс создания снимков экрана может отличаться в зависимости от Chromebook чем на ПК с Windows или Mac, но кардинально не отличается. Возможно, вы не знаете, как это сделать в Chrome OS, потому что даже у лучших из них нет клавиши экрана печати, но этому довольно легко научиться.
Если вы хотите получить часть или весь экран полностью, инструкции ниже покажут вам, как это сделать на Chromebook.

Примечание: зависит от модели и производителя. для Chromebook , клавиши, о которых мы будем говорить, могут появляться в разных местах на клавиатуре.
используя клавиатуру
Чтобы сделать снимок экрана на Chromebook Вы можете использовать два быстрых совета по работе с клавиатурой, оба из которых требуют, чтобы работала клавиша «Переключить окно» (или «Показать окна»). Эта кнопка обычно находится в верхнем ряду.

получить Полные скриншоты , продолжайте нажимать клавишу. Ctrl + переключение окна.
Если вам нужна только часть экрана, нажмите и удерживайте клавишу. Ctrl + Shift + окно переключения , затем щелкните и перетащите указатель, чтобы выбрать область, которую вы хотите захватить.
Для внешних консолей комбинации разные:
- Полные скриншоты: Ctrl + F5
- Частичные снимки: Ctrl+Shift+F5
В каждом случае на вашем экране ненадолго появится небольшое окно подтверждения, сообщающее, что снимок экрана был успешно сделан.
Использование боковых кнопок
Если ваш Chromebook находится в режиме планшета, вы можете снимать Снимок экрана Поворачивая клавиатуру обратно. Однако есть более простой способ сделать это, как на телефоне Android.
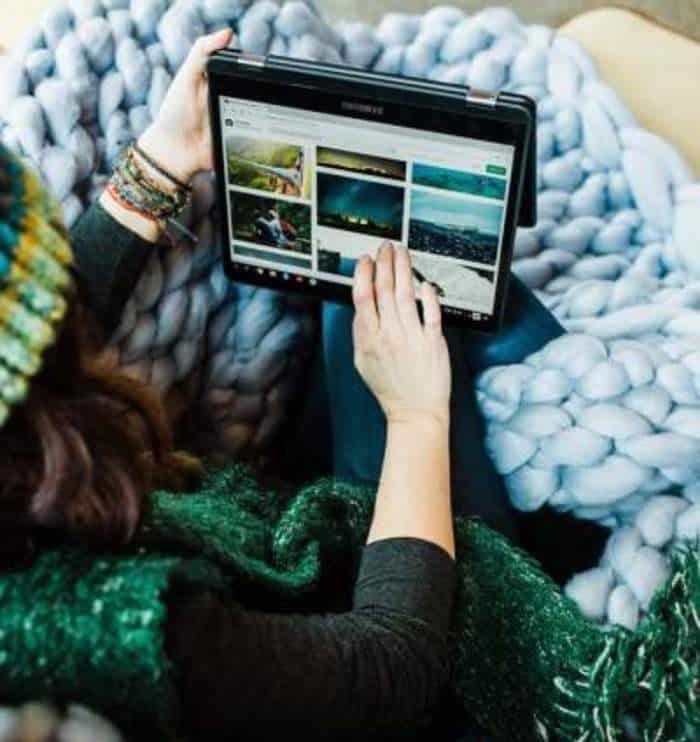
Одновременно нажмите кнопки питания и уменьшения громкости, чтобы захватить экран. Это захватит весь экран, поэтому, если вы хотите захватить его часть, используйте комбинации клавиш, описанные в методе XNUMX.
Заметка: Ориентация кнопок громкости не меняется с ориентацией экрана, поэтому вам всегда нужно знать, с какой стороны обращена кнопка уменьшения громкости.
Использование стилуса
содержать некоторые Chromebook , например Pixelbook или Samsung Chromebook Plus (или Pro), на стилусе. Вы можете использовать его как дополнительную опцию для создания снимков экрана.

Стилус предлагает список инструментов, с помощью которых вы можете сделать снимок экрана определенной части экрана или всего экрана. Это также позволяет вам комментировать Скриншоты Твой собственный.
Использование приложений и расширений для скриншотов
Если вам нужны дополнительные функции, вы можете выбрать приложение или расширение для создания снимков экрана в Google Web Chrome Store.
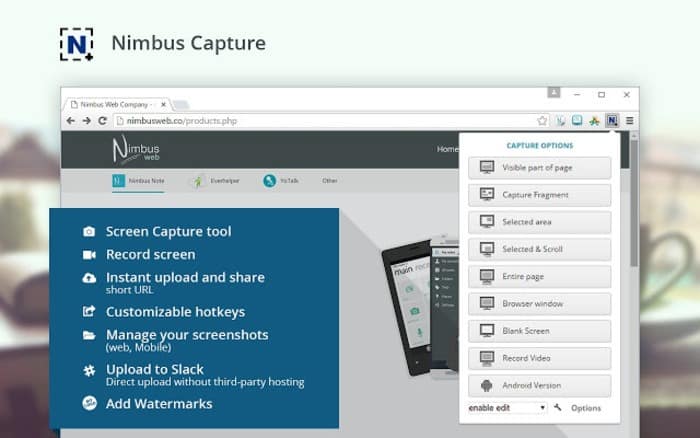
Некоторые из лучших доступных приложений для скриншотов включают FireShot и Lightshot и Удивительный Скриншот و СуперХром و 1Щелкните Снимок экрана.
Это может помочь использовать плагины, такие как Скриншоты Nimbus и запись видео с экрана , сделав снимок экрана на Chromebook. Он не только позволяет делать снимки экрана, но и записывать их на видео. Если вы хотите сделать снимок экрана определенного элемента в списке, это позволяет отложить захват экрана.
Где я могу найти свои скриншоты на Chromebook?
Папка "Загрузки" в приложении "Файлы" включена. Chromebook Это место по умолчанию, где скриншоты сохраняются локально. Вы можете найти нужный снимок экрана в зависимости от даты, когда он был сделан. Вы также можете редактировать его, обрезая, добавляя фильтры или другие параметры редактирования.
Для постоянного резервного копирования снимков экрана на Chromebook, Сделайте резервную копию на Google Drive или загрузить в Google Фото.







