ПК с Windows уже давно оснащены возможностью захвата Скриншоты. Однако похоже, что Microsoft хочет расширить наши возможности. Теперь у нас есть много способов делать снимки экрана на ПК с Windows.
Но бывают случаи, когда вы хотите включить указатель мыши на снимок экрана, но большинство сторонних приложений для создания снимков экрана (включая собственные параметры Windows) скрывают курсор на снимке экрана. Так что я пробовал много Приложения для захвата экрана И я обнаружил несколько приложений, которые могут помочь мне делать снимки экрана с включенным указателем мыши. Давай проверим.

Приложения для захвата экрана с указателем мыши в комплекте
1. Регистратор шагов
Steps Recorder - это встроенная служебная программа, которая используется для записи действий, которые пользователь выполняет на компьютере. После того, как шаги будут записаны, информация может быть отправлена другим пользователям для помощи в устранении неполадок. В любом случае, мы можем использовать это приложение, чтобы сделать снимок экрана с включенным указателем мыши.
Откройте меню "Пуск" и выполните поиск "Регистратор шаговИ откройте приложение. Теперь вы можете увидеть небольшое окно с опцией «начать запись. Нажмите здесь.
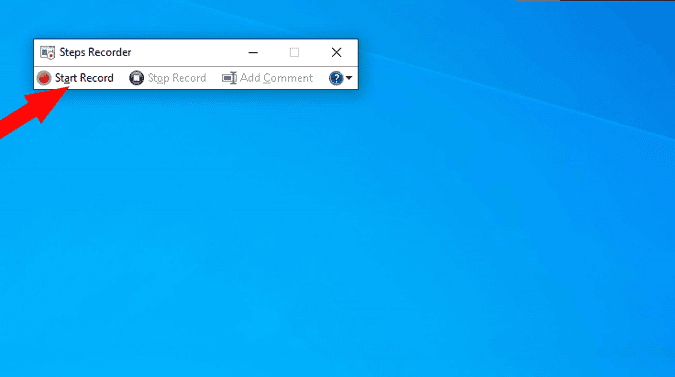
Теперь сверните окно средства записи шагов и поместите курсор в то место, где вы хотите сделать снимок экрана. Step Recorder записывает только ваши действия, поэтому щелкните левой кнопкой мыши, как будто вы открываете ссылку. Это действие будет записано как снимок экрана.
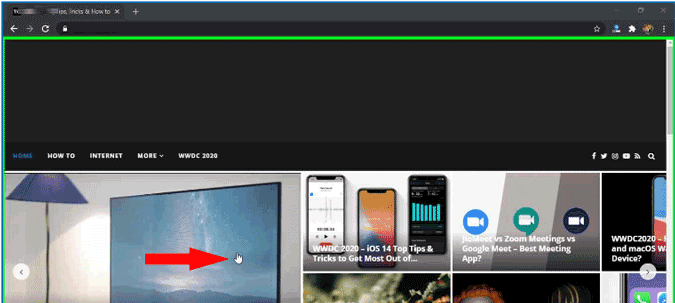
Затем вернитесь в приложение Step Recorder и нажмите «Option»Остановить запись».
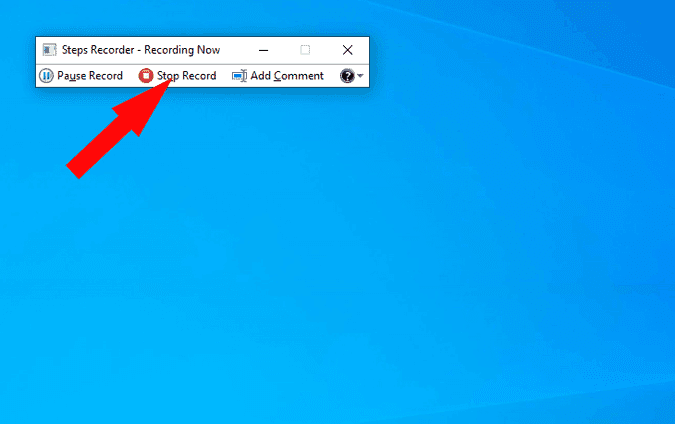
Вы можете увидеть записанные шаги и их скриншоты. Вам нужно только нажать на кнопку Сохранение Чтобы сохранить эти шаги в виде zip-файла.
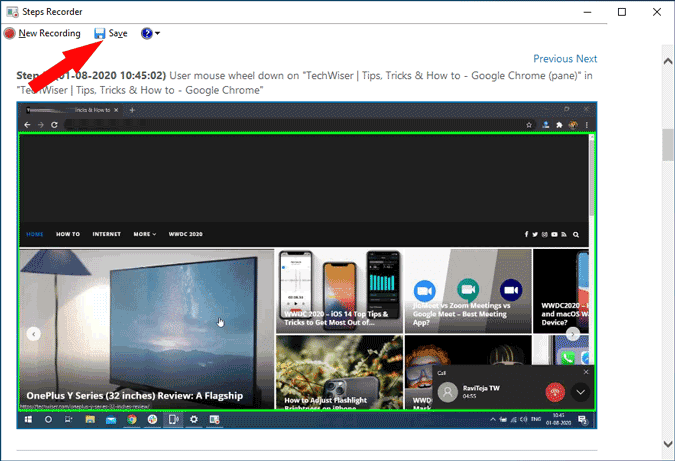
Откройте этот zip-файл и откройте внутри него файл MHTML. Здесь вы можете найти скриншоты, просто щелкните изображение правой кнопкой мыши и выберите опцию «Сохранить изображение как«И сохраните это.
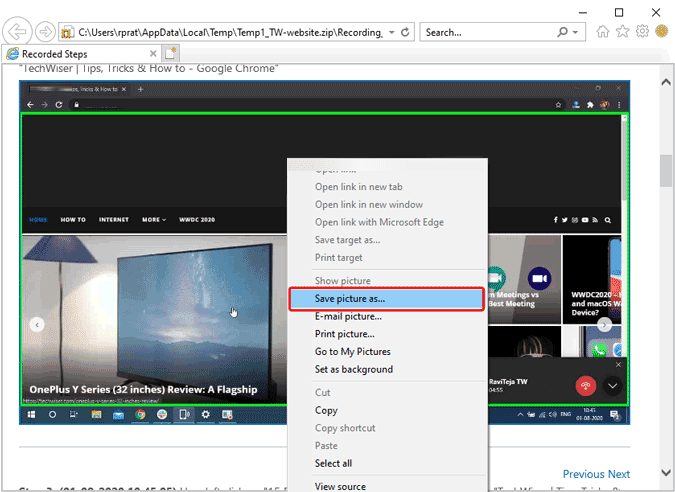
Вот и все, изображение будет сохранено с включенным указателем мыши.
Положительные
- Нет необходимости загружать сторонние приложения.
- Отлично подходит для создания серии снимков экрана.
Отрицательные
- Вам нужно щелкнуть мышью, чтобы сделать снимок экрана, что может быть непросто, если вы хотите сделать снимок экрана, на котором отображается ссылка или кнопка.
- Пользовательский интерфейс не интуитивно понятен.
- Он не поддерживает пользовательские индикаторы, если вы используете какой-либо из них.
2. ShareX
ShareX - это один скриншоты приложений Самый популярный для Windows. Он не только позволяет делать снимки экрана с включенным указателем мыши, но также частичные снимки экрана или снимки экрана выбранных окон, вкладок, меню и т. Д. Если вы уже являетесь пользователем ShareX, вот как сделать снимок экрана с помощью мыши с помощью ShareX.
Скачать приложение ShareX И открой его.
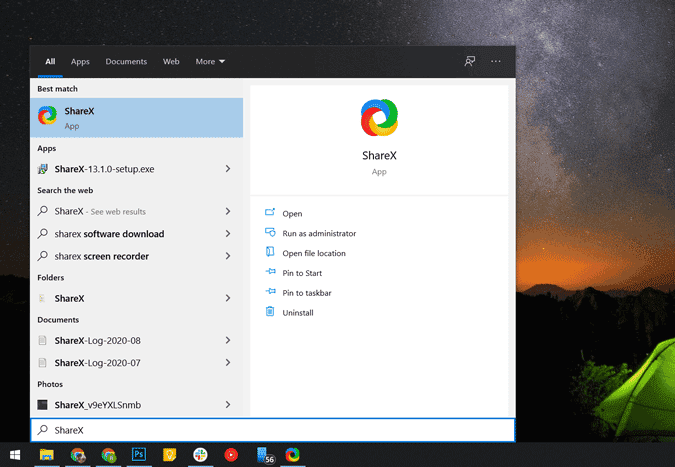
Теперь нажмите на вариант Настройки задачи.
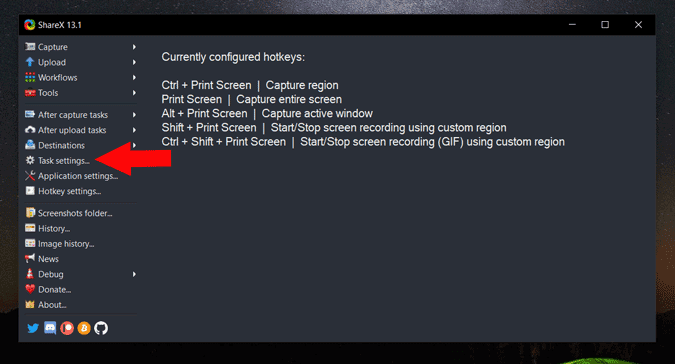
Вы можете увидеть окно настроек задачи, выберите опцию «التقاط. Не забудьте поставить здесь галочку.Показывать курсор на скриншотах».
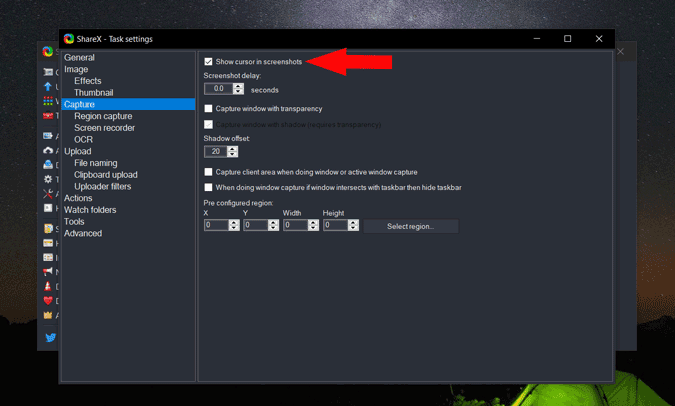
Теперь поместите курсор в нужное место на скриншоте и нажмите Ctrl + PrtSc Теперь вы можете переместить мышь и выбрать часть, снимок экрана которой хотите сделать. Это означает, что снимок экрана будет сделан, когда вы оставите указатель мыши.
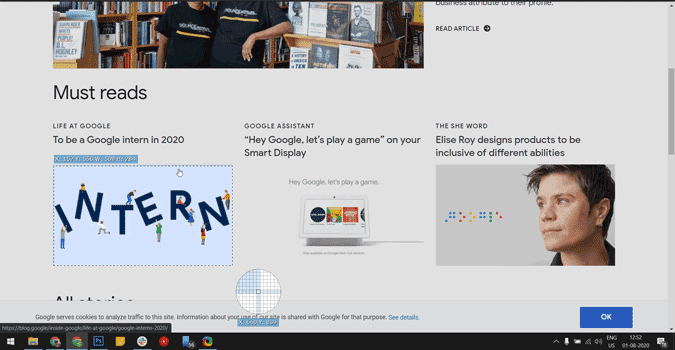
Теперь вы можете открыть приложение ShareX и просмотреть нужный снимок экрана, а затем щелкнуть его правой кнопкой мыши и выбрать «Вариант».Скачать».
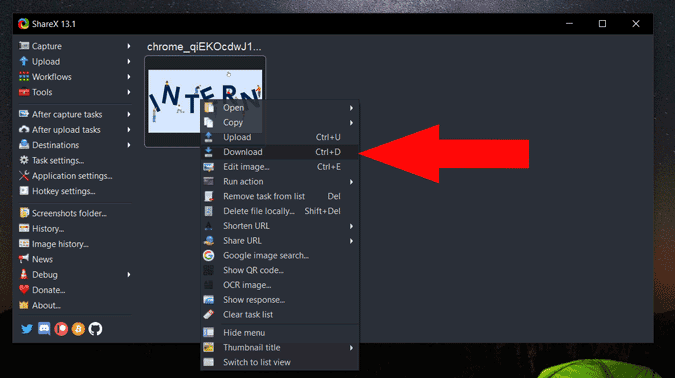
Положительные
- Приложение с множеством опций и функций в соответствии с вашими потребностями.
- Возможность легко делать частичные скриншоты.
- Можно сделать предварительный просмотр перед загрузкой изображения.
Отрицательные
- Больше ничего.
3. Гриншот
Как видно из названия, Greenshot - это приложение для создания снимков экрана, которое делает снимки экрана с указателем мыши, включенным по умолчанию. Среди других приложений в списке процесс создания снимка экрана с помощью Greenshot проще и быстрее.
Для начала скачайте приложение Greenshot и установите его в своей системе. Горячая клавиша для создания снимка экрана с помощью этого приложения: Ctrl + PrtSc. Если вы используете какой-либо ярлык с этой горячей клавишей, это приложение автоматически обойдет ее.
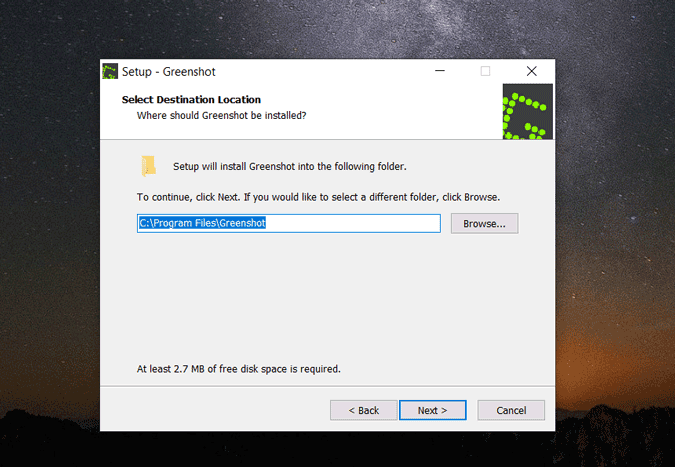
После загрузки и установки просто поместите курсор там, где вы хотите, когда вы сделаете снимок экрана и нажмете Ctrl + PrtSc. Приложение сделает снимок экрана и покажет вам всплывающее окно. Вы можете переместить курсор и нажать на опцию «Сохранить какЧтобы сохранить изображение напрямую.
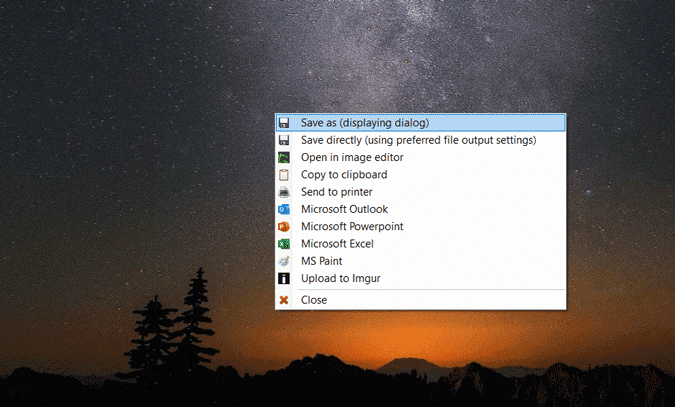
Или вы можете нажать на «Открыть в фоторедактореЧтобы сделать предварительный просмотр и внести некоторые изменения, например обрезка перед сохранением скриншота.
Положительные
- Встроенный фоторедактор.
- Легкий и быстрый процесс.
Отрицательные
- Невозможно изменить горячую клавишу, чтобы сделать снимок экрана.
4. Ирфан Вью
Ирфан Вью - один из самых известных приложения для просмотра фотографий или же преобразованный в Windows. Это многофункциональное приложение, которое также поддерживает функцию скриншотов. Вот как это сделать с помощью Irfan View.
Сначала загрузите приложение Просмотр Irfan и установите его в Windows. Затем найдите приложение в меню «Пуск» и откройте его. Приложение откроется с пустым белым экраном. нажать на параметры и выберите Захват / снимок экрана.
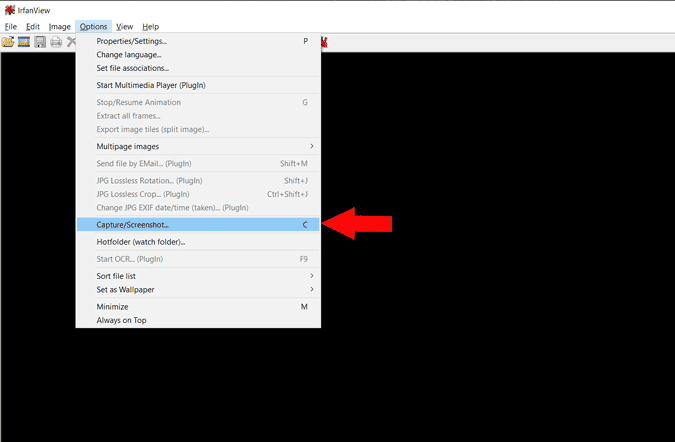
Во всплывающем окне выберите вариант Область рабочего стола И убедитесь, что горячая клавиша установлена на Ctrl + F11. Нажмите кнопку "Начать работу" в нижней части всплывающего окна.
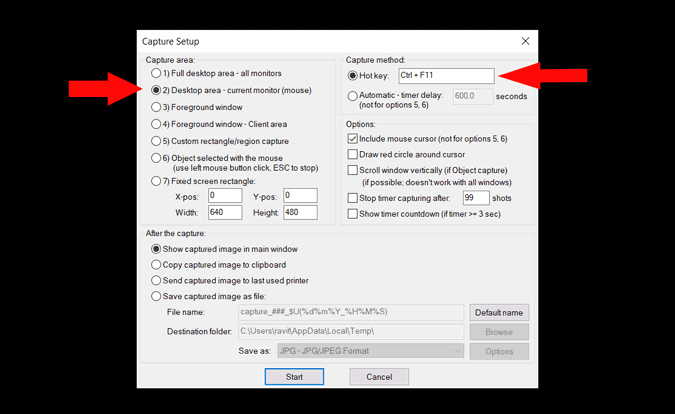
Теперь поместите курсор в то место, где вы хотите сделать снимок экрана, и нажмите горячую клавишу. Ctrl + F11. Появится приложение Irfan View со снимком экрана. Вы можете нажать S И сохраните изображение в своей системе
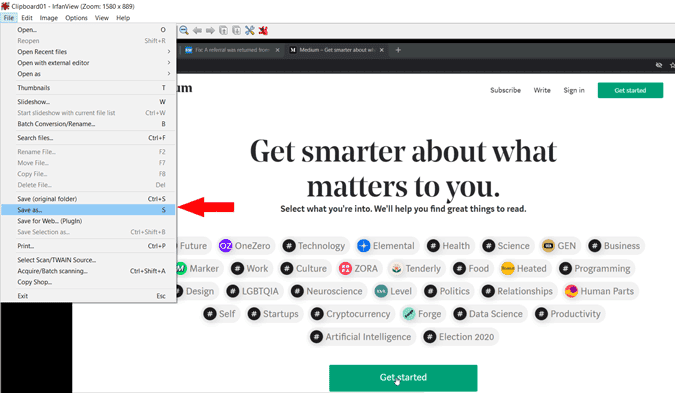
Положительные
- Его даже можно использовать как средство просмотра изображений по умолчанию, и оно работает быстрее, чем средство просмотра по умолчанию, которое вы получаете с Windows.
Отрицательные
- Пользовательский интерфейс не совсем интуитивно понятен.
Инкапсуляция
Если вы хотите сделать одноразовый снимок экрана, Steps Recorder - хороший выбор, так как он уже встроен в систему. Если сейчас вы можете выбрать Greenshot, Irfan View или ShareX в соответствии с вашими потребностями. Я предпочитаю ShareX из-за количества доступных вам опций. Так какое твое любимое приложение? Позвольте мне знать в комментариях ниже. Ты можешь видеть Как сделать снимок экрана в Windows без кнопки Print Screen.







