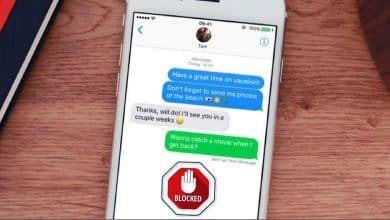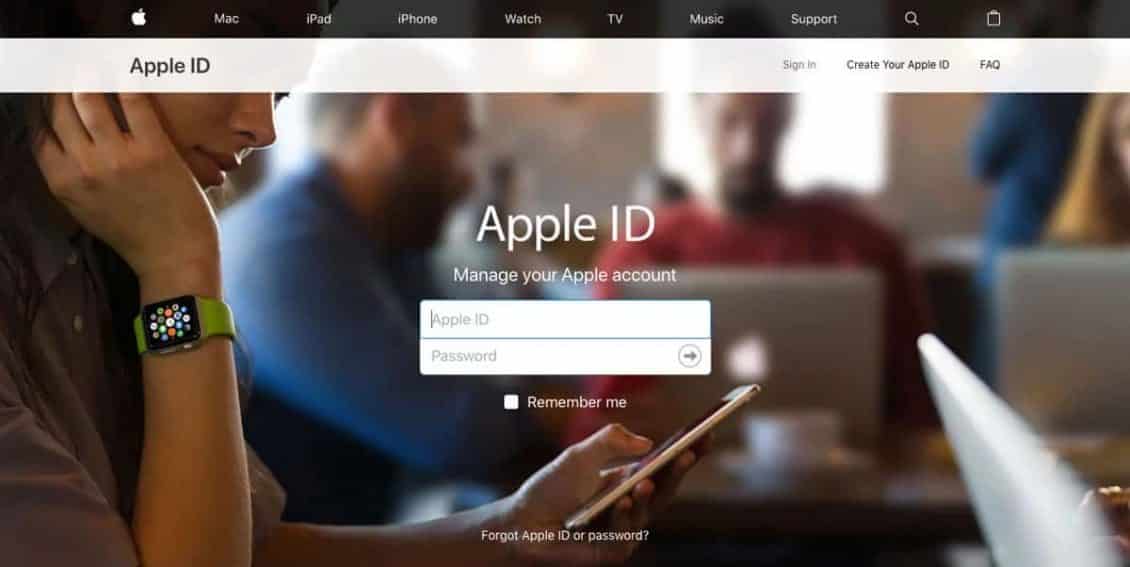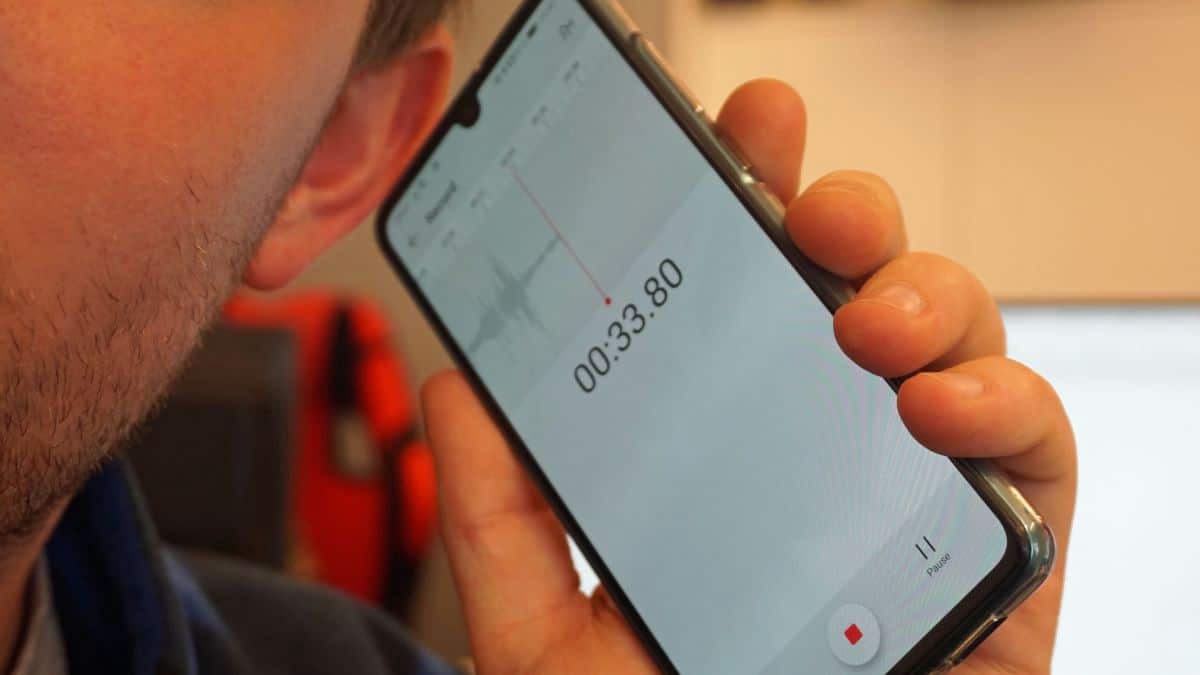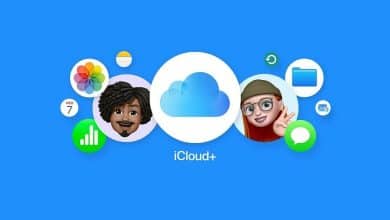Запись экрана — одна из основных операций, выполняемых большинством пользователей планшетов, таких как iPad. Если вы хотите запечатлеть конкретный момент из приложения, поделиться веб-страницей с друзьями, задокументировать важную информацию или даже поделиться забавной фотографией с семьей, снимок экрана станет ценным инструментом. К счастью, ваш iPad предлагает множество вариантов, и мы рассмотрим их все ниже.
В этой статье мы рассмотрим, как легко записать экран на iPad и использовать различные доступные методы, чтобы предоставить подробное руководство, которое поможет вам сделать это эффективно и легко. Мы рассмотрим различные шаги и методы, включая официальные методы, встроенные в iPadOS, а также приложения и инструменты, которые упрощают этот процесс и предоставляют дополнительные преимущества. Проверять Как делать снимки экрана в приложениях Android, которые ограничивают доступ к этой функции.
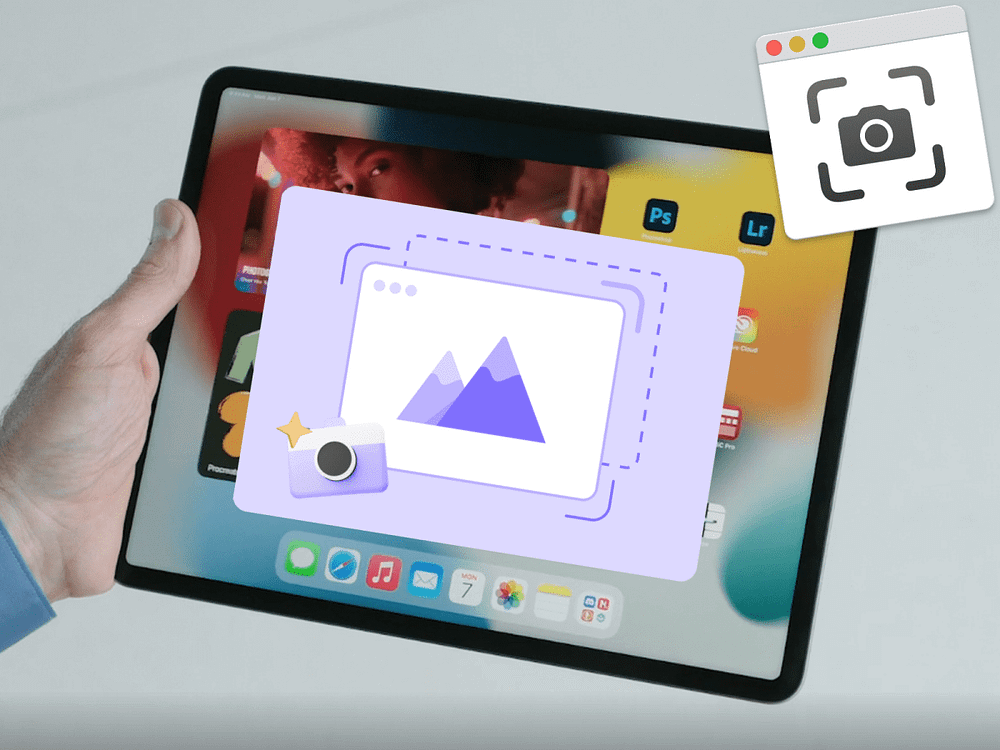
Сделайте снимок экрана на iPad без кнопки «Домой»
Стандартный способ сделать снимок экрана — использовать встроенные физические кнопки iPad. Если у вас есть новый iPad, на котором нет кнопки «Домой», например 11-дюймовый iPad Pro, iPad (2020-го поколения) или iPad Air (XNUMX года и новее), выполните эти два шага в быстрой последовательности, чтобы получить iPadOS. Скриншот:
- Нажмите верхнюю кнопку iPad (в книжной ориентации) и любую кнопку громкости одновременно.
- Быстро отпустите обе кнопки.
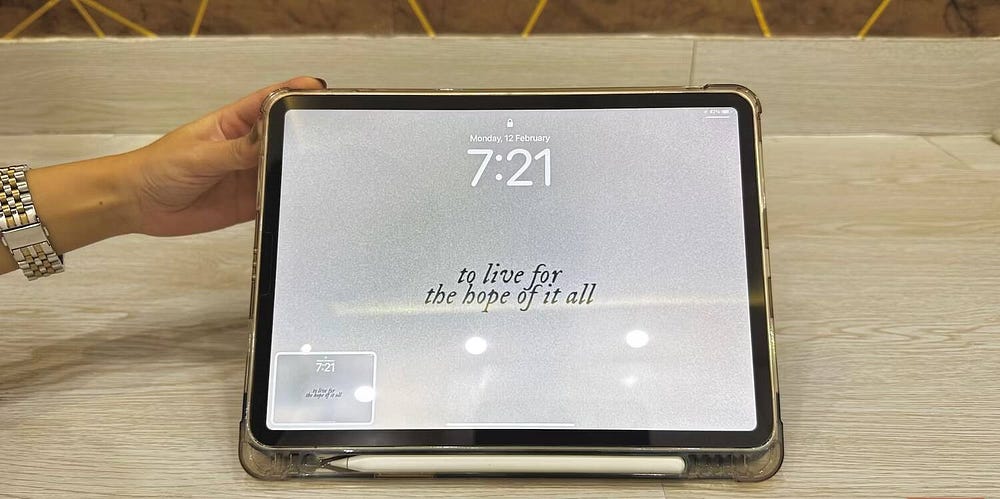
Если вы включите рингтон на iPad, вы должны услышать звук затвора камеры и увидеть миниатюру в нижнем углу, указывающую, что снимок экрана был сделан. Коснитесь миниатюры, чтобы открыть ее, или проведите пальцем вправо, чтобы закрыть ее.
Сделайте снимок экрана на iPad с помощью кнопки «Домой».
Если у вас все еще есть iPad со знаменитой кнопкой «Домой», кнопки, которые вам нужно нажимать, будут немного другими. Вот что вам нужно сделать:
- Нажмите кнопку iPad Top (в книжной ориентации) и кнопку «Домой» одновременно.
- Быстро отпустите обе кнопки.
- Вы можете нажать на предварительный просмотр, чтобы получить доступ к различным инструментам Apple Markup, а также к опциям публикации и удаления.
Используйте Apple Pencil, чтобы делать снимки экрана на iPad
Если вы используете iPad для рукописных заметок и учебы, вы также можете использовать Apple Pencil, чтобы сделать снимок экрана. Все, что вам нужно сделать, это провести вверх Apple Pencil из нижнего левого или нижнего правого угла экрана iPad.
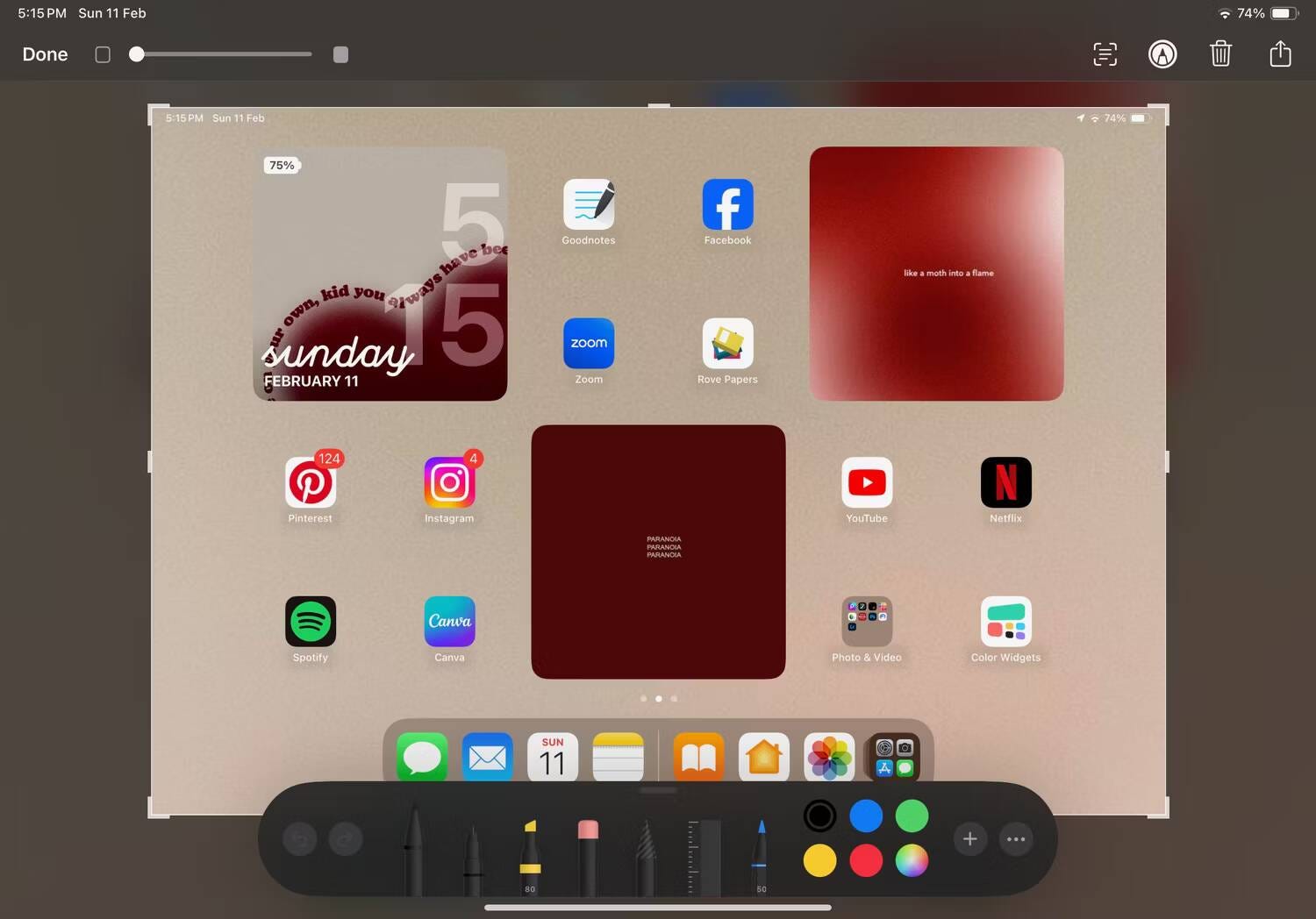
Сделав снимок экрана, вы можете использовать панель инструментов в нижней части экрана iPad и нарисовать изображение с помощью Apple Pencil. Вы также можете нажать значок «Поделиться» в верхнем углу экрана, чтобы отправить его своим контактам или сохранить как документ. Нажмите «Готово», чтобы сохранить отредактированный снимок экрана в приложении «Фотографии».
Используйте жесты, чтобы делать снимки экрана на iPad
Если на вашем iPad установлена iPadOS 16 или новее, вы также можете использовать жесты для захвата экрана iPad. Вот как:
- Зайдите в настройки и выберите Многозадачность и жесты из боковой панели.
- Включите тумблер рядом с Вытащите палец из угла.
- Теперь коснитесь нижнего левого или нижнего правого угла и выберите «Снимок экрана» из трех вариантов.
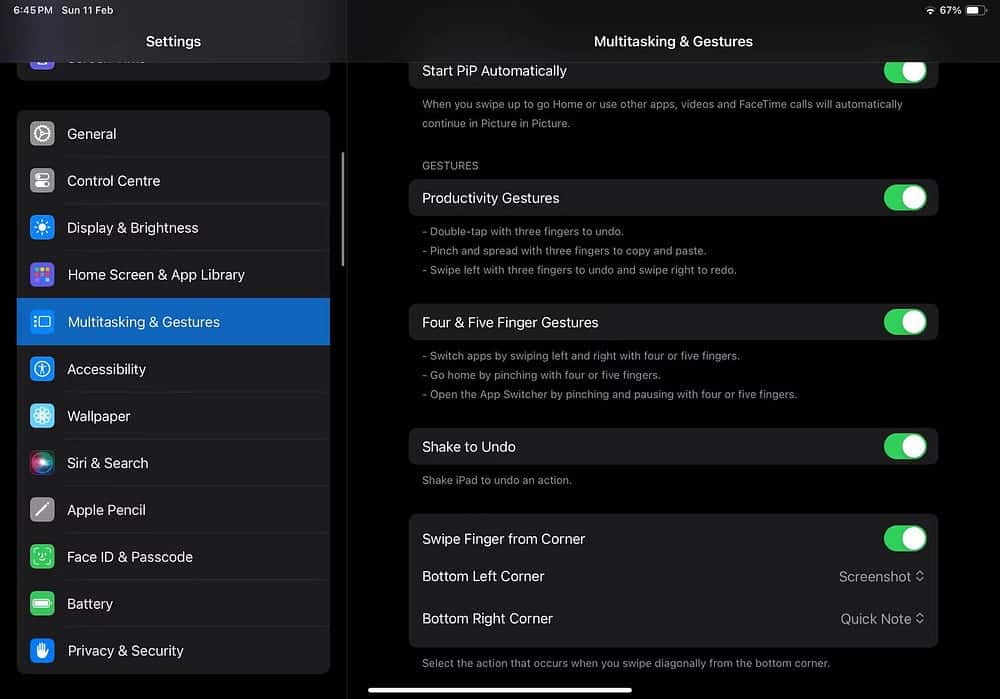
Теперь все, что вам нужно сделать, — это провести по диагонали от установленного вами угла, чтобы сделать снимок экрана iPadOS. Итак, если у вас нет Apple Pencil, но вы хотите делать снимки экрана простым смахиванием от угла, мы настоятельно рекомендуем включить жесты! Проверять Лучшие приложения для использования с Apple Pencil.
Попросите Siri сделать скриншоты на iPad
Siri пригодится, если вы хотите сделать снимок экрана на iPad, но не хотите прикасаться к нему руками. Одна из многих вещей, которые может сделать Siri, — это сделать снимок экрана.
Просто активируйте Siri, сказав «Siri» или «Привет, Siri» и сказав что-то вроде «Сделай снимок экрана». Вы также можете попросить Siri отправить снимок экрана контакту, сказав «Сделать снимок экрана и поделиться». Проверять Приложения для iOS позволяют делать снимки экрана с длинной прокруткой на iPhone.
Используйте Assistive Touch, чтобы делать снимки экрана на iPad
Assistive Touch поможет вам использовать iPad, если вам сложно касаться экрана или нажимать кнопки. Вы можете использовать Assistive Touch без каких-либо аксессуаров для выполнения сложных для вас действий или жестов. Вы также можете использовать совместимый аксессуар (например, джойстик) с Assistive Touch для управления iPad.
Если боковая кнопка, кнопки громкости или кнопка «Домой» вашего iPad не работают или вы просто ищете способ делать снимки экрана без использования физических кнопок или вызова Siri, вы можете использовать Assistive Touch. Вот как сделать снимок экрана, включив Assistive Touch на iPad:
- Перейти к Настройки
- Включите тумблер рядом с Assistive Touch.
- Теперь вы должны увидеть кнопку «Домой» по умолчанию на экране iPad.
- Нажмите кнопку «Домой» по умолчанию, затем нажмите Устройство -> Еще.
- Наконец, нажмите Скриншот.
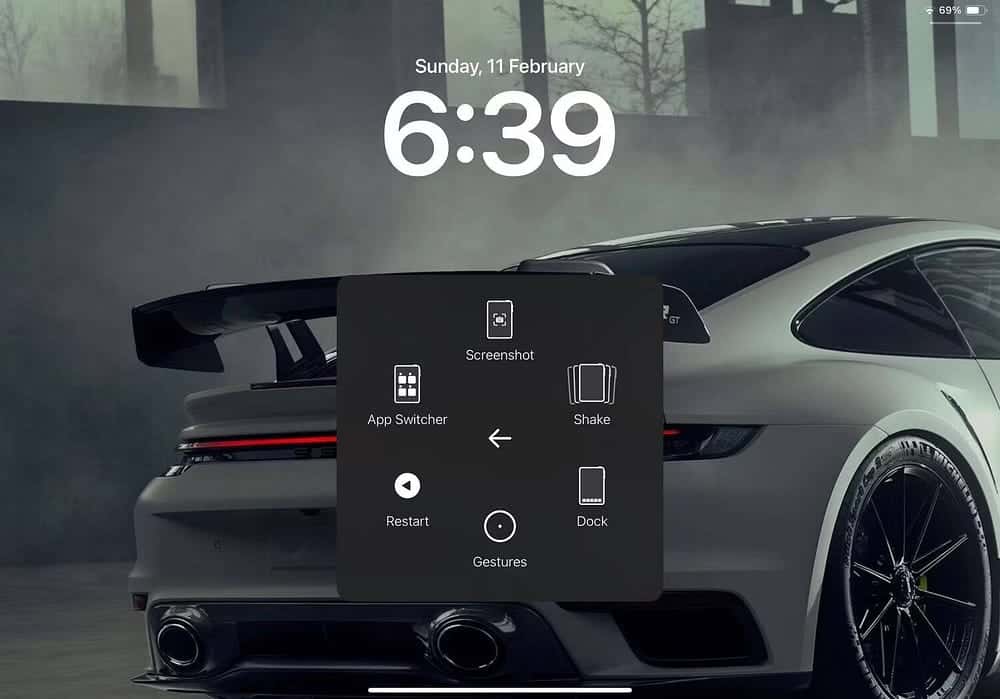
Сделайте снимок экрана с помощью клавиатуры iPad
Одна из причин, по которой вам следует рассмотреть возможность использования iPad с беспроводной клавиатурой, заключается в том, что вы можете использовать сочетания клавиш. Если вы знакомы с полезными сочетаниями клавиш Mac, вы знаете, что вы можете использовать их и на своем iPad.

Итак, если вы подключите Apple Magic Keyboard или аксессуар Magic Keyboard к своему iPad, все, что вам нужно сделать, это нажать... Ctrl + Shift + 3 сделать снимок экрана на iPad.
Большинство пользователей iPad знают, как использовать физические кнопки iPad для создания снимков экрана. Однако многие не знают других упомянутых нами методов. Как только вы освоитесь, это поможет вам сэкономить время в долгосрочной перспективе. Теперь вы можете просмотреть Как легко исправить различные проблемы с клавиатурой на iPhone или iPad.