Я признаю это: Сделать снимок экрана на устройстве Android и скопировать его на ПК с Windows или Mac - это настоящая боль и отнимает много времени.
Что, если бы мы сказали вам, что есть способ сделать снимок экрана и сохранить его на свой компьютер Windows Или Mac с одним сочетанием клавиш? Это вполне возможно с помощью инструмента Android Debug Bridge (АБР).
Давайте посмотрим, как это сделать.

Сделайте снимок экрана Android на ПК с Windows
В Windows вы можете использовать командную строку для запуска команды ADB, которая делает снимок экрана вашего Android-устройства. Затем вы можете запустить другую команду, которая перенесет снимок экрана с вашего устройства на ваш компьютер.
Но самое приятное то, что вы можете комбинировать эти команды, чтобы они работали с одним сочетанием клавиш. Таким образом, вся задача захвата экрана будет запущена одним нажатием кнопки.
Это может показаться немного техническим, но это не так. Вот как все это настроить.
1. Настройте ADB и свое Android-устройство.
Сначала вам нужно настроить ADB на вашем компьютере для выполнения команд на вашем устройстве, что вы можете сделать следующим образом:
- Создайте папку на рабочем столе и назовите ее adb.
- Загрузите Набор инструментов ADB Бесплатное ПО для Windows на вашем ПК.
- Распакуйте файлы из инструментария в папку adb на рабочем столе.
- Нажмите и удерживайте клавишу. Shift На клавиатуре щелкните правой кнопкой мыши в любом месте папки adb и выберите Открыть командное окно здесь.
- Перейти к Настройки -> Система -> Параметры разработчика На вашем Android-устройстве включите USB отладки. (Вам может потребоваться сначала включить параметры разработчика.)
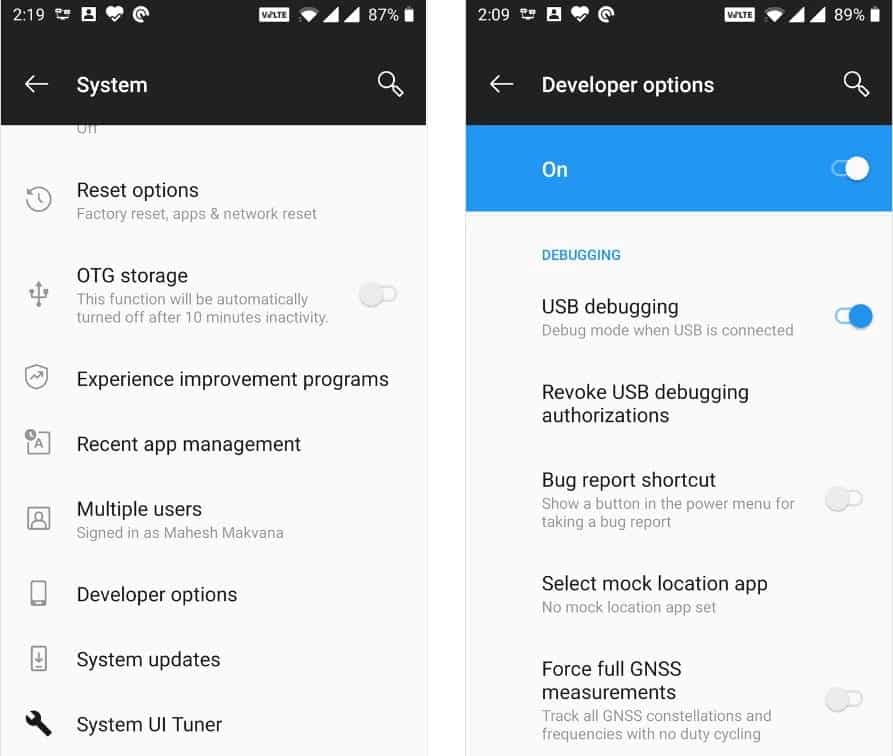
- Подключите устройство к компьютеру с помощью кабеля USB.
- На вашем устройстве появится сообщение об отладке по USB. Найдите Всегда разрешать с этого компьютера И нажмите Ok.
- Вернитесь в окно командной строки и введите ADB устройства И нажмите Enter.
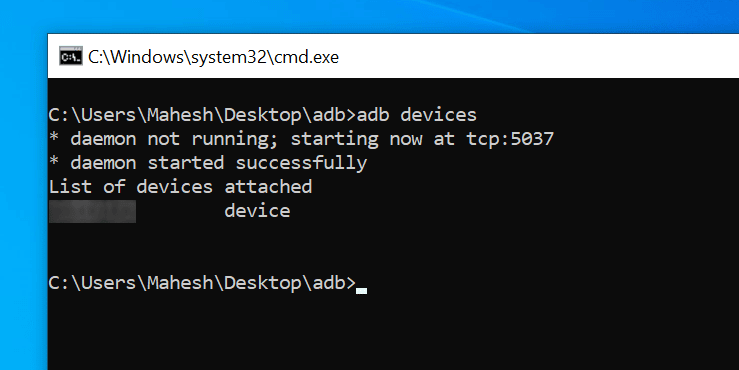
- Как только вы подтвердите, что ваше устройство появилось в списке, вы готовы к работе. Если этого не произойдет, вам нужно будет установить Драйверы ADB чтобы исправить эту проблему.
2. Сделайте снимок экрана с помощью сочетания клавиш.
Теперь, когда ваш компьютер знает ваше устройство, вы можете записывать и сохранять команды снимка экрана в командный файл. Вот как это сделать:
- Откройте меню «Пуск», найдите приложение «Блокнот» и запустите его.
- Введите следующий текст в новый документ Блокнота. Обязательно замените с фактическим именем пользователя.
cd C:\Users\<your-username>\Desktop\adb\ adb devices adb shell screencap -p /sdcard/image.png adb pull /sdcard/image.png C:\Users\<your-username>\Desktop\
- Нажмите на Ctrl + S чтобы сохранить файл.
- В диалоговом окне сохранения введите Сделайте снимок экрана. в качестве имени файла и выберите все файлы Из выпадающего меню сохранить добрый , выберите папку adb на рабочем столе в качестве места назначения для сохранения файла и нажмите спасти.
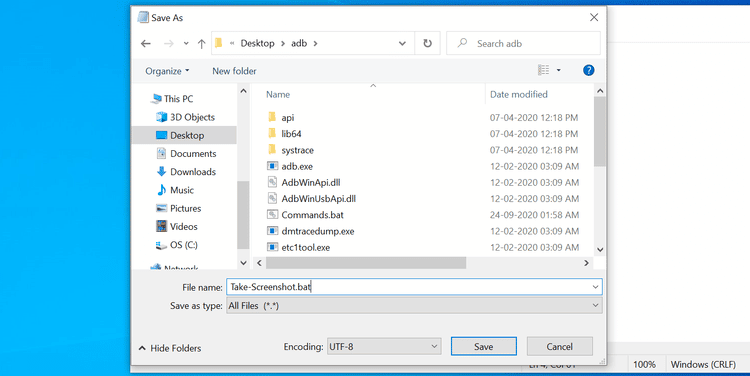
- Откройте папку adb с помощью проводника, щелкните правой кнопкой мыши Сделайте снимок экрана. , и выберите Отправить -> Рабочий стол (создать ярлык).
- Щелкните правой кнопкой мыши только что созданный ярлык на рабочем столе и нажмите ئصائص.
- Поместите курсор в поле горячих клавиш и нажмите сочетание клавиш, которое вы хотите назначить. Затем нажмите تطبيق с последующим ОК внизу.
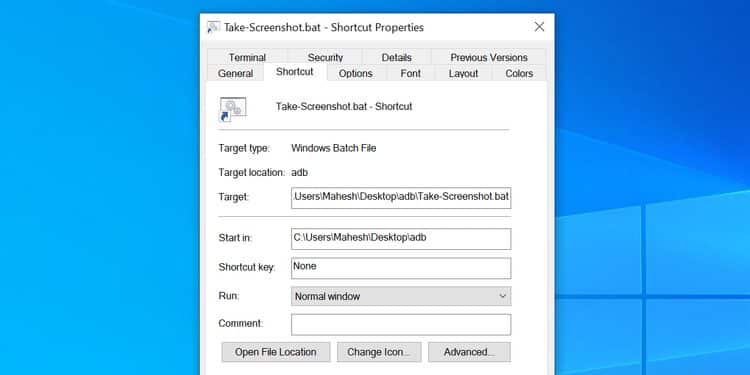
Нажимайте на данное сочетание клавиш каждый раз, когда вы хотите сделать снимок экрана на своем устройстве Android. Ваш снимок экрана будет сделан и сохранен на рабочем столе вашего компьютера.
Просто убедитесь, что ваше устройство подключено к компьютеру при этом.
Сделать снимок экрана Android на Mac
В macOS вы можете создать сервис Automator 
1. Настройте ADB и свое Android-устройство.
Процедура настройки ADB в macOS аналогична процедуре настройки ADB в Windows. Вот как это сделать:
- Загрузите Набор инструментов ADB Бесплатное программное обеспечение для Mac и распакуйте его в папку adb на рабочем столе Mac.
- Перейти к Настройки -> Система -> Параметры разработчика на вашем Android-устройстве и включите отладку по USB.
2. Создайте автомат для захвата снимков экрана.
После настройки ADB вам необходимо создать службу Automator. 
- Запустите Automator и выберите Быстрое действие (или услуга в версиях старше macOS) и нажмите اختيار.
- Найдите файлы или папки Из раскрывающегося меню для Получает текущий рабочий процесс вверху экрана.
- Выберите любое приложение из раскрывающегося списка.
- Перетащите действие с именем Запустить сценарий оболочки Из списка действий в рабочий процесс справа.
- Введите следующие команды в поле «Выполнить сценарий оболочки» справа. Обязательно замените с фактическим именем пользователя.
cd /Users/<your-username>/Desktop/adb/; ./adb devices; ./adb shell screencap -p /sdcard/image.png; ./adb pull /sdcard/image.png /Users/<your-username>/Desktop/
- Нажмите на Command + S , Входить Сделать снимок экрана Android в качестве имени и щелкните спасти. Однако вы можете использовать любое имя для этой службы.
3. Установите сочетание клавиш для службы Automator.
Теперь Automator готов сделать снимок экрана на вашем устройстве Android. Все, что вам нужно сделать, это назначить ему сочетание клавиш, и все готово. Вот как это сделать:
- Нажмите Apple ائمة меню
- выберите клавиатура.
- Щелкните вкладку Ярлыки.
- Найдите Услуги На левой боковой панели найдите недавно созданное быстрое действие (или службу) на правой панели.
- Щелкните столбец рядом с услугой и коснитесь сочетания клавиш, которое вы хотите использовать для нее. Затем закройте панель.
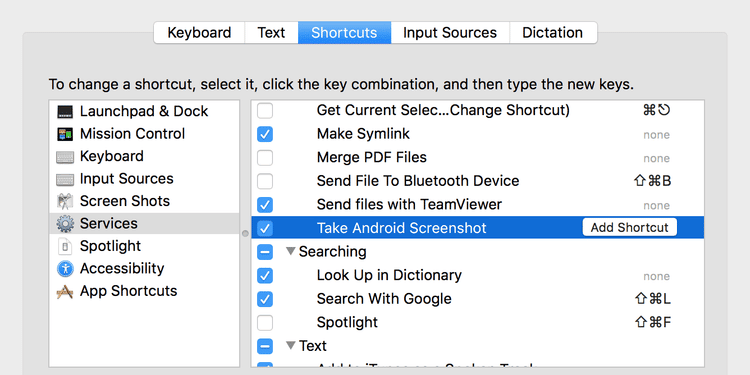
Теперь каждый раз, когда вы хотите сделать снимок экрана на своем устройстве Android, нажимайте сочетание клавиш, которое вы выбрали выше. Сервис Automator запустится, сделает снимок экрана и перенесет его на рабочий стол.
Легко снимайте скриншоты на Android
Вам больше не нужно загружать скриншоты Android в облачное хранилище, а затем загружать их на ПК. С помощью описанного выше метода вы можете сгруппировать все в сочетание клавиш, и этот ярлык сделает снимок экрана и поместит его прямо перед вашими глазами на рабочем столе.
Если вы хотите изучить больше вариантов Чтобы делать скриншоты на Android У вас есть много вариантов на выбор.








