Когда вы пытаетесь открыть определенный файл, Windows 10 может помешать вам открыть его напрямую. Он покажет вам предупреждение системы безопасности о том, что файл был получен из неизвестного и потенциально небезопасного источника. Это происходит, когда функция Windows 10 под названием Attachment Manager блокирует файлы, которые она считает небезопасными и вредными для вашего ПК.
Хотя вы можете вручную разблокировать каждый файл, это может быть обременительным процессом, особенно если вам приходится делать это почти для каждого загружаемого файла. В этой статье мы покажем вам, как запретить Windows 10 блокировать загруженные файлы.
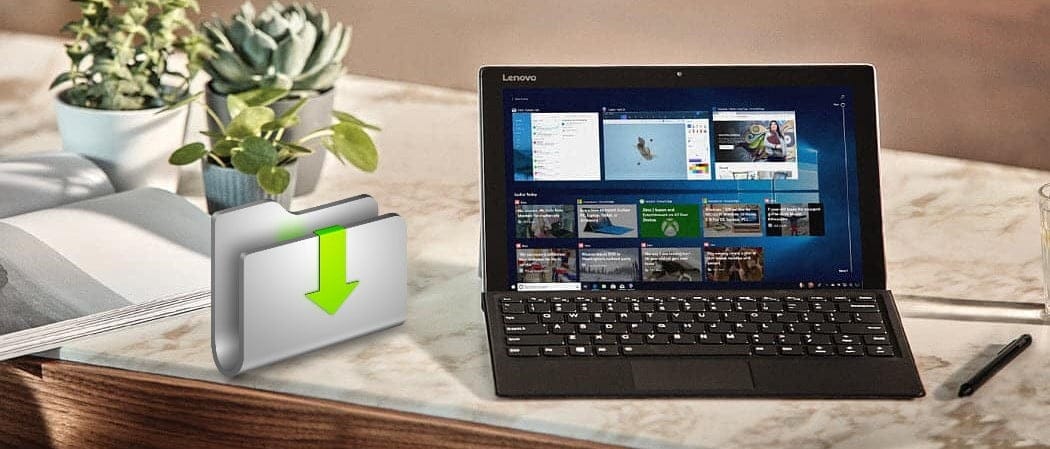
Что такое диспетчер вложений в Windows 10?
В Windows 10 есть функция безопасности под названием Менеджер приложений Это предотвращает открытие небезопасных файлов. Это могут быть файлы, которые вы загрузили, или файлы, которые Windows определяет как небезопасные вложения электронной почты. Если функция диспетчера вложений считает файл небезопасным, она предотвращает его открытие в Windows 10 и отображает предупреждающее сообщение. Функция диспетчера вложений классифицирует загружаемые файлы по типу и расширению имени файла.
Диспетчер вложений Windows использует интерфейс прикладного программирования (API) IAttachmentExecute Чтобы найти тип файла, ассоциацию файлов и определить наиболее подходящие действия. Когда вы загружаете и сохраняете файлы на свой диск, Windows добавляет к этим файлам определенные метаданные. Эти метаданные являются вложениями. Когда Windows добавляет метаданные для загрузки файлов в виде вложения, это называется информацией о зоне.
Итак, корень проблемы - это информация о местности. Когда проводник открывает файл, он считывает информацию о прикрепленной области, хранящуюся в том же месте, и проверяет, не был ли файл получен из неизвестного источника. Если Windows обнаружит, что файл не распознан или получен из неизвестных источников, она не позволит вам открыть его.
Появится предупреждение Windows SmartScreen, в котором говорится:
Если вы хотите вручную открыть заблокированный файл, щелкните загруженный файл правой кнопкой мыши и выберите ئصائص. во вкладке год , Нажмите Отменить бан и щелкните تطبيق , затем коснитесь Ok.
Но представьте, что вам нужно делать это каждый раз при загрузке файла - это может раздражать и отнимать много времени. Если вы часто загружаете файлы из Интернета или можете получать многие из них в виде вложений по электронной почте, вы можете полностью запретить компьютеру блокировать ваши файлы.
Чтобы Windows 10 не мешала вам открывать ваши файлы, вам необходимо запретить ей добавлять информацию о регионе в файлы, которые вы загружаете. Вы можете сделать это вручную, настроив диспетчер вложений с помощью Редактор локальной групповой политики или же Редактор реестра.
Мы дадим вам необходимые инструкции, как это сделать. Вы должны войти в систему как администратор или запросить права администратора, чтобы иметь возможность остановить загрузку файлов от блокировки.
Настройте диспетчер вложений с помощью редактора реестра
нажмите клавишу. Windows + R Открыть Редактор реестра. Оттуда введите "Regeditи нажмите Enter. Появится запрос управления учетными записями пользователей. Когда появится это приглашение, нажмите кнопку «Да», чтобы продолжить.
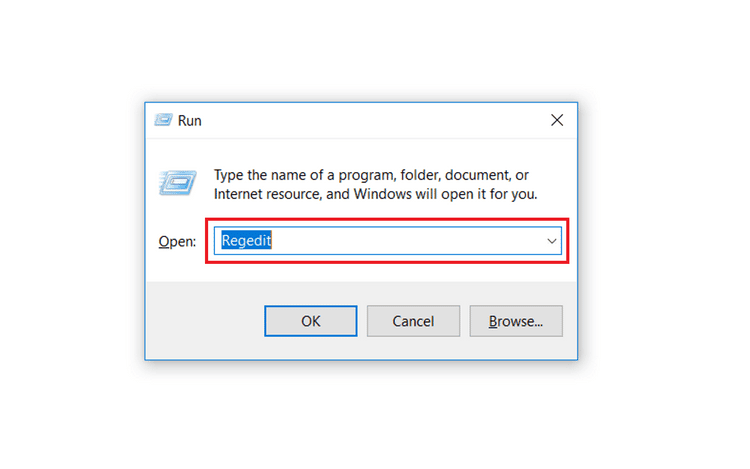
Перейдите в раздел Attachments в редакторе реестра:
HKEY_CURRENT_USER > Software > Microsoft > Windows > CurrentVersion > Policies > Attachments.
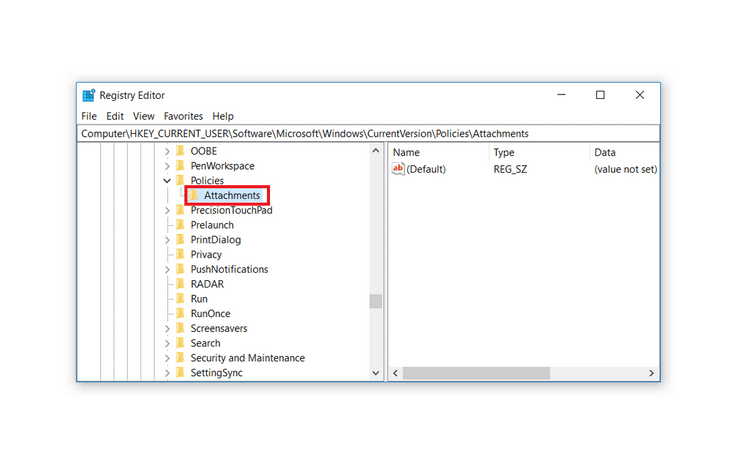
Если ключа вложений нет в ключе политик, вам придется его создать. Для этого щелкните правой кнопкой мыши раздел Политики и нажмите Новое , затем коснитесь Основные . Это создаст новый ключ, который затем следует назвать «Вложения». Если вы обнаружите, что ключ вложений уже существует, вы можете перейти к следующему шагу.
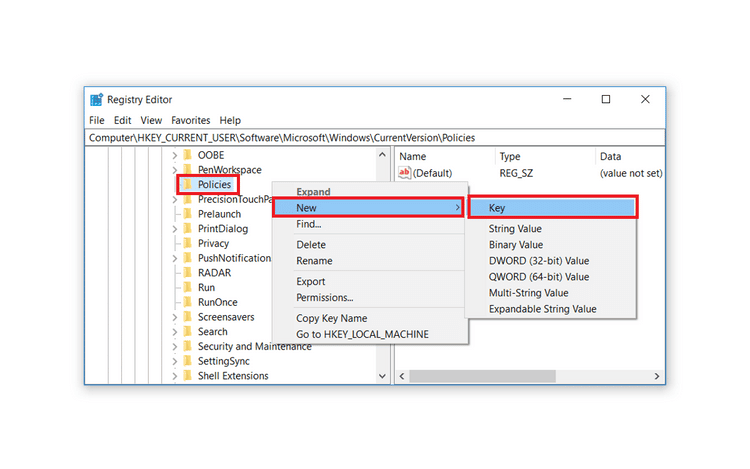
Щелкните правой кнопкой мыши раздел "Вложения" и выберите Новое , Затем выберите Значение DWORD (32-битное).
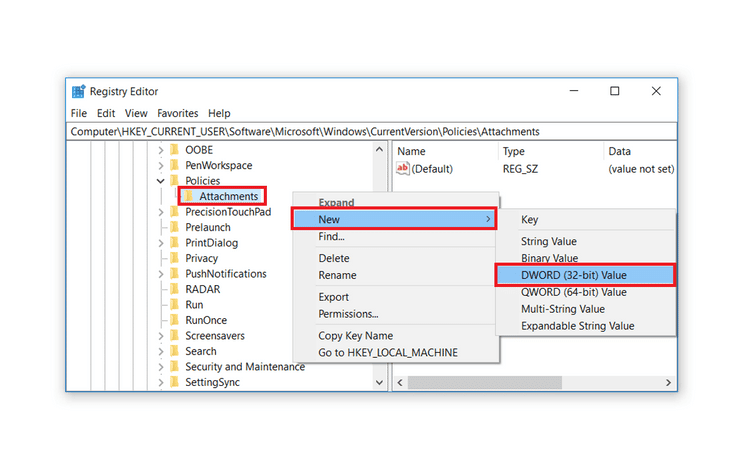
Вам будет предложено назвать вновь созданное значение DWORD. назвал это "SaveZoneInformationи нажмите Enter.
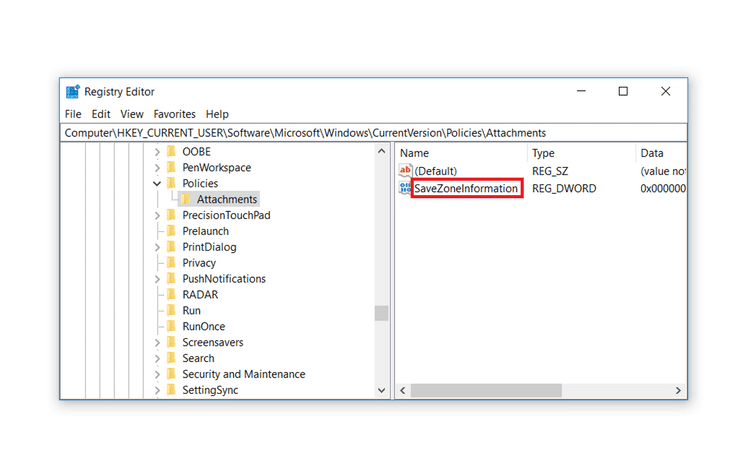
Наконец, чтобы отключить диспетчер вложений в Windows 10, дважды щелкните вновь созданное значение SaveZoneInformation и измените его данные значения на 1. Нажмите OK заканчивать.
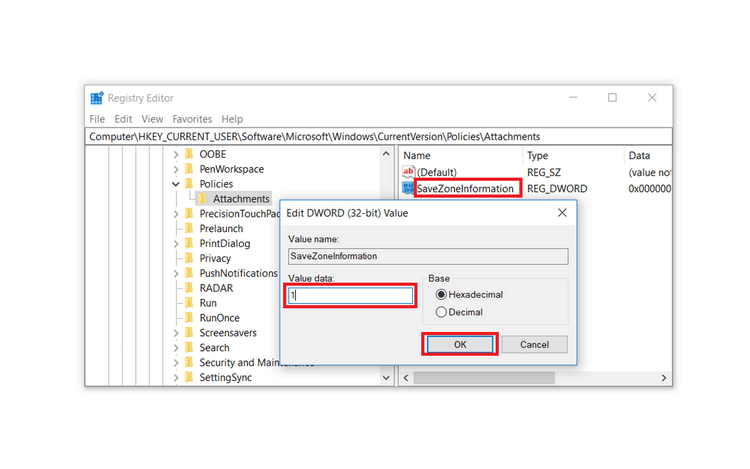
Когда вы выполните эти шаги, закройте редактор реестра и перезагрузите компьютер, чтобы изменения вступили в силу. С этого момента ни один файл, который вы загружаете, не будет прикреплять информацию о регионе к суррогатным данным файла. Это позволит вам без проблем открывать ваши файлы.
Если вы хотите вернуться и включить диспетчер вложений, вы можете сделать это, перейдя в раздел Attachment в редакторе реестра:
HKEY_CURRENT_USER > Software > Microsoft > Windows > CurrentVersion > Policies > Attachments
Отсюда с правой стороны дважды щелкните значение SaveZoneInformation и измените его данные значения на 3.
Настройте диспетчер вложений с помощью редактора локальной групповой политики
Редактор локальной групповой политики доступен только в выпусках Windows 10 Enterprise, Education и Pro. В результате этот метод неприменим, если у вас есть выпуск Windows 10 Home. Если на вашем компьютере установлена версия Окна 10 Главная , вам нужно будет настроить диспетчер вложений через редактор реестра.
Если вы используете версию Windows 10 с редактором локальной групповой политики, вы можете настроить диспетчер вложений, выполнив указанные здесь действия.
Для начала нажмите клавишу. Windows + R , И введите "gpedit.msc”И щелкните Enter , чтобы открыть редактор локальной групповой политики.
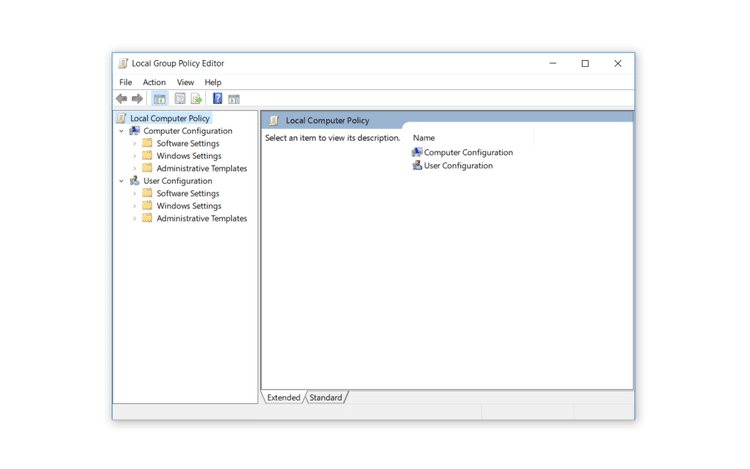
Перейти к:
Attachment Manager: User Configuration > Administrative Templates > Windows Components > Attachment Manager.
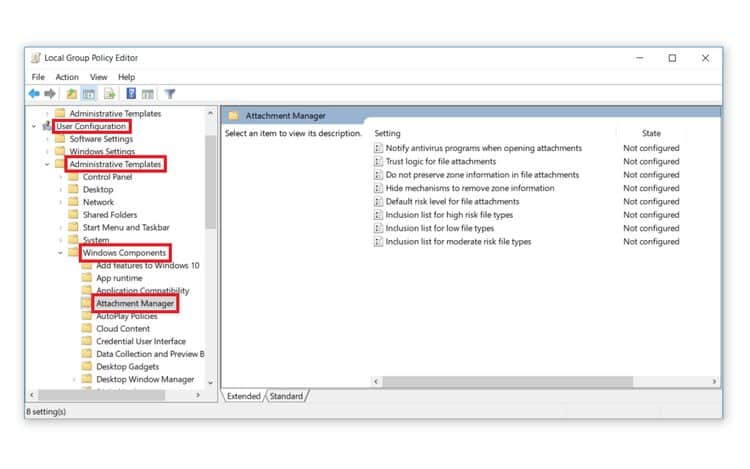
На левой панели диспетчера вложений дважды щелкните Политика Не сохранять информацию о зоне во вложенных файлах Редактирует настройки информации области.
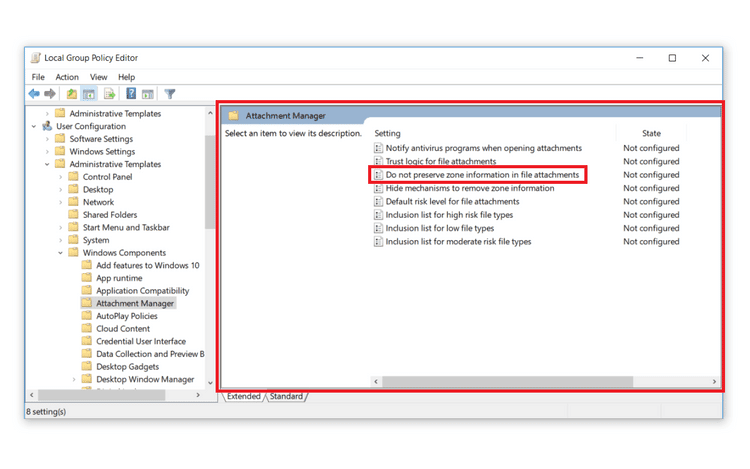
Появится окно, в котором вы можете выбрать, должен ли менеджер вложений сохранять информацию о зоне.
Щелкните Включено, чтобы разрешить диспетчеру вложений не сохранять информацию о зоне. Это гарантирует, что Windows не заблокирует ваши файлы при их открытии. Нажмите кнопкуتطبيقЧтобы сохранить изменения, нажмите ОК.
По завершении закройте редактор локальной групповой политики и перезагрузите компьютер, чтобы сохранить изменения.
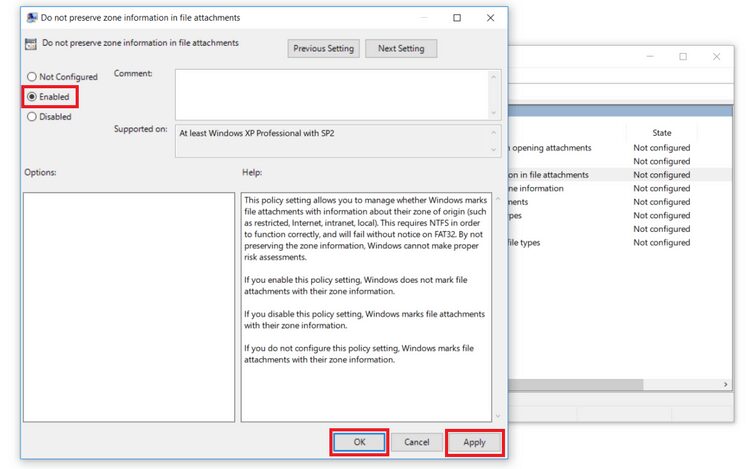
Windows больше не будет блокировать ваши файлы
Если вам ранее приходилось вручную разблокировать большинство загруженных файлов, вы поймете, насколько сложным может быть этот процесс. После того, как вы примените эти советы, вы сможете легко открывать все свои файлы.
Если вы загружаете файлы и почему-то сомневаетесь в их подлинности, вы всегда можете открыть их в безопасной и изолированной среде, чтобы обеспечить безопасность вашего компьютера и ваших данных. узнай меня Лучшие способы безопасного запуска подозрительных программ и приложений в Windows.







