Многие приложения в App Store регулярно обновляются, чтобы установить различные советы по безопасности, добавить функции, устранить множество ошибок и обеспечить оптимальное взаимодействие с пользователем. Эти обновления часто необходимы, поэтому по умолчанию ваш Mac настроен на их автоматическую загрузку, когда они становятся доступными.
Однако эти автоматические загрузки часто могут снизить скорость вашего интернета и обновить приложения, которые вы не хотите обновлять. Здесь мы научим вас, как отключить автоматические обновления или приостановить загрузку на вашем Mac. Проверять Как исправить распространенные проблемы и ошибки Mac App Store.
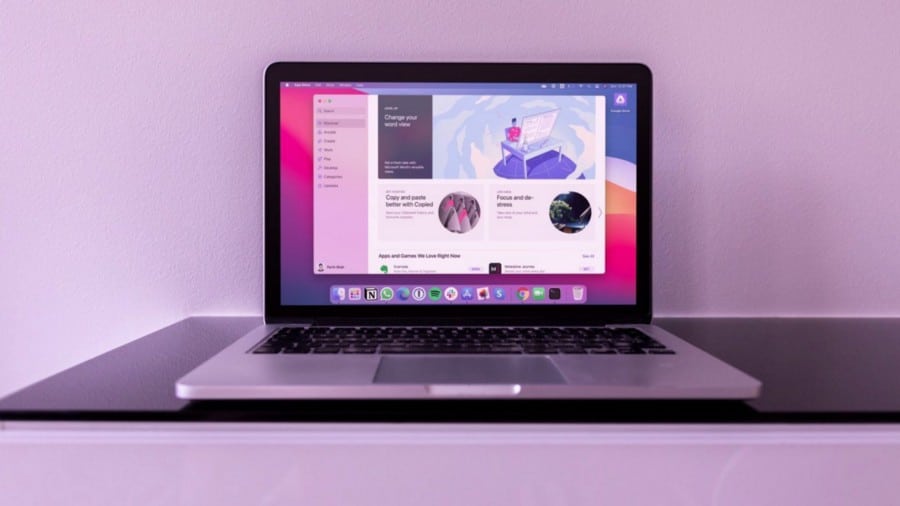
Как остановить автоматические загрузки в App Store на Mac
Чтобы остановить автоматические загрузки в App Store, вам нужно сделать следующее:
- Запустите App Store на вашем Mac (из строки меню или панели значков).
- В строке меню щелкните App Store и выберите Настройки из выпадающего списка.
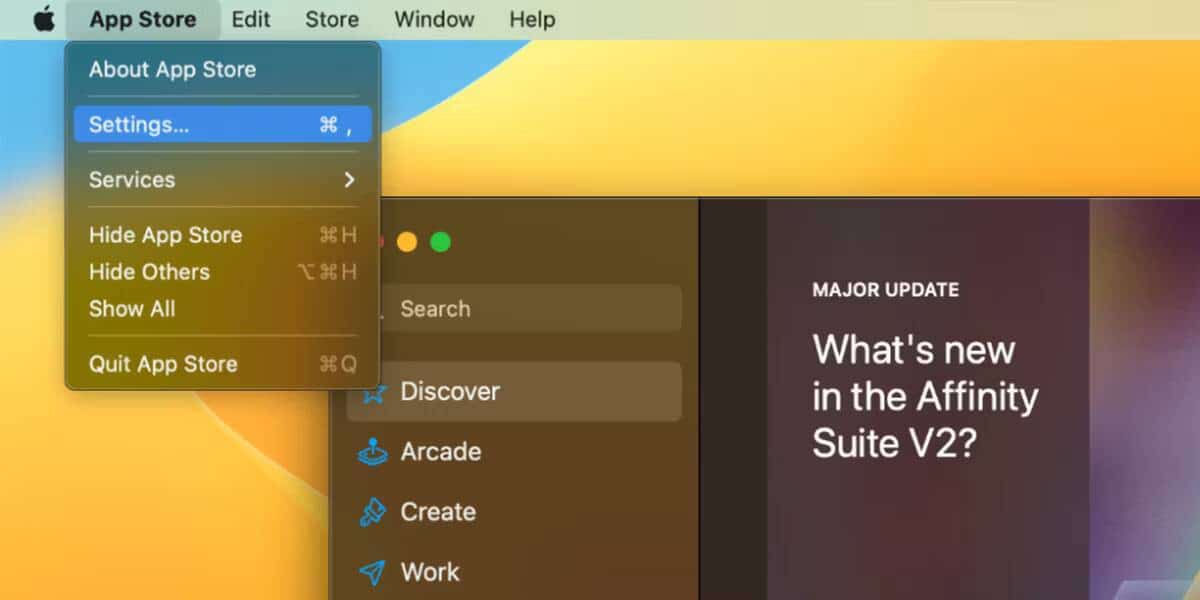
- В диалоговом окне снимите флажок «Автоматические обновления», чтобы App Store не загружал обновления автоматически по умолчанию.
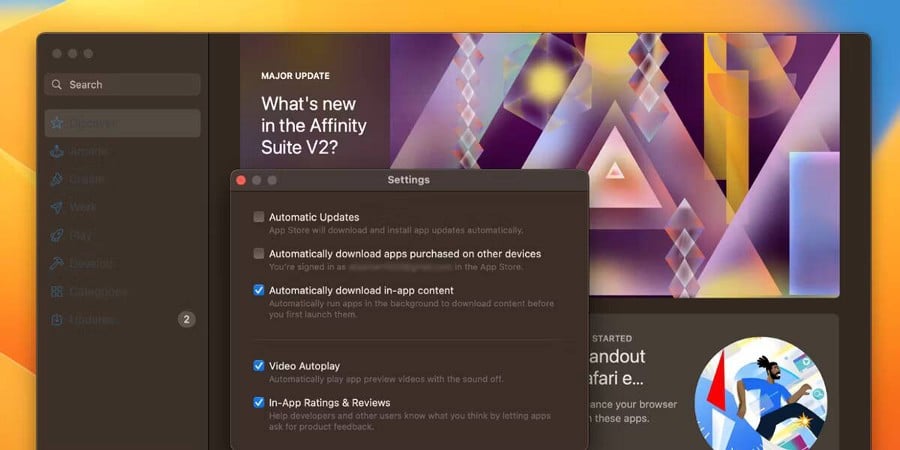
Как приостановить или отменить текущую загрузку в App Store на Mac
Вы можете приостанавливать, возобновлять и отменять текущие обновления или обновления в очереди через App Store или Платформу. 
с помощью магазина приложений
- Откройте App Store на вашем Mac.
- На боковой панели щелкните вкладку «Обновления».
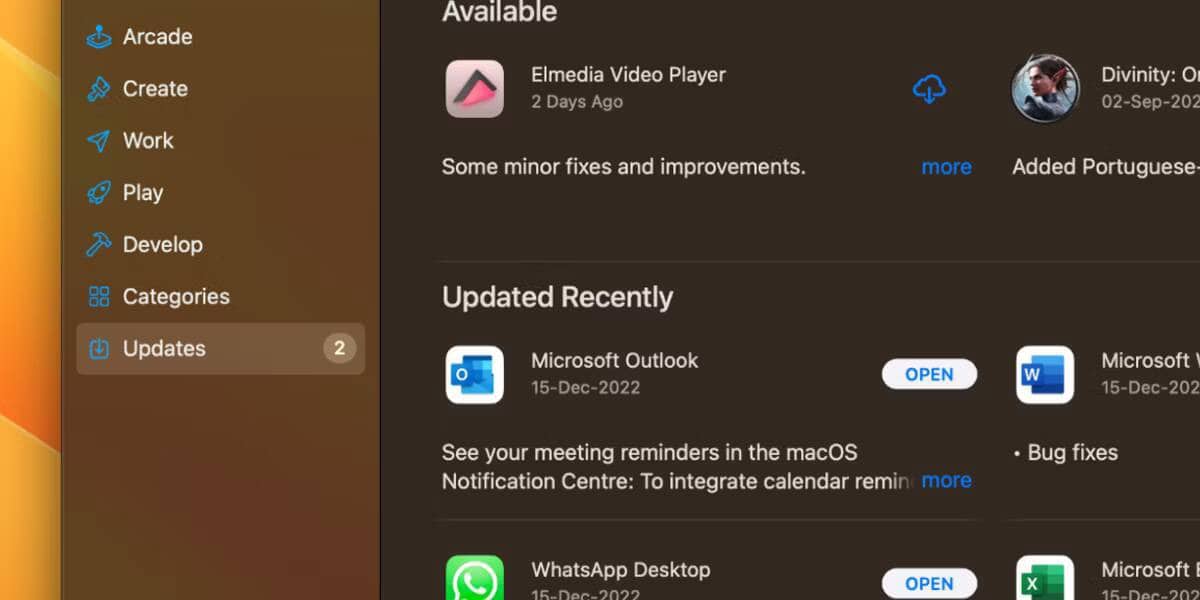
- Здесь вы можете увидеть все обновления приложения, которые находятся в процессе или в списке ожидания. Если приложение обновляется, вы увидите кружок прогресса рядом с ним.
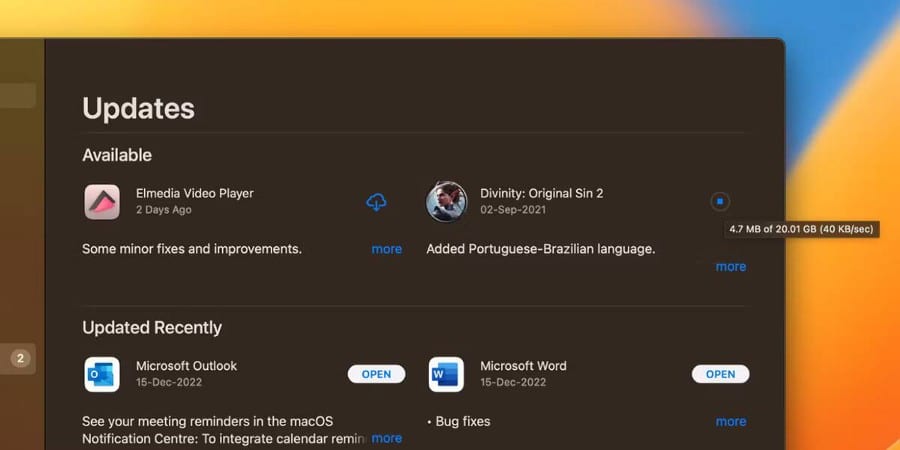
- Вы можете щелкнуть круг выполнения, чтобы приостановить загрузку до тех пор, пока вы не захотите ее возобновить, что вы можете сделать, просто нажав на значок облака, который появляется, когда она приостановлена.
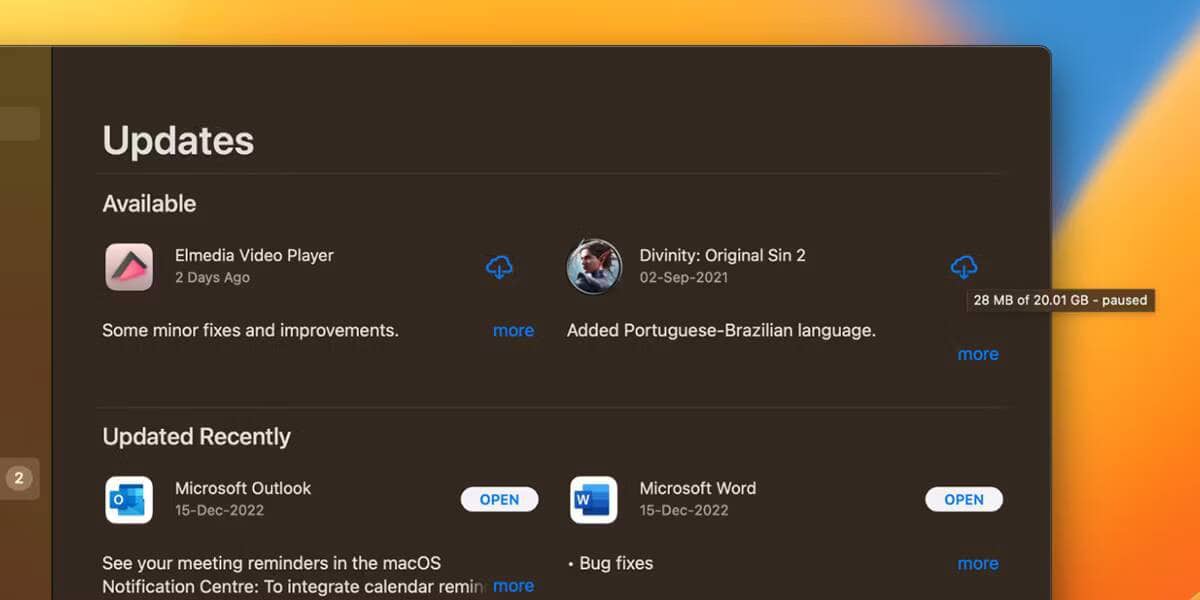
Используйте платформу на своем Mac
Всякий раз, когда вы устанавливаете приложение на свой Mac, вы всегда можете проверить его через платформу. 
- Сначала откройте платформу.
- Теперь проведите пальцем влево или вправо, чтобы найти обновляемое приложение.
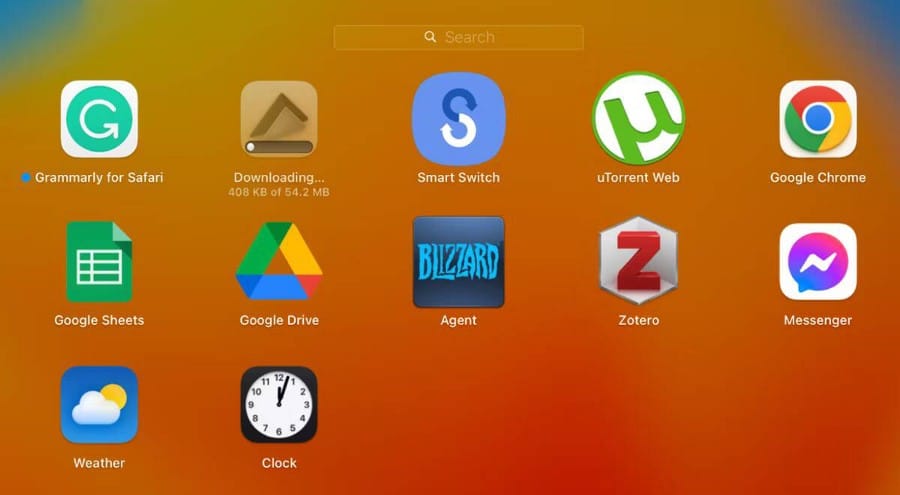
- Чтобы приостановить обновление, коснитесь значка приложения. Чтобы возобновить его, нажмите на него еще раз.
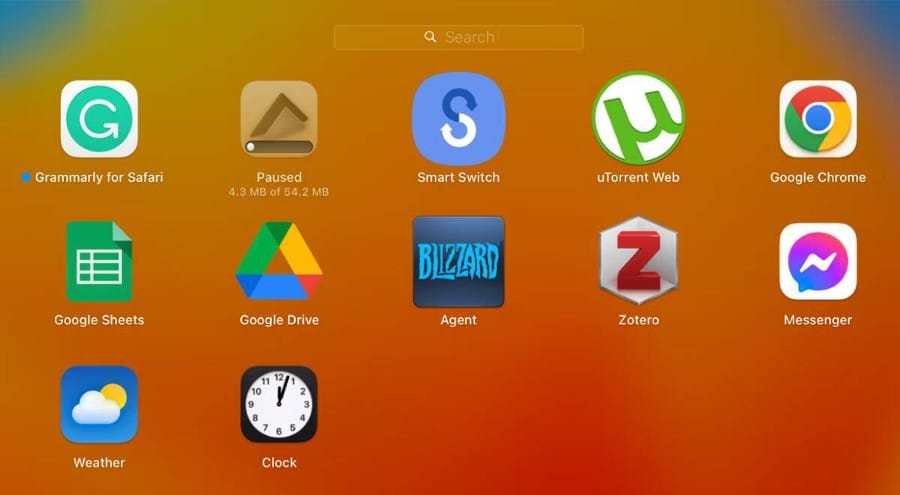
Почему вам не следует приостанавливать или отменять обновления приложений
Хотя вы можете быть спокойны, зная, что ни одно из ваших приложений не начнет обновляться случайным образом, вы должны помнить, что эти обновления необходимы для вас и вашего Mac. Вот несколько причин:
- ОшибкиОбновления. Разработчики часто выпускают обновления приложений, чтобы исправить ошибки, которые затрагивали предыдущие версии приложения. Если вы пропустите обновления, вы все равно можете столкнуться с этими ошибками или другими проблемами.
- ФункцииОбновления приложений. Примерно равное количество обновлений приложений содержит новые функции или улучшения, улучшающие взаимодействие с пользователем. Пропуская обновления, вы можете упустить новые функции, которые могут сделать использование приложения более приятным или эффективным.
- الأمان: Многие обновления приложений содержат исправления безопасности, устраняющие некоторые уязвимости в системе безопасности. Не обновляя приложение, вы можете пропустить важные исправления безопасности, которые могут подвергнуть ваш Mac вредоносному ПО.
- совместимость: обновления приложений часто решают проблемы совместимости с новыми приложениями или устройствами. Вы можете обновиться до новой macOS, но если все ваши приложения остались от старых версий, они могут не работать должным образом с новой операционной системой.
Через App Store вы также можете просмотреть журнал изменений для более новых версий приложения. Для этого перейдите в Магазин приложений -> Обновления , найдите приложение и нажмите кнопку «Дополнительно» в разделе «Доступные обновления приложения». Вот как выглядели последние доступные обновления для Trello:

Таким образом, вы сможете лучше определить, стоит ли обновлять конкретное приложение. Проверять Как восстановить удаленные данные на Mac.
Обновление приложений повышает их производительность
В App Store на Mac легко останавливать, отменять и останавливать обновления приложений. Однако регулярные обновления приложения гарантируют его стабильность и защиту вашего Mac.
Таким образом, даже если вы отключили автоматические обновления, обязательно время от времени обновляйте свои приложения вручную, чтобы не столкнуться с проблемами или не упустить новые функции. Вы можете просмотреть сейчас Лучшие простые способы оптимизировать ваш Mac для оптимальной производительности.







