Steam Deck — невероятно мощное и впечатляющее портативное игровое устройство, но у него есть один существенный недостаток: вся эта производительность потребляет много энергии аккумулятора. К счастью, есть несколько вещей, которые вы можете сделать, чтобы продлить срок службы батареи без ущерба для многих функций.
Чтобы получить доступ к первым настройкам, которые мы будем настраивать, вы можете либо нажать непосредственно на значок батареи в правом верхнем углу экрана с главного экрана, либо нажать кнопку «Дополнительно» в нижней части правого трекпада и перейти к вкладка батарея. Проверять Может ли Steam Deck действительно конкурировать с Nintendo Switch?

Вам также нужно будет нажать кнопку с надписью Просмотр дополнительных параметров Если вы делаете это впервые.
Частота обновления
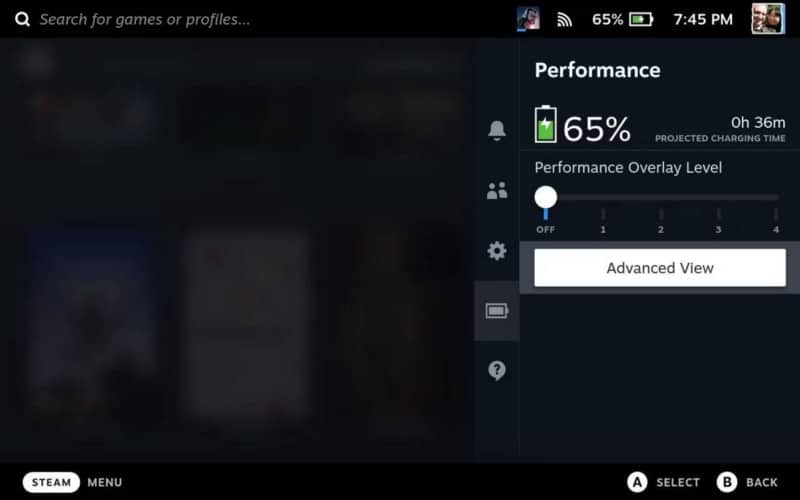
Экран Steam Deck может отображаться с частотой до 60 Гц для плавного игрового процесса и динамичных сцен. Но вы также можете ограничить его до 40 Гц. Обновление экрана с более низкой частотой сэкономит заряд батареи, так как каждый раз, когда перенастраиваются пиксели, требуется большой приток энергии, но если вы не сбалансируете этот параметр должным образом, это также может привести к большему заиканию. Читать чтобы узнать, почему.
Настройка частоты кадров
По умолчанию частота кадров, которую могут предложить игры, не ограничена. Если вы можете увеличить скорость до 90 кадров в секунду, она будет; Хотя на экране отображается только 60 Гц. У вас могут быть кадры в буфере, которые были подсчитаны, но никогда не отображались. Ограничение частоты кадров работает как часть текущей частоты обновления вашего монитора с выключенными настройками (без рамки), 1x, 1/2x и 1/4x (или в зависимости от того, что наступит раньше).
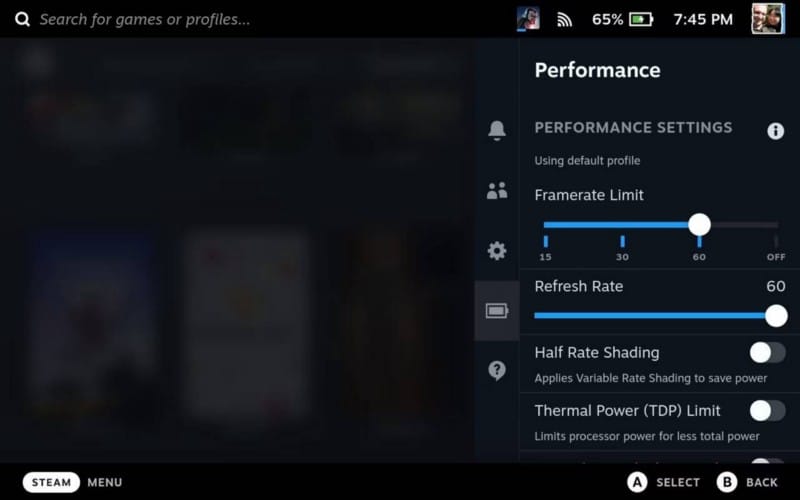
Поэтому, если вы оставите свой экран с частотой обновления 60 Гц по умолчанию, вы можете установить ограничение частоты кадров 60, 30 или 15 кадров в секунду. Если вы настроите частоту обновления на 45 Гц, ограничение частоты кадров может быть установлено на 45, 22 или 11.
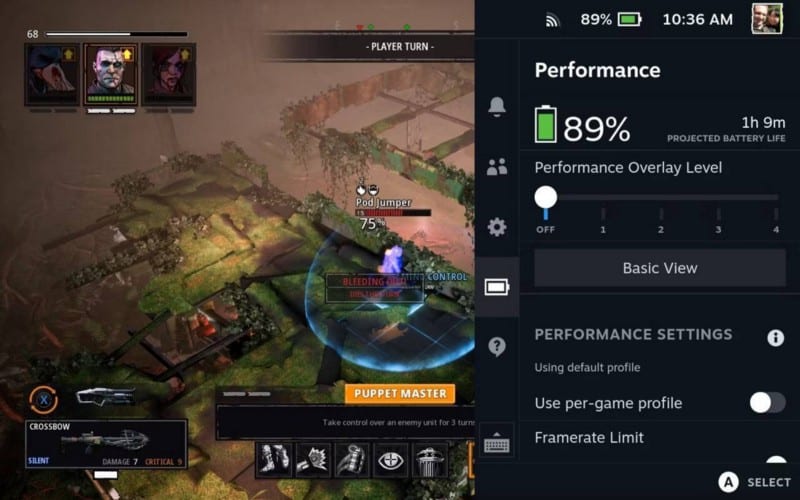
Однако просто уменьшить как частоту обновления, так и частоту кадров не так просто. Игра в игры со скоростью 30 кадров в секунду при обновлении 60 Гц обеспечит гораздо лучшее время автономной работы, чем игра со скоростью 40 кадров в секунду при обновлении 40 Гц, хотя последнее инстинктивно должно быть лучше, поскольку вы снизили оба числа с 60 кадров в секунду в секунду / 60 Гц по умолчанию.
Это связано с тем, что частота кадров является самым большим коэффициентом мощности. Затем необходимо отрегулировать частоту обновления, чтобы избежать дефектов экрана: необходимо соблюдать баланс. Чем выше частота обновления, тем меньше времени вам придется ждать отображения следующего кадра. Если вы пытаетесь отобразить 40 кадров в секунду, но игра не справляется, и вы пропускаете кадр, вам придется дольше ждать на экране, который обновляется с частотой 40 Гц, по сравнению с 60 Гц, чтобы следующий кадр наверстал упущенное. Это приводит к сильному заиканию.
Вместо этого мы рекомендуем начать с 30 кадров в секунду/60 Гц и выяснить, как запустить вашу игру. Если вы довольны этим, это здорово; Таким образом, вы, вероятно, получите лучшее время автономной работы — увеличение среднего времени автономной работы примерно на 25%.
Если вам не нравится, как это выглядит, увеличьте частоту кадров и посмотрите, сможет ли игра соответствовать заданной цели рендеринга. Если возможно, уменьшите частоту обновления, чтобы соответствовать.
Конечно, некоторые люди отказываются играть со скоростью менее 60 кадров в секунду. В этом случае можно сделать и другие вещи. Проверять Как исправить проблемы с играми с низким FPS в Windows.
Снижение яркости
Если вы не играете на открытом воздухе, вы, вероятно, можете уменьшить яркость, хотя это может привести к большему количеству отражений, если у вас есть версии Deck на 64 ГБ или 256 ГБ, которые имеют глянцевый экран, а не матовый экран Deck. версия (Какую модель колоды Steam следует купить?)
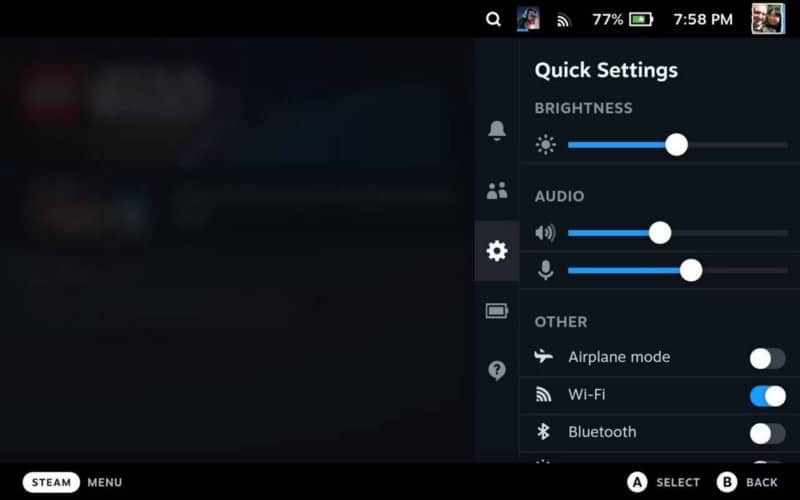
Настройки яркости можно найти, нажав кнопку «Дополнительно» и щелкнув значок «Настройки». Кроме того, вы можете быстро отрегулировать яркость во время игры, используя кнопку Steam + левый джойстик вверх или вниз (можно найти на Больше крутых ярлыков Steam Deck что вы должны знать).
Вместо этого вы найдете его в полном меню настроек Steam, которое можно найти, нажав кнопку Steam и перейдя в Настройки , затем под закладкой Дисплей.
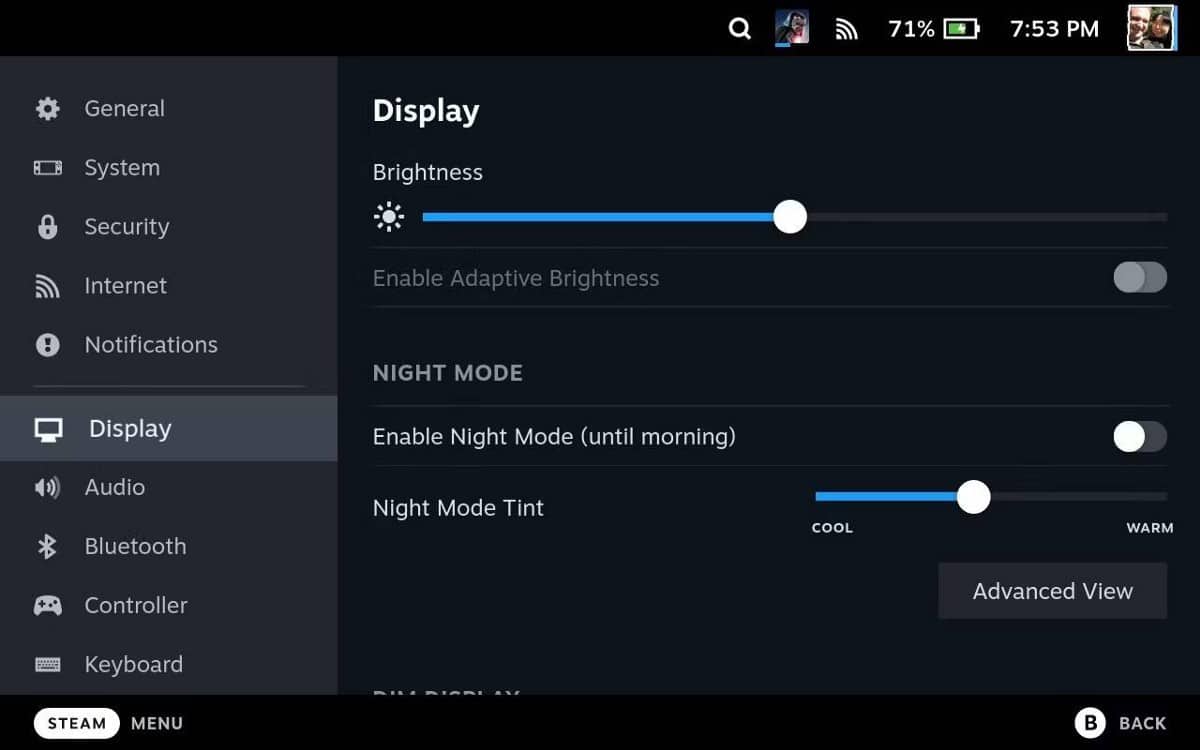
Вы можете заметить настройку Адаптивная яркость В настройках полного дисплея, которые вы можете предпочесть использовать. В предыдущих версиях SteamOS он был отключен из-за некоторых ошибок. Если ваше устройство неактивно, обязательно обновите SteamOS до последней версии.
Отключить Wi-Fi
Хотя это явно не вариант, если вы играете в многопользовательские игры, Wi-Fi может сильно разряжать батарею, чтобы не отставать. Самый простой способ отключить его — включить режим полета в быстрых настройках.
Коснитесь кнопки «Еще», коснитесь значка «Настройки», затем коснитесь Режим полета.
Однако вы также должны учитывать, что облачные сохранения будут асинхронными, если вы не будете тщательно управлять доступом к сети. Если вы хотите продолжить синхронизацию с компьютером, убедитесь, что вы деактивировали режим полета, разрешите подключение Wi-Fi, затем выйдите из игры обратно в свою библиотеку и подождите, пока Steam сообщит «Синхронизация с облаком завершена».
Большие усилия, низкая награда или хуже
Мы включили детали следующих трех параметров только для того, чтобы завершить процесс аудита. Мы не рекомендуем их использовать, так как они приводят к минимальному приросту или значительному ухудшению зрения. Это также то, что вам действительно нужно настраивать в каждом конкретном случае, что требует больше усилий, чем нам хотелось бы.
Включить затенение половинной скорости
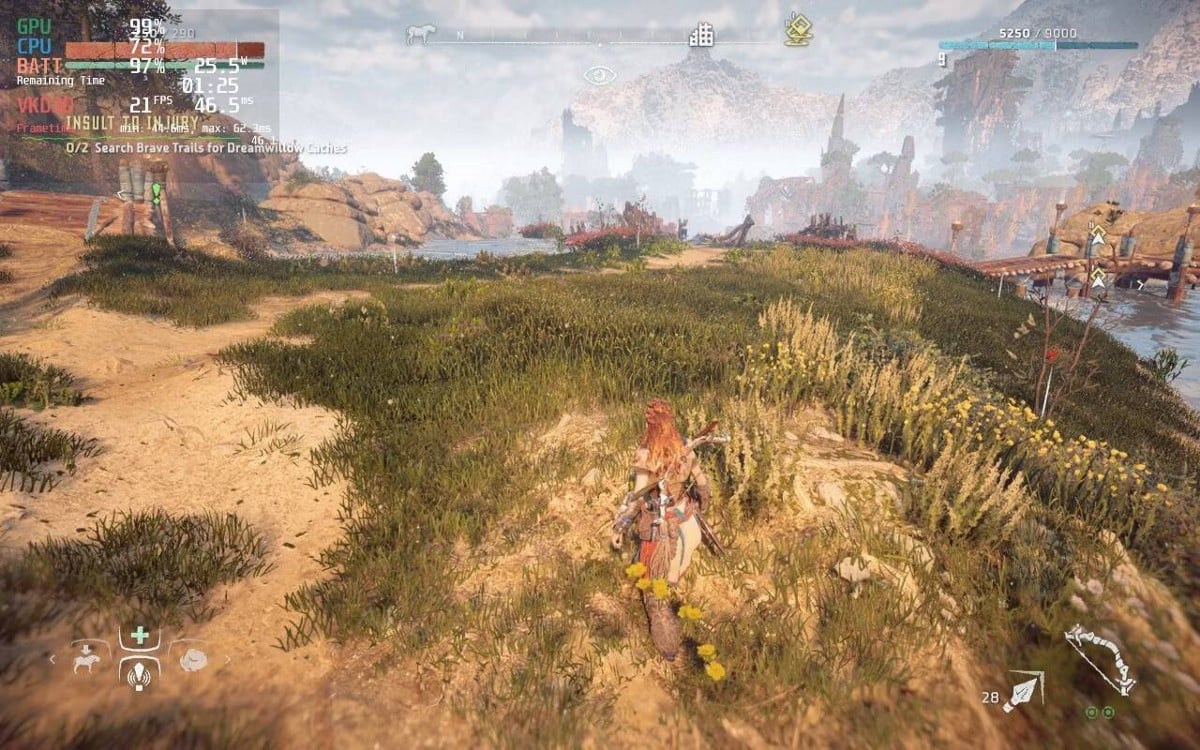
VRS или Variable Shading Rate снижает точность текстур, сохраняя при этом четкие контуры. Хотя это может сэкономить заряд батареи, это также может оказать огромное влияние на качество изображения и сильно зависит от игры. Например, в Horizon Zero Dawn пользовательский интерфейс и HUD размыты, в то время как основные игровые элементы не затронуты. На наш взгляд, следует оставить настройку. Прирост производительности будет минимальным.
предел тепловой мощности
Ограничение тепловой мощности (или TDP) снижает максимальное количество электроэнергии, которое может потреблять графический процессор; Обычно он устанавливается на более высоком уровне, чем игра на самом деле должна учитывать возвышения.
Обязательные игры требуют выделения полной мощности; Вам не нужно запускать TDP для таких игр.
Тем не менее, это может быть очень эффективным способом увеличить время автономной работы для менее требовательных игр или игр, которые могут просто требовать очень низкой частоты кадров. Вкладка «Запуск» Наложение производительности , и следите за частотой кадров. Включите TDP, затем постепенно снижайте предел мощности, пока не начнете замечать падение производительности. В этот момент отключите TDP.
Включить FSR
FidelityFX SuperSampling (FSR) — это технология обновления AMD с улучшенным искусственным интеллектом, которая позволяет отображать изображение с более низким разрешением, а затем интеллектуально обновлять его.
Но включить его немного сложнее. Во-первых, вам нужно включить FSR, нажав на значок батареи, прокрутив вниз до Масштабирующий фильтр, а затем перетащив ползунок вправо. Для начала оставьте значение Sharpness равным пяти.
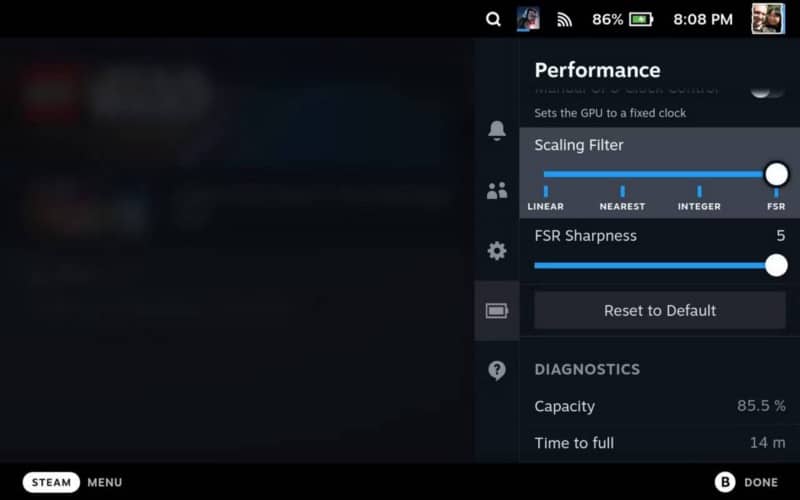
Чтобы FSR подействовал, вам также потребуется получить доступ к настройкам графики игры и понизить разрешение. По умолчанию должно отображаться точно 1280 × 800 Пиксели — исходное разрешение Steam Deck. В конце концов, вы можете попробовать уменьшить разрешение до 640 × 400 пикселей. Теоретически FSR будет использовать ИИ для обновления, так что вы даже не заметите разницы.
Как эти советы влияют на срок службы батареи Steam Deck?
Чтобы применить эти советы на практике, мы полностью зарядили аккумулятор, прежде чем открыть несколько разных игр и поиграть около тридцати минут, подсчитывая оставшуюся мощность.
Horizon Zero Dawn
Horizon Zero Dawn выдавал около полутора часов вне зависимости от изменения настроек. Скорее всего, это связано с тем, что игра уже рендерилась со скоростью более 30 кадров в секунду, что является очень требовательной игрой. Даже с применением модов графика потребляет больше всего энергии, и вы не захотите еще больше снижать их энергопотребление. Настройка VRF повлияла только на элементы HUD, что не имело общего значения, так что вам может быть все равно.
- Яркость 50%, частота обновления 40 Гц, 40 кадров в секунду — 1 час 26 минут (и чувствовал себя заметно медленно, так как игра не могла поддерживать 40 кадров в секунду).
- Яркость 50%, 60 Гц, 60 кадров в секунду — 1 час 23 минуты.
- Яркость 50%, 60 Гц, 30 кадров в секунду — 1 час 28 минуты.
- Яркость 50%, 60 Гц, 30 кадров в секунду, режим полета — 1 час 28 минут.
- Включить VRS — 28 час XNUMX минут (не сильно повлияло на время автономной работы, но привело к размытию элементов HUD).
- Яркость 100%, 60 Гц, 30 кадров в секунду, Wi-Fi включен, подключен — 1 час 25 минут.
Titanfall 2
С другой стороны, Titanfall 2 дает хороший прирост более чем на три часа с простым ограничением частоты кадров в 30 кадров в секунду. Это потому, что это довольно старая игра, поэтому она будет накачивать шины быстрее, чем необходимо, если будет такая возможность.
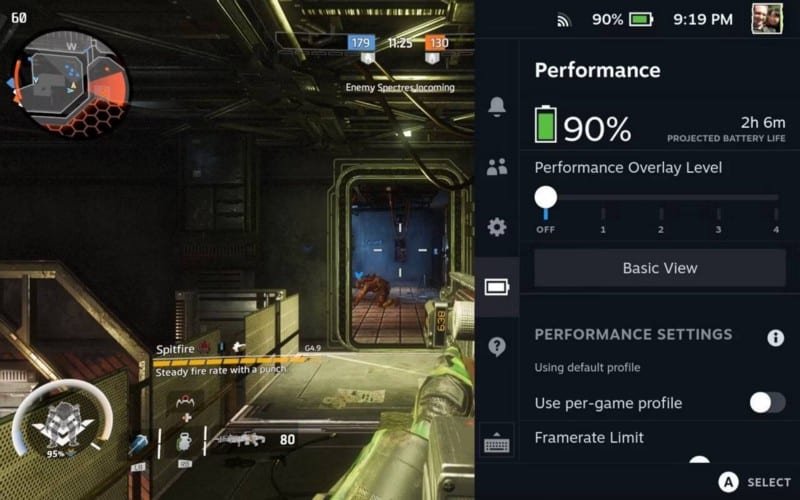
Это хороший кандидат для настройки других мер по экономии заряда батареи — если вам недостаточно трех часов Titanfall за один сеанс.
- Яркость 50%, без ограничения частоты кадров, полная частота обновления — 2ч15м.
- Яркость 50%, 30 кадров в секунду, 60 Гц — 3 часа 15 минут.
Мутант: год ноль
Наконец, Mutant: Year Zero, если оставить его без ограничений и на полной яркости, будет разряжать вашу батарею — как и любая другая игра. Но из-за его медленного темпа вы можете с радостью настроить его на 30 кадров в секунду, не заметив никакой разницы. В сочетании с отключением Wi-Fi и настройкой умеренной яркости на 50% время автономной работы составляет до трех часов. Мы сомневаемся, что вы могли бы сделать лучшую работу с большей настройкой.
- Яркость 100%, без ограничения частоты кадров, полная частота обновления — 1ч20м.
- Яркость 50%, 30 кадров в секунду, режим полета — 3 часа.
Как видите, есть много вещей, которые вы можете сделать, чтобы увеличить срок службы батареи, но это не значит, что вы должны это делать. Проверять Несколько проверенных советов по продлению срока службы батареи на Android.
энергетические характеристики
Теперь, когда вы знаете возможные настройки энергосбережения, вы можете обнаружить, что вам нужны разные настройки для определенных игр. Здесь отображаются профили для каждой игры.
Из любой игры вы можете установить профиль мощности, но если профили не включены для каждой игры, вы фактически установите профиль по умолчанию для всей системы.
Настройки профиля по умолчанию будут применены, если у вас нет игрового профиля. Так что лучше начать с настроек по умолчанию и создавать отдельные игровые профили только в том случае, если что-то не так.
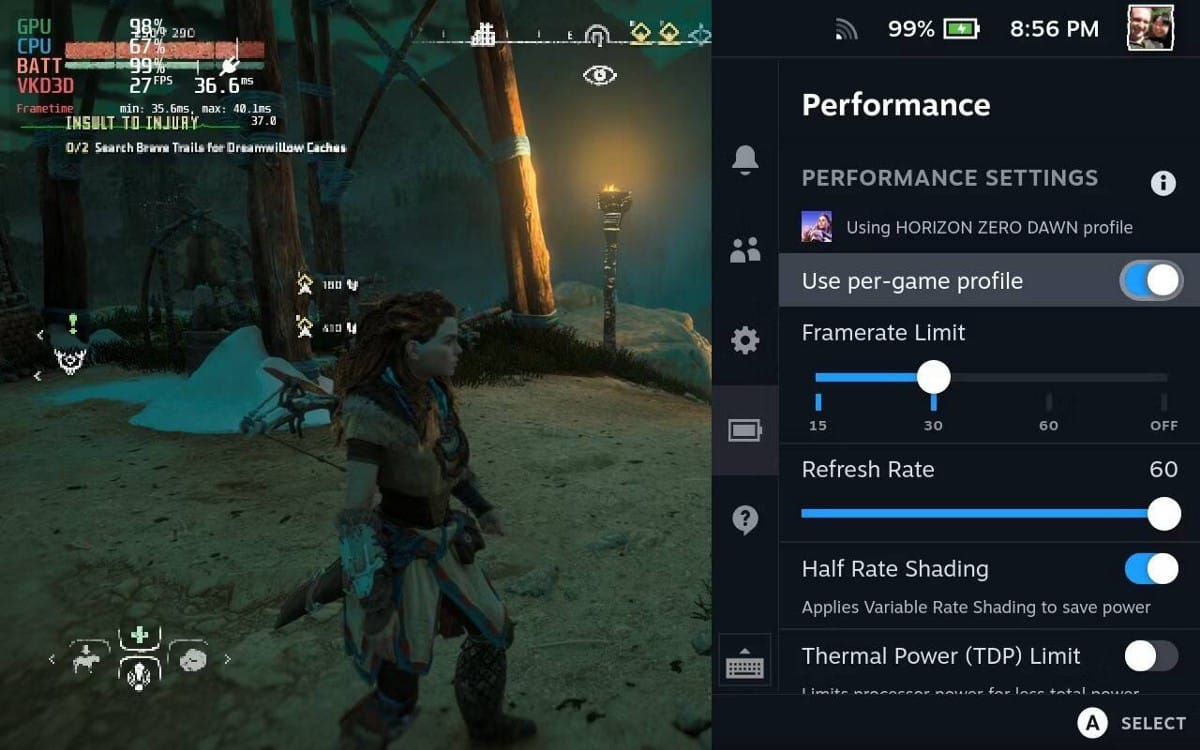
Чтобы создать игровой профиль, просто включите тумблер рядом с опцией с надписью Используйте профиль для каждой игры , и вы увидите, что текст по умолчанию изменится на профиль «Использовать имя игры». Вы можете включить или выключить его в любое время, и настройки профиля для каждой игры будут сохранены, когда вы в следующий раз включите их для этой конкретной игры — это позволит вам быстро сравнить ваши изменения с вашим системным профилем. Проверять Сравнение портативных игровых консолей и смартфонов: вопросы, которые следует задать перед покупкой.
Можно ли увеличить время автономной работы в Steam Deck?
Снижение частоты кадров до 30 кадров в секунду (если вы можете с этим справиться), снижение яркости до 50% и отключение Wi-Fi позволят значительно увеличить время автономной работы без особого ущерба. Кроме того, вы настраиваете параметры, потому что вам нравится процесс настройки, а не потому, что вам действительно нужны две минуты дополнительного времени автономной работы.
Некоторые очень требовательные игры не будут работать намного лучше, чем полтора часа, и это ограничение, которое вы должны принять.
Однако для большинства игр вы сможете получить около трех часов. И реально, кто более чем в трех часах езды от USB-зарядного устройства? Теперь вы можете просмотреть Отличная альтернатива покупке PS5, Xbox Series X или Switch OLED.







