OneNote - одно из самых универсальных приложений в этой группе Microsoft 365. Многие люди любят использовать его для создания диаграмм, систематизации или даже в качестве творческого инструмента. Проблема в том, что он может быть немного медленным, особенно если вы используете его на ноутбуке или другом устройстве с низкими характеристиками. Проверять Сравнение Evernote и OneNote: плюсы и минусы двух ведущих приложений для ведения заметок.
К счастью, есть способы ускорить это. Воспользуйтесь этими шестью советами, чтобы сделать OneNote быстрее.
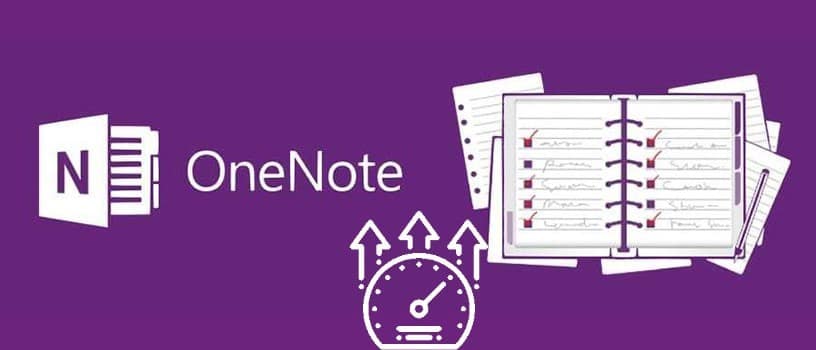
1. Отключите ускорение графики.
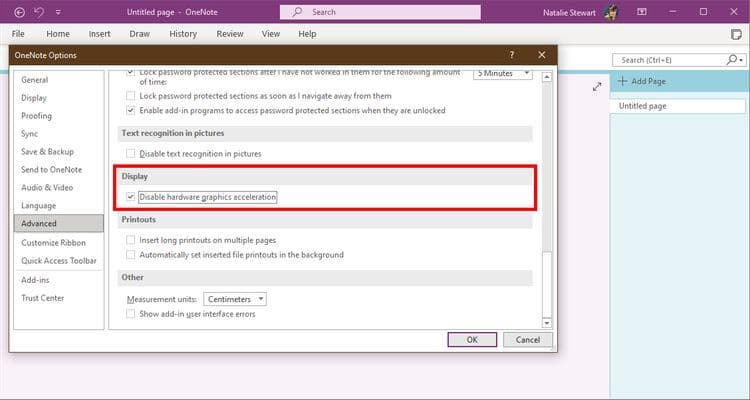
Самый простой способ решить проблему задержки OneNote - отключить эту функцию. Аппаратное ускорение графики. Эта функция позволяет OneNote использовать аппаратное и программное обеспечение компьютера для работы со своими функциями. К сожалению, эта дополнительная нагрузка может снизить производительность компьютеров с плохим или посредственным графическим оборудованием.
К сожалению, эта опция недоступна на Mac. Чтобы отключить аппаратное ускорение графики в Windows, начните с открытия OneNote. Затем перейдите в Файл -> Параметры -> Дополнительно И смотрите в разделе Дисплей. Должна присутствовать опция «Отключить аппаратное ускорение графики». Наконец, установите флажок.
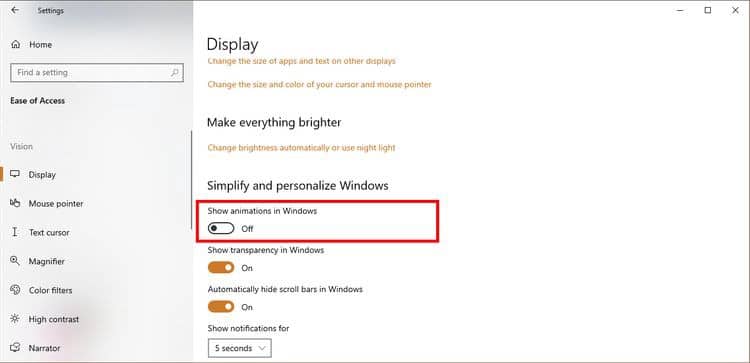
Вы можете ускорить процесс еще больше, отключив анимацию в Windows. Нажмите на Победа + U открыть меню Удобство доступа. Оттуда выберите Display и выключите Показать анимацию в Windows.
2. Уменьшите фоновую активность
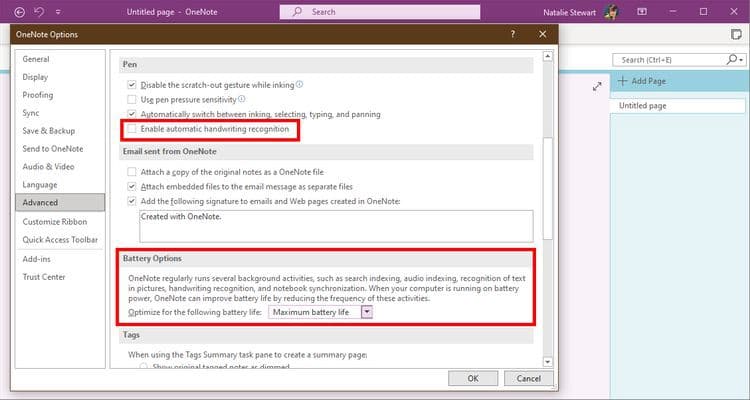
OneNote также выполняет множество фоновых действий, чтобы поддерживать готовность своего огромного набора функций до тех пор, пока они не будут вызваны. Даже когда вы ничего не нажимаете, OneNote все равно оптимизирует и обрабатывает информацию. Например, OneNote подготовит преобразование рукописных слов в текст на случай, если вы захотите использовать эту функцию.
Если у вас установлена версия OneNote для Windows, вы можете уменьшить фоновую активность в разделе Параметры батареи в Файл -> Параметры -> Дополнительно. Для достижения наилучших результатов выберите Максимальное время автономной работы. Вы также можете отключить автоматическое распознавание рукописного ввода под кончиком пера, если вы не используете рукописный ввод.
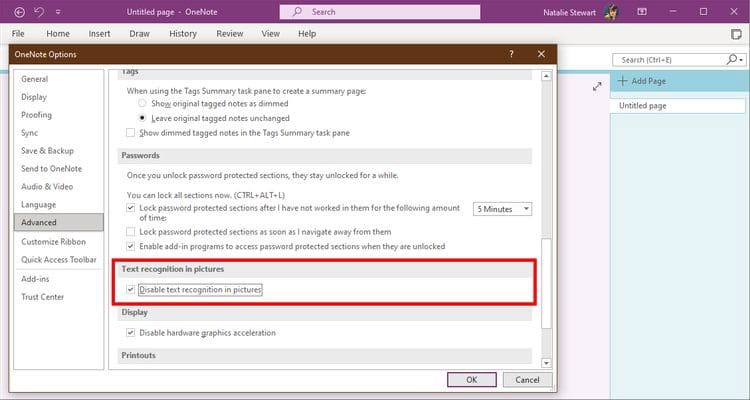
Последний вариант увеличения скорости в расширенном меню - Автоматическое распознавание текста. Это функция Windows, которая переводит изображения слов в настоящий текст. OneNote делает это в фоновом режиме, а не ожидает активации этой функции. Выключите его под Файл -> Параметры -> Дополнительно -> Распознать текст в изображениях.
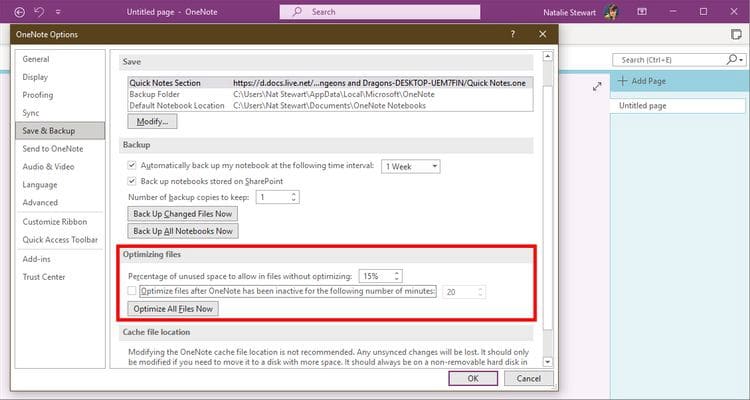
Если вас не беспокоит место для хранения, вы также можете уменьшить или отключить оптимизацию. OneNote сканирует неактивные файлы, чтобы уменьшить их размер, но файл считается неактивным, если вы его не используете, даже если технически он еще открыт.
Чтобы уменьшить эту дополнительную нагрузку на ваш компьютер, перейдите на Файл -> Параметры -> Сохранить и резервное копирование. Вы можете уменьшить количество повторений этой оптимизации или полностью отключить ее.
3. Отключите автоматическую синхронизацию.
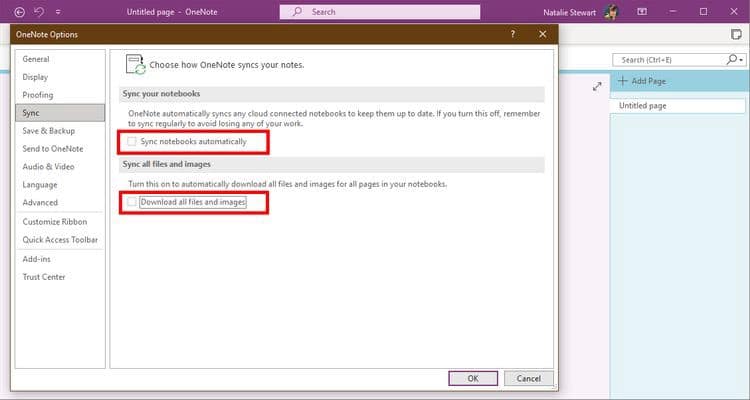
Хотя автоматическая синхронизация полезна, она действительно может снизить производительность, если у вас плохое интернет-соединение. Вы можете жить без этого, если умеете запоминать самостоятельно. Вы также можете уменьшить количество попыток синхронизации OneNote. Это сделало бы замедление менее частым.
В Windows этот параметр находится под Файл -> Параметры -> Синхронизировать. Пользователи Mac не могут отключить автосинхронизацию. Здесь OneNote может реже обновлять все записные книжки (по умолчанию - XNUMX неделя). Вы также можете отказаться от загрузки встроенных файлов и изображений. Это ускоряет синхронизацию.
4. Избегайте встраивания больших файлов.
Если вы вставляете большое изображение в OneNote, приложение должно загружать и обрабатывать все изображение, даже если вы его уменьшите или обрежете. Приложение выполняет эту работу не только тогда, когда страница загружена, но и когда вы или фоновый процесс взаимодействуете с ней.
Вы можете ускорить OneNote, настроив размер файла перед его вставкой. К счастью, это можно сделать в Microsoft Paint Без особой потери качества изображения. Помните, что чем меньше загружается OneNote, тем быстрее будут отображаться ваши страницы.
5. Восстановить поврежденные файлы кэша.
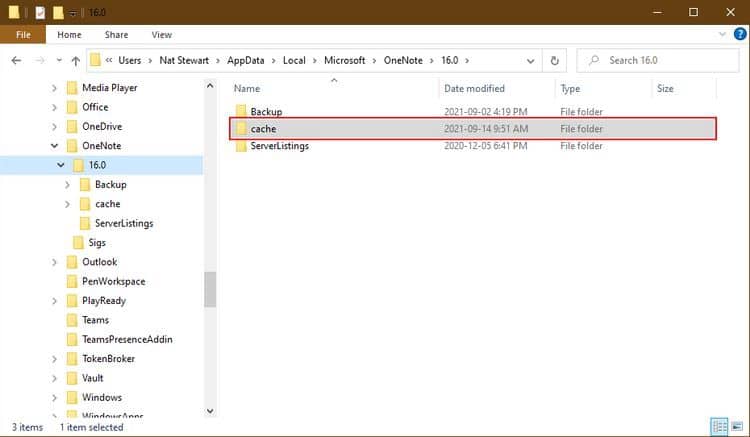
Если OneNote по-прежнему работает медленно, возможно, в его кеше есть поврежденные файлы. Кеш - это набор временных файлов, которые приложение может использовать для более эффективной работы. Это немного похоже на заполнение готовой формы вместо того, чтобы каждый раз писать с нуля. Если один из этих временных файлов содержит ошибку, это может вызвать проблемы для используемого приложения.
Хорошая новость в том, что это легко исправить. Просто удалите кеш, и OneNote создаст новый набор чистых файлов при следующем запуске. Хотя кеш отличается от сохраненных записных книжек, вам все равно следует начать с синхронизации записных книжек с облаком, чтобы убедиться, что ничего не потеряно.
Вы можете очистить кеш, выполнив поиск в папке OneNote. В Windows 10 есть C: \ Users \ UserName \ AppData \ Local \ Microsoft \ OneNote \ 16.0. Не забудьте изменить свое имя пользователя на свое имя пользователя!
Если вы используете Mac, откройте Finder. Перейти к ~ / Библиотека / Контейнеры / Microsoft OneNote / Data и удалите файлы кеша, заканчивающиеся на . Bin. Если у вас есть список драгоценных камней для OneNote от Жемчужина OneNote Вы можете легко получить доступ к кешу, открыв меню Gem и выбрав папку кеша.
6. Используйте инструменты Windows для восстановления OneNote.
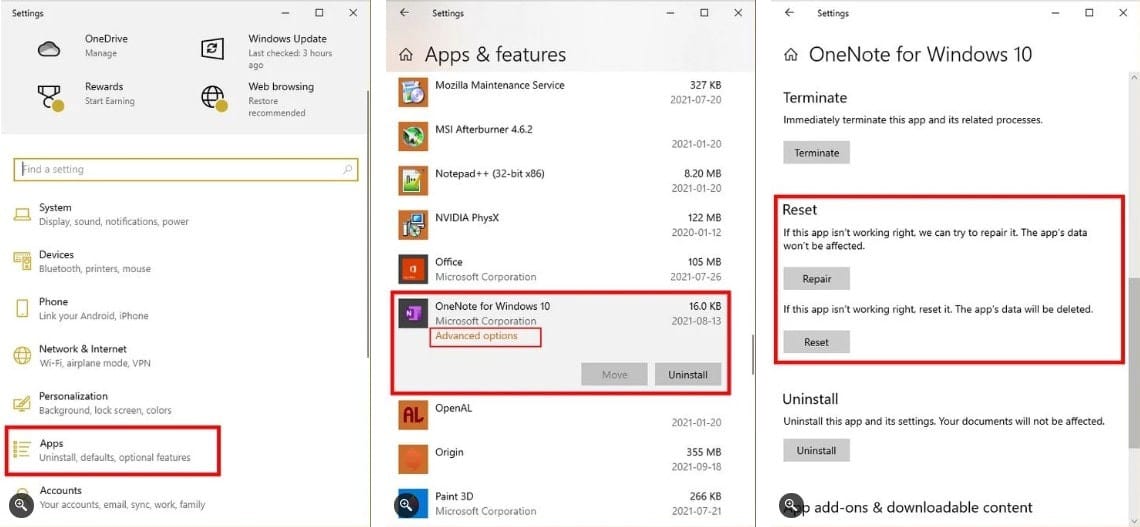
Если у вас все еще возникают проблемы и вы используете OneNote в Windows, вы можете попробовать исправить приложение. Вы можете найти эту опцию в меню настроек. Перейти к Настройки -> Приложения и найдите OneNote в списке. Щелкните его один раз, чтобы развернуть меню, затем выберите «Дополнительно».
Это откроет новое меню. Прокрутите вниз, пока не найдете и выберите вариант «Восстановить». Если это не устраняет задержку, вы можете попробовать сбросить настройки, но сначала обязательно сделайте резервную копию своих записных книжек в локальное хранилище.
Наслаждайтесь более быстрым OneNote снова
Избавившись от ненужных оптимизаций для графики и фоновой активности, вы можете наслаждаться использованием OneNote без задержек и зависаний. Если эти шаги не решают различные проблемы со скоростью, исправить приложение или удалить поврежденные файлы очень просто.
При запуске с нормальной скоростью OneNote становится очень универсальным приложением. Вы можете использовать его для любых проектов, так что попробуйте! Вы можете использовать его как органайзер для мультимедиа, журнал или даже планировщик. Проверить сейчас от Лучшие альтернативы Microsoft Office Productivity Suite.







