если у тебя есть Mac несколько лет назад Возможно, вы с тоской смотрите на сайт Apple, ища оправдания купить новый. Но, к счастью, вам не нужно отказываться от компьютера, чтобы насладиться повышенной скоростью и улучшенной производительностью: в этой статье мы собрали несколько простых советов. Чтобы улучшить производительность вашего текущего устройства.
Как известно, все компьютеры, в том числе Mac, замедляться со временем. Это падение производительности может расстраивать, и легко подумать, что вам нужно просмотреть некоторые сайты, чтобы получить Дополнительная оперативная память - или даже Приобрести новое устройство - Раньше, чем вы ожидали.
Но есть ряд корректировок, которые можно внести. Повысьте производительность вашего ПК ваш ивялый Mac Примечательно, что это не будет стоить вам ни копейки.

Во-первых: ошибки, из-за которых ваш Mac работает медленно
Мы уже рассмотрели некоторые причины медленного Mac, когда рассмотрели Распространенные ошибки, замедляющие работу вашего Mac. Прежде чем продолжить, вам следует изучить это руководство, чтобы знать, чего не следует делать.
Где покрывает некоторые Быстрые исправления Например, закрытие приложений, требующих большого количества задач, и очистка кеша, что позволяет мгновенно улучшить Производительность на Mac. Но если ваш компьютер по-прежнему не работает так, как вы хотите, продолжайте следовать следующим советам.
1. Обновление MacOS
Многие до сих пор верят в миф о том, что операционная система постоянно обновляется. Хотя иногда они могут вызывать проблемы с производительностью на старых компьютерах, эти обновления обычно более полезны. Это включает в себя Исправление ошибок , وИсправления безопасности , وулучшения которые часто увеличиваются с Скорость Mac Ваш.
Файлы обновления операционной системы могут быть довольно большими. Поэтому, если у вас нет свободного места на жестком диске, вы, вероятно, захотите сначала освободить его (см. Шаг 2 ниже).
Чтобы обновить операционную систему, убедитесь, что ваш ноутбук подключен к розетке, и выполните Резервное копирование Mac перед запуском, если возникнет какая-либо ошибка. нажать на Apple ائمة меню в правом верхнем углу экрана и перейдите к Об этом Mac -> Обновления программного обеспечения.
Если для программного обеспечения доступно обновление, вы увидите кнопку «Обновить сейчас». Щелкните по нему, и начнется загрузка.
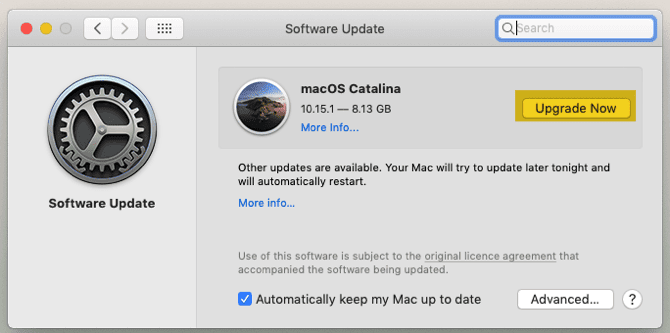
Через некоторое время ваш компьютер перезагрузится, и начнется процесс установки. Этот процесс обновления не только обновит операционную систему, но и многие стандартные приложения от Apple также будут обновлены.
2. Освободите место на жестком диске.
Когда ваш накопитель достигает максимальной емкости, производительность быстро падает. Было доказано, что большие файлы оказывают более негативное влияние на скорость вашего Mac, чем маленькие файлы. Поэтому всегда разумно оставлять не менее 25% дискового пространства для хранения пустым, если это возможно.
Чтобы проверить, сколько места на вашем жестком диске, перейдите в Меню Apple -> Об этом Mac -> Хранилище.
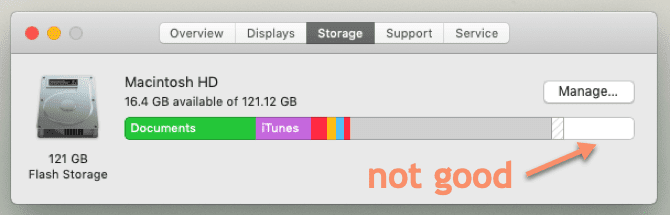
Если доступного места мало, как показано на изображении выше, стоит продолжить через Наше руководство о том, как освободить место на вашем Mac. В этом руководстве вы узнаете, как выполнить каждый из следующих шагов:
- опорожнение мусор
- Удалите приложения, которые вы не используете
- Найдите и удалите большие файлы
- удалять файлы iTunes и резервные копии iOS
- Использование приложений облачного хранения
- Оптимизировать хранение в фотографиях
- Храните папки рабочего стола и документов в облаке
Кроме того, мы также рекомендуем переместить ваши фото, музыку и видео библиотеки в внешний жесткий диск , потому что он может занимать много места. Сделайте как минимум две копии (или сделайте резервную копию с помощью облачных сервисов) на случай, если один из дисков выйдет из строя.
Выполнив действия, описанные в этом руководстве, я освободил дополнительно 34 ГБ места на жестком диске.
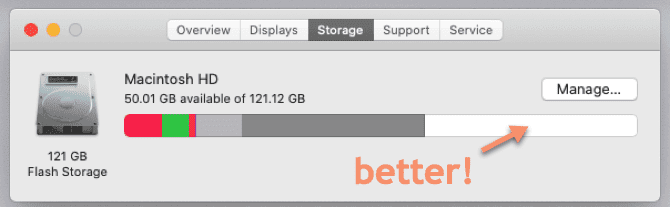
3. Удалите элементы автозагрузки.
Чтобы ваш Mac работал быстрее, вам следует уменьшить Количество процессов в фоновом режиме который загружается каждый раз при перезапуске. Сделать это:
- перейти к Системные настройки -> Пользователи и группы Выберите имя своей учетной записи на левой боковой панели.
- Нажмите Элементы входа.
- Выберите элементы, которые больше не нужно загружать при запуске.
- Удалите его, нажав кнопку «минус».
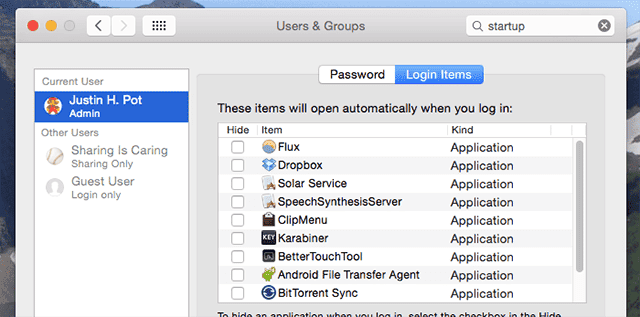
4. Удалите ненужные виджеты.
Несколько виджетов, работающих в фоновом режиме, могут повлиять на скорость вашего Mac. Чтобы удалить некоторые из них:
- Открыть Центр уведомлений Нажав на кнопку в правом верхнем углу экрана.
- Перейти на вкладку اليوم.
- Щелкните Изменить в нижней части Центра уведомлений.
- Нажмите красную кнопку удаления, чтобы удалить ненужные виджеты.
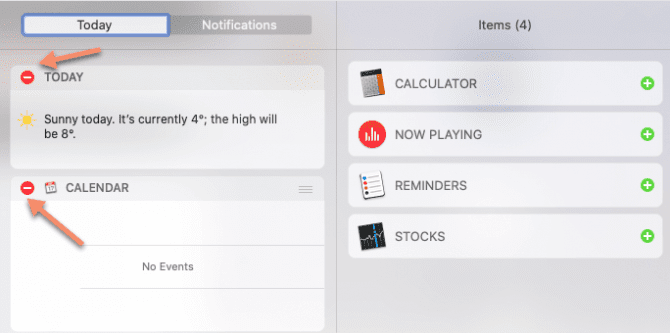
5. Восстановите индекс внимания
если остановится Прожектор Если он не отображает ожидаемые результаты или работает особенно медленно при его рендеринге, опция. Должна помочь. Перестройка индекса Spotlight . Для этого выполните следующие действия:
- Перейти к Системные настройки -> В центре внимания -> Конфиденциальность.
- Нажмите кнопку с плюсом и выберите диск или папки, которые вы хотите переиндексировать.
- Вы должны подтвердить, что хотите (временно) исключить их из Spotlight.
- Выберите тот же диск или папку и нажмите кнопку «минус», чтобы удалить их снова.
Это заставит Spotlight повторно проиндексировать ваш диск или папку, что упростит поиск. Это может занять некоторое время, поэтому наберитесь терпения, даже если сначала кажется, что Spotlight завис.
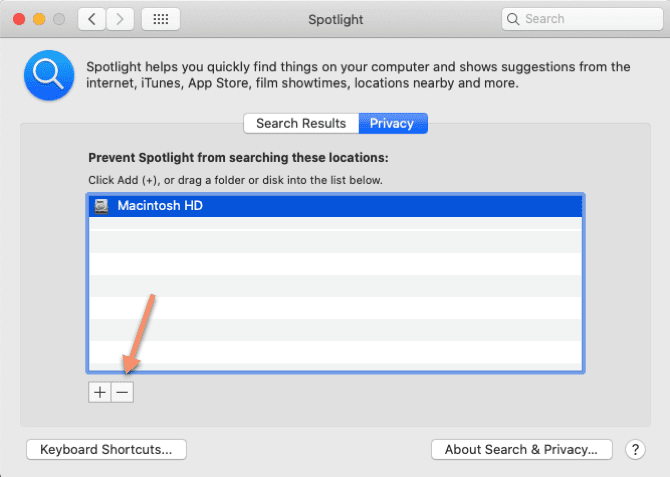
6. Отключить визуальные эффекты.
Некоторые из малоизвестных опций macOS могут повлиять на производительность вашего ПК больше, чем вы думаете. Чтобы отключить его:
- Перейти к Системные настройки -> Док.
- Вы должны деактивировать движущиеся приложения, которые открываются.
- Установите параметр для минимизации окон с эффектом градиента.
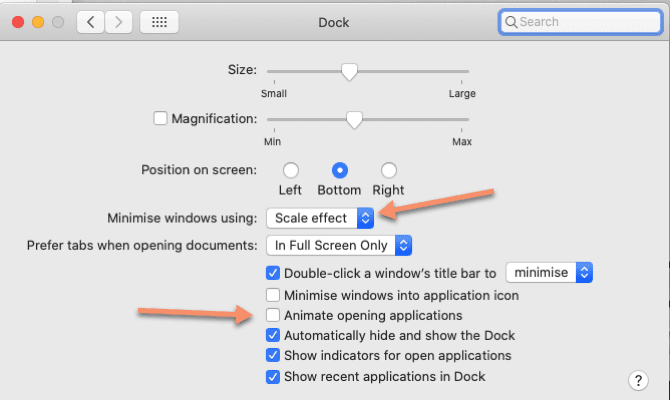
Потом:
- Перейти к Системные настройки -> Специальные возможности -> Дисплей.
- Выберите «Уменьшить прозрачность».
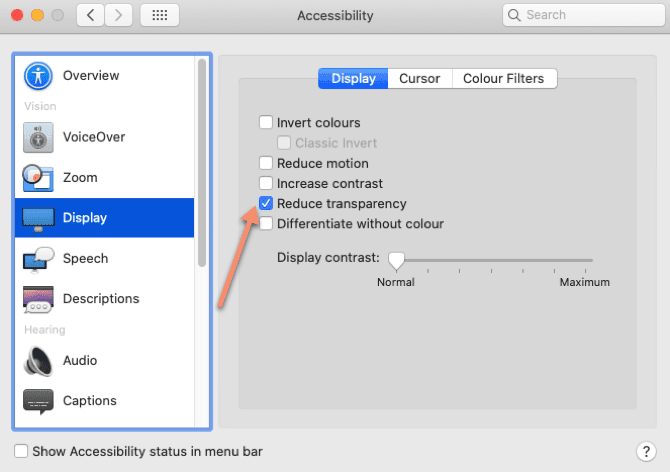
7. Не синхронизируйте слишком много данных с облаком за один раз.
Если вы пытаетесь синхронизировать большие папки с облаком с помощью таких сервисов, как ICloud или же Google Drive или же Dropbox , это, вероятно, все замедлит. Обязательно регулярно просматривайте файлы и папки, загруженные в облако, чтобы убедиться, что вы не отправляете слишком много файлов за один раз.
Вы можете просмотреть и настроить данные, резервные копии которых сохранены в iCloud, перейдя в Системные настройки -> Apple ID -> iCloud.
Чтобы управлять папками, которые синхронизируются с другими вариантами облачного хранилища, вам обычно нужно перейти на панель настроек конкретного приложения, которое вы используете (например, Dropbox или Google Drive). Старайтесь избегать синхронизации папок, которые часто меняются.
8. Установите папку Finder по умолчанию.
Каждый раз, когда вы открываете Finder, необходимо загружать папку, установленную по умолчанию. Если эта папка содержит большое количество файлов, это может занять больше времени, чем вы хотели бы (например, если у вас много элементов на рабочем столе). Вместо этого вы должны изменить этот параметр на меньшую и менее требовательную папку, чтобы Finder мог загружаться быстрее:
- Откройте Finder.
- Перейдите в строку меню и нажмите Finder -> Настройки.
во вкладке «годПерейти в раскрывающееся менюОтобразить новое окно Finder”И выберите новую папку по умолчанию.
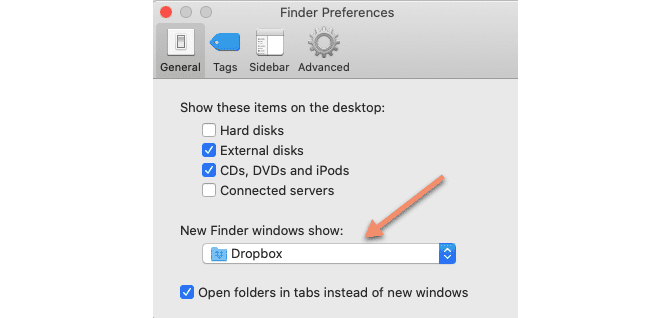
9. Удалите расширения браузера.
Поскольку в наши дни большая часть компьютерной работы выполняется в веб-браузере, можно легко принять браузер за медленный из-за того, что Mac работает медленно. Самое простое решение - удалить ненужные и громоздкие веб-приложения / расширения из любого используемого вами браузера.
Так что загляните на эти официальные страницы справки:
- Как управлять Расширения в Safari
- Администрация Расширения Chrome
- Как удалить Дополнения Firefox
10. Обновляйте свои приложения.
может вызвать старые приложения Что не оптимизировано на последних версиях macOS Чтобы вы увидели, что ваш Mac работает медленнее, чем есть на самом деле. Так что всегда полезно Обновить приложения на твоем компьютере.
Для этого перейдите в Магазин приложений -> Обновления. Если есть обновления для приложений, вы увидите их в списке. Либо вам нужно щелкнуть, чтобы обновить каждое приложение по отдельности, либо выбрать «Обновить всев правом верхнем углу, чтобы сразу установить все доступные обновления.
macOS работает медленно? Уже нет!
С помощью этих простых советов вы увидите заметное улучшение скорости вашего Mac. Однако, если ваше устройство по-прежнему не работает с приемлемой скоростью, есть несколько более экстремальных (или дорогих) вариантов.
Если ваш компьютер старый, может быть лучше Покупка отремонтированного Mac, чтобы сэкономить деньги. с уважением Для менее дорогого варианта Если ваша модель не очень старая, вы можете Обновите барана вашего Mac.
Если какой-либо из этих вариантов не работает, вы можете Полностью переустановите macOS , с полным стиранием диска хранения или без него. Это в основном восстанавливает ваш Mac до Заводские настройки. Мы надеемся, что вы не выберете эту опцию, и эти советы помогут вам максимально эффективно использовать свой Mac.







