Вас постоянно спрашивают? Удаленная техническая помощь? А может ты тот, кому это нужно? В любом случае, возможность видеть экран и управлять им удаленно может сэкономить время обеим сторонам и избавить их от путаницы. Инструменты могут вам помочь Совместное использование рабочего стола Или удаленный монитор, чтобы сделать это точно.
Эти инструменты позволяют пользователям транслировать свой экран через Интернет и получать удаленную поддержку от любого другого пользователя по всему миру.
Хотя вы можете быть единственным человеком перед экраном, это не означает, что то, что отображается на экране, должно быть ограничено только вами. Ряд замечательных встроенных инструментов Windows 10 позволяют вам делиться тем, что вы видите на экране, с другими друзьями и семьей.
В этом руководстве объясняется, как вы можете поделиться тем, что отображается на вашем экране в Windows 10. Это может быть полезно, если вы предоставляете или получаете техническую поддержку или хотите предоставить Демо , или вы хотите записать, как что-то выглядит.

Вот как делать снимки экрана, записывать экран и показывать экран в Windows 10 без необходимости загружать какие-либо дополнительные приложения.
1. Сделайте снимок экрана с помощью клавиши Print Screen.

Это самый простой способ удаленного совместного использования рабочего стола, но это может быть все, что вам нужно, если вы хотите поделиться статическим изображением своего экрана.
Раньше, когда операционные системы основывались на командных строках, клавиша Print Screen буквально отправляла текст с экрана на принтер. На данный момент нажмите кнопку Print Screen, и весь экран будет снят и сохранен в буфер обмена.
Имея изображение в буфере обмена, вы можете вставить его (Ctrl + V) прямо в таких приложениях, как Paint, Word и Skype.
При необходимости могу Редактировать скриншоты Это больше в приложении для редактирования фотографий, где вы можете обрезать их, добавлять аннотации и т. Д.
Для большего контроля он поднимет горячую клавишу Экран Alt + Print Только активное окно, пока горячая клавиша сохраняется Выиграть + Принт Скрин изображение в папку Скриншоты в вашей библиотеке изображений.
2. Сделайте снимок экрана с помощью Snip & Sketch.
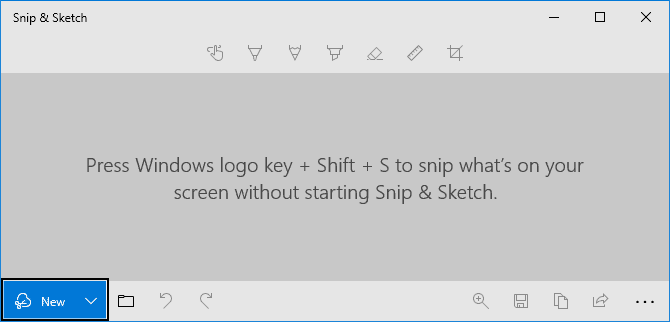
Snip & Sketch - это инструмент Windows, предназначенный для замены Традиционный инструмент для спекания. Это по-прежнему основной способ поделиться фотографиями с экрана, но, тем не менее, он полезен.
нажмите клавишу. Windows + Shift + S Показывает интерфейс Snip & Sketch. Используйте инструменты вверху, чтобы выбрать между прямоугольником, произвольной формой, окном или полноэкранным снимком.
Затем снимок экрана сохраняется в буфер обмена и готов к вставке (Ctrl + V) в другом приложении.
Кроме того, вы можете щелкнуть уведомление Windows, чтобы открыть инструмент Snip & Sketch. Здесь вы можете использовать инструменты для изменения снимка, такие как выделение или кадрирование. Не забудьте сохранить снимок, если будете вносить какие-либо изменения.
Вы также можете выполнить системный поиск Snip & Sketch, чтобы просмотреть инструмент в любое время, возможно, если вы забыли сочетание клавиш.
3. Делитесь своим экраном и управляйте удаленно с помощью Quick Assist.
Quick Assist - это удобный и простой способ поделиться своим экраном с другими людьми и позволить им управлять им. Вы должны делать это только с тем, кому доверяете. Этот метод работает, только если у вас обоих установлена Windows 10.
Для начала поищите в системе Быстрая помощь (Или нажмите Win + R Чтобы открыть командную строку «Выполнить», введите быстрый помощник) и откройте приложение. Вы увидите два раздела - «Получить справку» и «Получить справку».
Если вы хотите поделиться своим экраном, попросите человека, с которым вы хотите поделиться им, открыть этот инструмент.
Он должен щелкнуть помочь кому-то другому и войдите в свою учетную запись Microsoft. После завершения он получит 6-значный код, срок действия которого истечет через 10 минут. Вы должны ввести его в поле кода помощника и затем нажать Совместное использование экрана.
Теперь другой человек может выбрать «Полный доступ» (что позволяет ему управлять мышью и клавиатурой) или «Просмотр экрана» (при котором отображается только экран, но не предоставляется управление). Если вы согласны с его выбором, коснитесь Разрешать.
Теперь он увидит ваш экран. Если вы предоставите ему полный контроль, курсор будет перемещаться вместе с ним. Вы по-прежнему можете управлять компьютером самостоятельно, но будьте осторожны, не делайте этого одновременно, что может вызвать некоторую путаницу.
Он может использовать панель инструментов вверху для отображения диспетчера задач или вывода пояснений на экран. Его легко использовать, кнопка перезагрузки перезагрузит компьютер и снова присоединится к сеансу Quick Assist.
После этого нажмите кнопку «окончаниечтобы разорвать соединение между вашим компьютером и его устройством.
4. Создайте диагностический документ с помощью Steps Recorder.
Steps Recorder, ранее известный как Problem Steps Recorder, в первую очередь является диагностическим приложением. Он записывает точные шаги, которые вы делаете, с помощью снимков экрана и заметок.
Искать в системе Регистратор шагов (Или нажмите Win + R Чтобы открыть командную строку «Выполнить», введите PSR) и откройте приложение. Нажмите Начать запись (Начать запись) и указать, что вы хотите показать. Приложение будет отслеживать все, например, то, что вы нажимаете, или сочетания клавиш, которые вы нажимаете. Он не регистрирует ваши пароли и другие данные, которые вы вводите.
Вы также можете нажать добавить подпись Чтобы привлечь внимание к определенному разделу экрана и представить информацию.
Когда закончите, нажмите Остановить запись. Откроется окно, содержащее файл записанных шагов. Нажмите "спастиЧтобы экспортировать zip-архив, содержащий файл MHT с вашими шагами. Это не видео, а страница со скриншотами с пояснениями, добавленными к каждому вашему действию.
5. Запишите видео с помощью игровой панели.
вы можете использовать игровая панель Чтобы записать видео с вашего экрана. Этот инструмент в первую очередь предназначен для записи и потоковой передачи видеоигр, но вы можете записывать и другие приложения (хотя и не свой рабочий стол).
нажмите клавишу. Windows + I чтобы открыть настройки. Нажмите игры И убедитесь, что вы включили запись игровых клипов, снимков экрана и трансляций с помощью игровой панели.
нажмите клавишу. Windows + G , чтобы открыть игровую панель. Вы можете увидеть сообщение о том, что игровые функции недоступны. Это потому, что система не определяет ваше приложение как игру, и это нормально. Просто выберите Включить игровые функции для этого приложения, чтобы записать свой игровой процесс.
Теперь в окне записи на игровой панели нажмите кнопку начать запись. Вы также можете нажать клавишу. Виндовс + Альт + Р В любое время, без необходимости открывать Game Bar.
Ваш экран теперь записан. Вы должны увидеть небольшую доску с таймером. Вы можете щелкнуть значок микрофона, если хотите записать звук с микрофона. Когда закончите, щелкните значок Приостановка.
Запись будет сохранена как файл MP4 в папке Capture в библиотеке видео.
Сторонние приложения для демонстрации экрана
Все эти инструменты поставляются с Windows 10 и не требуют дополнительной загрузки. Надеемся, что один из них подойдет вам.
Если нет, вам нужно будет перейти к сторонним приложениям. Не волнуйтесь, у нас есть все для вас. Изучите наши предложения, чтобы получить лучшее приложения удаленного доступа и лучше Бесплатные онлайн-инструменты для демонстрации экрана.







