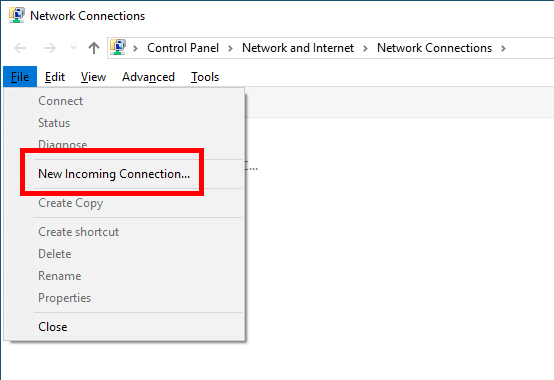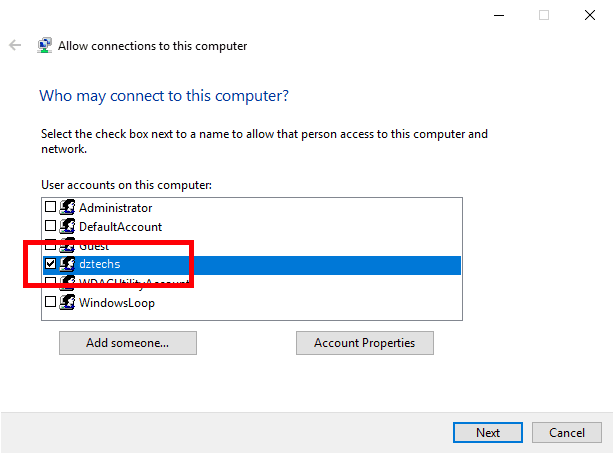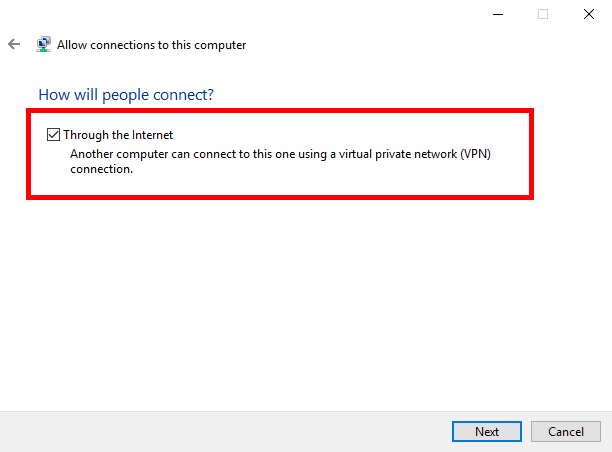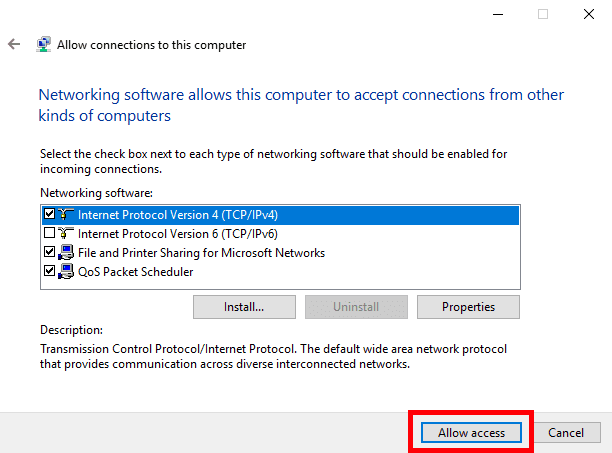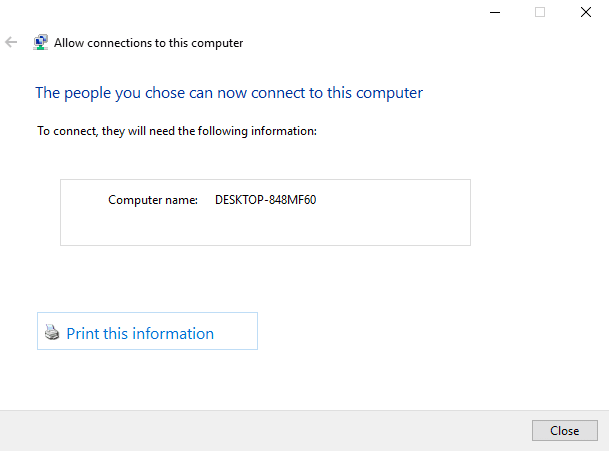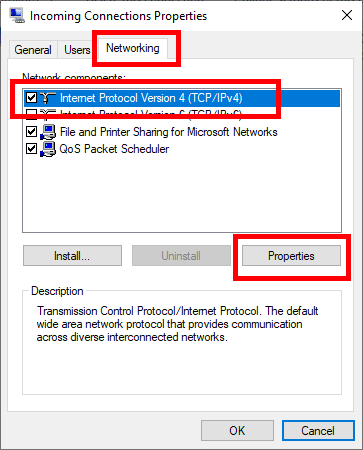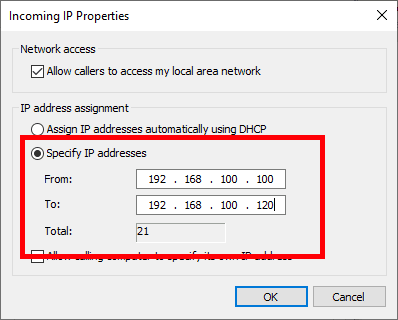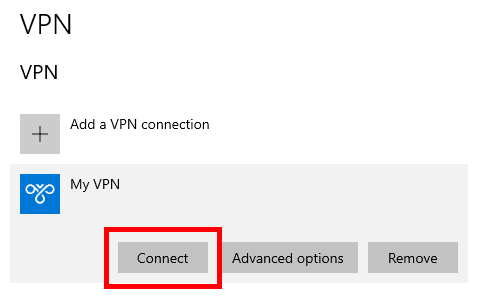В Windows вы можете создавать Ваш собственный VPN-сервер достигнуть Общие папки или другие приложения через Интернет на ходу. Windows делает это с помощью PPTP بروتوكول (Туннелирование точка-точка). Фактически, большинство компаний используют этот метод, чтобы дать своим сотрудникам Доступ к ресурсам компании وфайлы и приложения. Поскольку это Старый добрый VPN , Полный Зашифруйте ваше соединение По пути. Если вам интересно, выполните следующие действия. Чтобы создать VPN-сервер ваша винда.

прежде чем продолжить
Прежде чем создавать сервер Windows VPN для доступа к некоторым онлайн-общим приложениям или папкам, вы должны знать, что процедура непроста для новичков. Вы должны знать такие вещи, как переадресация портов, создание новой учетной записи пользователя, основные настройки брандмауэра, локальные IP-адреса и т. Д.
Также полезно, если у вас есть статический IP-адрес. Однако большинство интернет-провайдеров назначают только динамические IP-адреса. Если это ваш случай, мы рекомендуем вам подписаться на Служба DNS жизнеспособность как OpenDNS Или No-IP и получите статический адрес для своего динамического IP-адреса. Это упрощает настройку VPN.
Чтобы упростить понимание, я разделил всю процедуру на четыре части. Следуйте каждому разделу, и все должно быть хорошо.
Как создать VPN-сервер в Windows 10
Первое, что нам нужно сделать, это создать VPN-сервер на устройстве, к которому вы хотите получить доступ в Интернете. Вы можете думать об этой машине как о сервере со статическим адресом. Как я уже сказал, если ваш IP-адрес динамический, используйте Служба динамического DNS и создать Статический адрес динамического IP-адреса Ваш.
Для начала найдите и откройте Панель управления в меню «Пуск». Здесь перейдите в «Сеть и Интернет> Центр управления сетями и общим доступом». Затем нажмите ссылку «Изменить настройки адаптера» на левой панели.
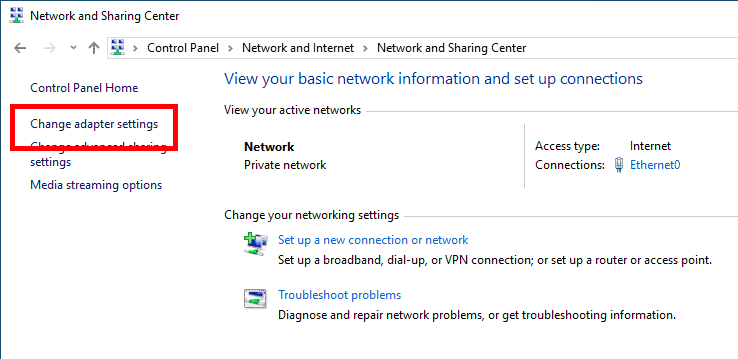
В новом окне нажмите клавишу ALT на клавиатуре, чтобы открыть верхнее меню навигации. Нажмите на опцию «Файл» и выберите опцию «Новое входящее соединение».
В новом окне выберите учетную запись пользователя, к которой вы хотите получить доступ в Интернете, и нажмите кнопку «Далее». При желании вы можете создать новую учетную запись пользователя для этой конкретной цели. Для этого нажмите кнопку «Добавить человека» и введите необходимые данные.
Теперь выберите вариант «Через Интернет».
Оставьте существующие параметры по умолчанию как есть и нажмите кнопку «Разрешить доступ».
Вышеупомянутая процедура создаст адаптер входящего подключения. После этого в окне отобразится имя вашего компьютера. Нажмите кнопку «Закрыть».
Если вы посмотрите на панель управления, вы увидите новый адаптер.
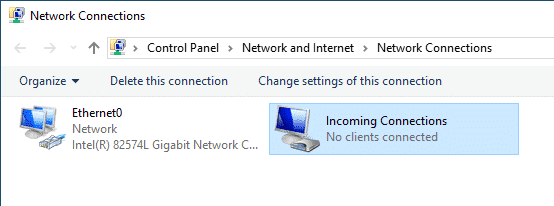
Обычно Windows автоматически назначает этому адаптеру IP-адрес при необходимости. Однако при определенных условиях такое поведение может вызвать некоторые проблемы. Чтобы этого избежать, вы можете установить диапазон IP-адресов вручную. Для этого щелкните правой кнопкой мыши адаптер входящих подключений и выберите «Свойства».
В окне свойств перейдите на вкладку Сети. Здесь выберите «Протокол Интернета версии 4» и нажмите «Свойства».
Выберите вариант «Выбрать IP-адреса» и введите в диапазоне локальных IP-адресов адрес, который вы хотите назначить этому адаптеру VPN. Убедитесь, что эти IP-адреса не используются другими системами. Например, вы устанавливаете диапазон IP-адресов 192.168.100.100 мне 192.168.100.121 Это вне моего обычного пользовательского домена 192.168.100.1 мне 192.168.100.20. Нажмите «ОК», чтобы сохранить изменения.
Затем перейдите к созданию исключения брандмауэра.
Настроить брандмауэр Windows
После создания VPN вам нужно сделать исключение в брандмауэре. В противном случае соединение может быть заблокировано брандмауэром Windows.
Найдите «Брандмауэр Защитника Windows» в меню «Пуск» и откройте его.
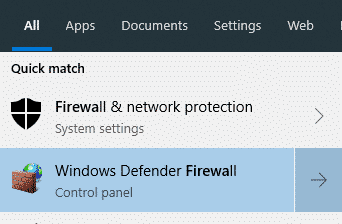
В окне брандмауэра щелкните ссылку «Разрешить приложение или функцию через брандмауэр Защитника Windows», которая отображается на левой панели.
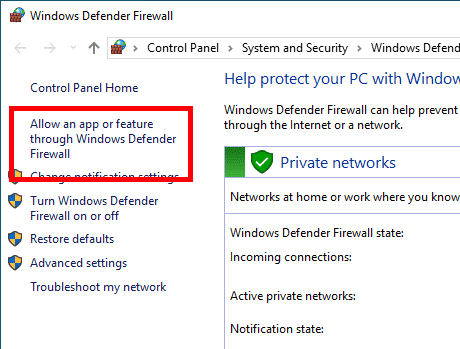
Теперь прокрутите список вниз, пока не найдете функцию маршрутизации и удаленного доступа, и установите два флажка рядом с ней. Нажмите «ОК», чтобы сохранить изменения.
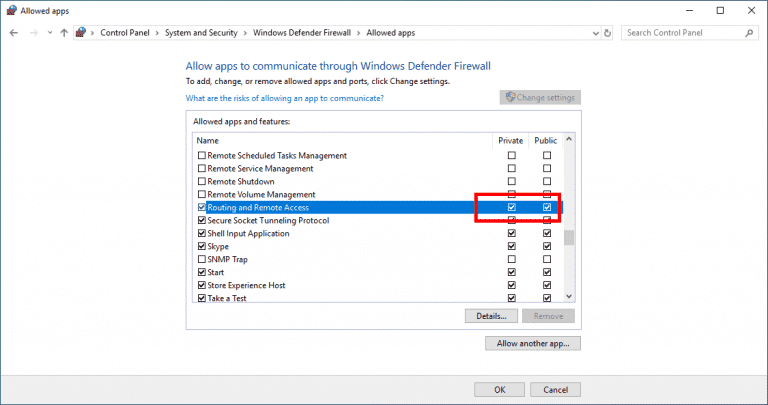
Это оно. Вы закончили добавление исключения брандмауэра.
Настройте переадресацию портов в маршрутизаторе
Чтобы все это работало, вам необходимо перенаправить порты вашего маршрутизатора на созданный сервер VPN. Если вам интересно, без правильной переадресации портов ваш маршрутизатор не знает, куда отправлять входящий трафик, и просто отказывается подключаться. Это встроенная функция безопасности. В зависимости от производителя вашего маршрутизатора и версии прошивки режим переадресации портов может немного отличаться. Однако настроить переадресацию портов очень просто.
Независимо от того, какой маршрутизатор вы используете, войдите в него, найдите параметр переадресации порта и настройте его следующим образом.
- Тип Обслуживания: PPTP
- Протоколы: Выберите TCP и UDP
- Айпи адрес: Введите IP-адрес компьютера, на котором размещен VPN-сервер. В моем случае это 192.168.100.1.
- Стартовый порт: 1723
- Конечный порт: 1723
Как только вы закончите с изменениями, сохраните их и выйдите со страницы маршрутизатора.
Создайте клиент Windows VPN
Наконец, вы можете создать VPN-клиент на устройстве, с которого вы хотите получить доступ к другому компьютеру через Интернет. Хорошо то, что в Windows есть встроенные функции, позволяющие подключаться к другому компьютеру через Интернет.
В Windows откройте приложение «Настройки», выберите «Сеть и Интернет> VPN» и нажмите кнопку «Добавить VPN-соединение».
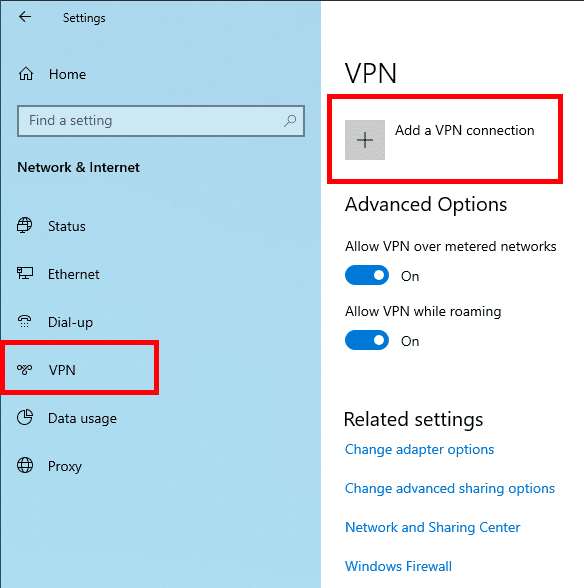
Теперь настройте VPN-соединение следующим образом.
- Провайдер VPN: Windows (встроенный)
- Название соединения: Называйте это как хотите ...
- Имя или адрес сервера: Введите общедоступный IP-адрес. Вы можете найти это, используя Простой поиск в Google. Если вы используете службу динамического DNS, введите адрес, предоставленный службой.
- Тип VPN: PPTP
- Тип информации для входа: Имя пользователя и пароль
- Имя пользователя: Введите имя пользователя, которое вы указали при создании VPN-сервера. В моем случае имя пользователя - «dztechs».
- Пароль: Введите пароль пользователя выше
Выберите «Запомнить мои данные для входа» и нажмите кнопку «Сохранить».
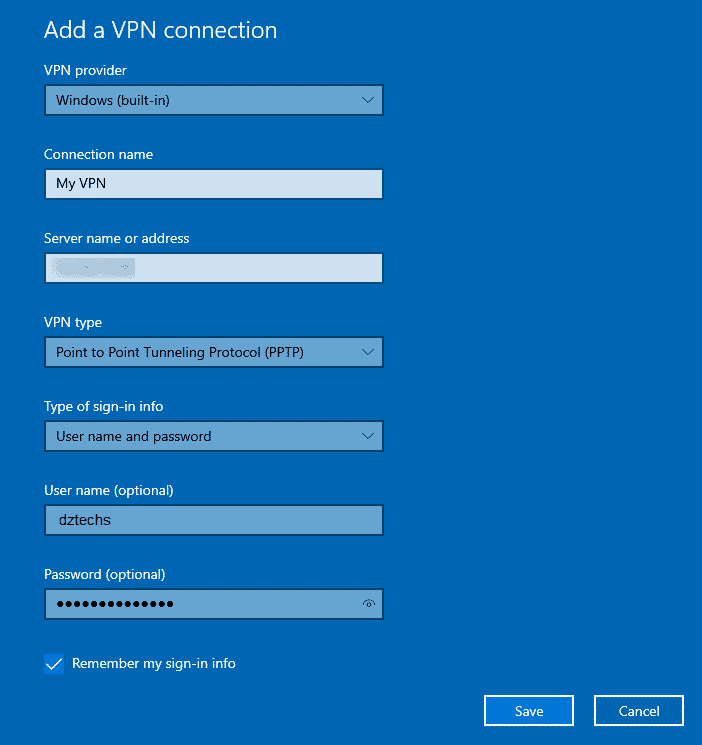
Наконец, щелкните только что созданное VPN-соединение, а затем нажмите кнопку «Подключиться».
Если все пойдет хорошо, вам следует подключиться к VPN в другой системе через Интернет.
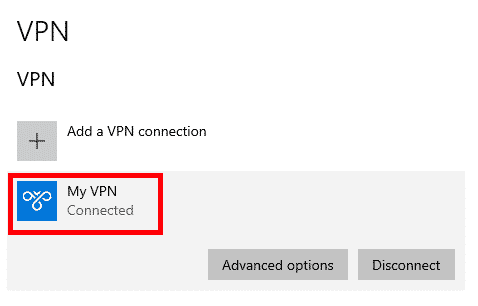
С этого момента вы можете получить доступ к любому Общие папки через проводник Выбрав параметр «Сеть» в левой навигационной панели или работайте с другими включенными службами или приложениями через это соединение. Чтобы получить доступ к приложению , вам необходимо дополнительно настроить указанное приложение для мониторинга порта и ответа на входящее соединение. В зависимости от приложения конфигурация будет совершенно разной.
Вот и все. Прокомментируйте ниже, поделитесь своими мыслями и использованием вышеперечисленного для создания VPN сервер على Windows для доступа к нему в Интернете через другой компьютер.