Вполне вероятно, что способ входа в систему - это пароль на вашем ПК с Windows 10. Проблема с паролями заключается в том, что вы используете легко запоминающийся способ их запоминания. Если у вас сложная задача со словами, возможно, вы сильно о ней забыли.
Если вам надоело сбрасывать пароль, попробуйте Windows Hello. Это функция биометрической аутентификации, которую вы можете использовать для входа в систему с помощью отпечатка пальца или лица. Благодаря этому методу входа будет проще войти в систему.

Как настроить Windows Hello
Вам нужно будет убедиться, что у вас есть необходимое оборудование. Вашему ПК с Windows 10 потребуется 3D камера глубины.
Настроить Windows Hello легко, даже если на вашем ПК с Windows 10 работает несколько пользователей. Все пользователи, у которых есть учетная запись, должны быть с вами при ее настройке. Вам понадобится их отпечаток пальца, и им придется смотреть в камеру, чтобы их лицо также можно было зарегистрировать.
Щелкните меню «Пуск» Windows и щелкните колесико, чтобы получить доступ к параметрам Windows. Выберите опцию «Учетные записи», которая должна быть слева на экране, и нажмите на опцию «Вход».
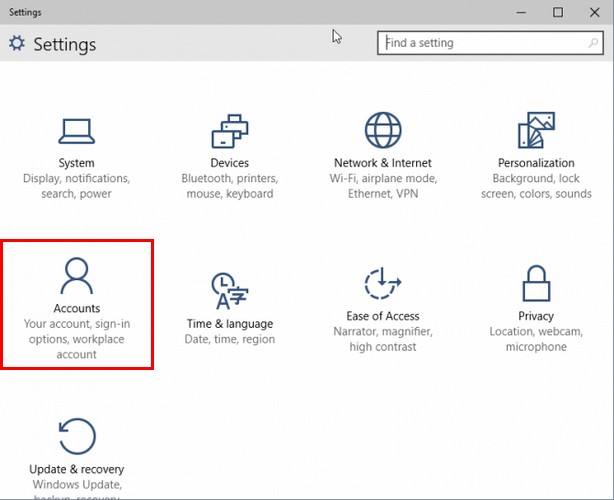
Как только вы войдете в эту опцию, Windows Hello будет смотреть вам в глаза. Выберите параметр для настройки распознавания лиц. Следующая часть также проста, так как вам просто нужно следовать мастеру установки Windows Hello.
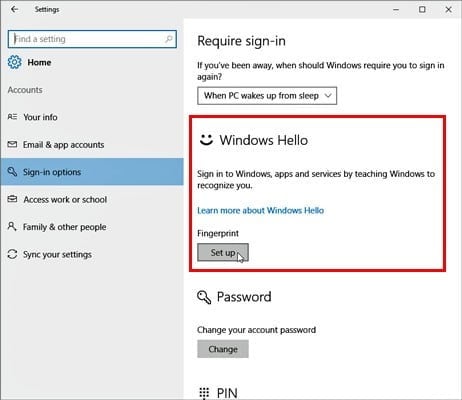
PIN-код будет обязательным
Шаги мастера настройки включают в себя такие вещи, как просмотр камеры и ввод пароля или PIN-кода. Код доступа необходим, чтобы Windows знала, что вы настраиваете ваше лицо.
Нажмите кнопку «Добавить» в разделе «Пин-код» и введите свой PIN-код. Другими словами, вам нужно будет ввести свой пароль. Иногда технологии могут давать сбой, так что это хороший план. Настроить отпечаток пальца очень просто, потому что вы только нажимаете большим пальцем на сканер отпечатка пальца, чтобы его можно было зарегистрировать.
измени свой внешний вид
Имейте в виду, что оптимальная идентификация может занять до двух минут. Дважды подумайте о том, чтобы каким-либо образом изменить свою внешность, так как вам нужно будет снова сделать улучшенное распознавание. Для этого вам также понадобится ваш PIN-код. Но если вы избавитесь от этой бороды, вам не нужно регистрироваться снова, потому что Windows Hello сохраняет для вас ваши предыдущие представления.
По умолчанию компьютер с Windows 10 разблокируется после распознавания лица. Это хорошая идея оставить этот параметр в покое.
Чтобы еще больше повысить безопасность, вы можете выбрать вариант, требующий поворота головы влево и вправо, чтобы разблокировать компьютер. В этом случае для вас будет сделана 3D-форма, чтобы вас было легко узнать с лиц других пользователей.
Для чего можно использовать Windows Hello
Помимо очевидного использования Windows Hello для разблокировки компьютера, вы также можете использовать его для оплаты приложений в Магазине Windows. Это в реальном времени, потому что вам не придется вводить пароль каждый раз, когда вы захотите что-то купить.
Вы также можете использовать Windows Hello, чтобы разблокировать Windows Passport, учетные данные следующего поколения, которые, как мы надеемся, заменят пароли для веб-сайтов, интернет-служб и других систем. Если вы хотите использовать Windows Passport, вам просто нужно проверить свое лицо или отпечаток пальца.
Заключение
Некоторые могут не решаться использовать Windows Hello, потому что она имеет к этому отношение. Но согласитесь, это значительно упрощает процесс подписания. Это полезно и очень легко настроить. Как вы думаете, вы попробуете? Вы должны поделиться своими мыслями в комментариях.







