Instagram поддерживает Аутентификация по SMS Это означает, что после того, как вы включите эту функцию, каждый раз, когда вы входите в свою учетную запись Instagram с нового устройства, код отправляется через текстовое сообщение (SMS) на ваш зарегистрированный номер мобильного телефона, который вам нужно будет ввести в приложение Instagram перед входом. дюйм Однако сегодня они также добавили поддержку приложений для двухфакторной аутентификации, таких как Google Authenticator и Authy.
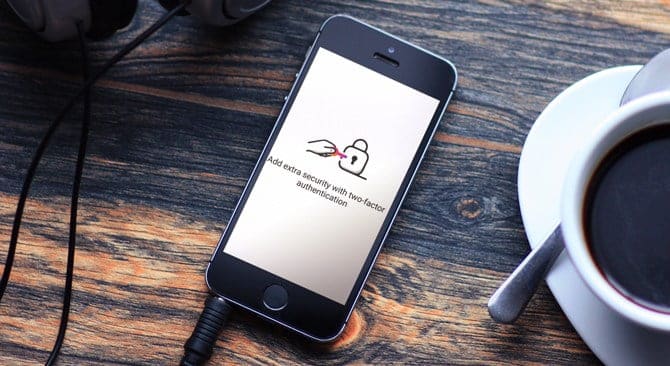
Будучи энтузиастом Instagram, Ати решил попробовать. Хотя процесс установки требует некоторых сбоев, как только все будет готово, все работает отлично. Итак, давайте посмотрим, как вы можете его настроить ниже.
Настройка 2FA в Instagram с Authy
Откройте приложение Instagram и перейдите в свой профиль. Затем коснитесь трех вертикальных точек () и коснитесь «Настройки».
Оказавшись там, прокрутите вниз до Двухфакторной аутентификации.
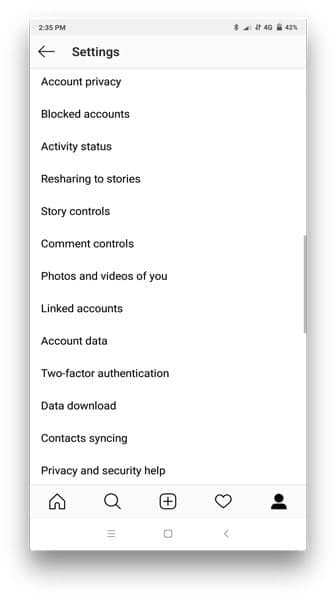
Вы увидите новую опцию для приложения аутентификации и нажмите «Начать».
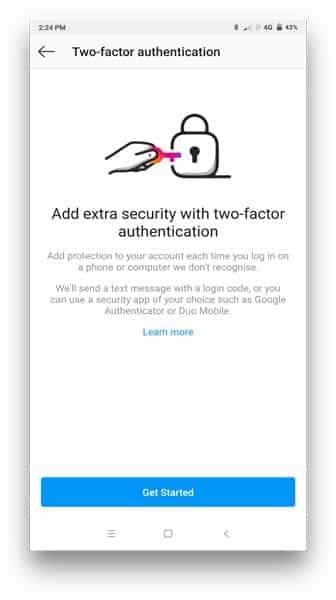
Откроется новый экран, на котором вы сможете пройти различные этапы настройки 2FA в Instagram. По умолчанию Instagram переводит вас в приложение Google Authenticator в магазине Google Play.
Это хорошо, потому что большинство людей используют приложение Google Authenticator для управления своими ключами 2FA. Однако, если вы похожи на кого-то, кто использует другое приложение для аутентификации, такое как Authy, LastPass Authenticator или Myki, вы можете вернуться на страницу Instagram и вручную выбрать кучу элементов.
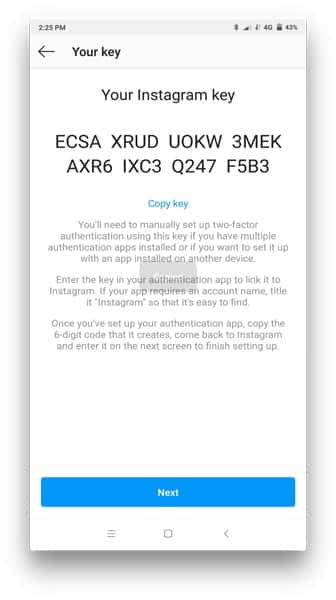
Откроется новый экран со списком персонажей. Скопируйте это в буфер обмена, нажав на маленькую опцию «Копировать ключ» под ним.
Теперь откройте приложение Authy на своем смартфоне. Затем щелкните три вертикальные точки в правом верхнем углу экрана в приложении и выберите Добавить новую учетную запись.
Откроется новый экран. Поскольку Instagram не предлагает сканирование QR-кода, нам нужно вставить ключ, который вы скопировали, в буфер обмена на предыдущем шаге. Для этого нажмите клавишу Enter вручную.
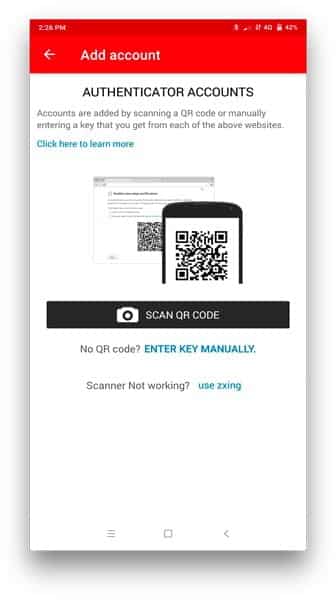
Затем вставьте 32 буквы и нажмите Далее.
По моему опыту, опция копирования и вставки не работает. Вы скопировали только первую половину строки, поэтому вам нужно будет вручную ввести вторую половину символов.
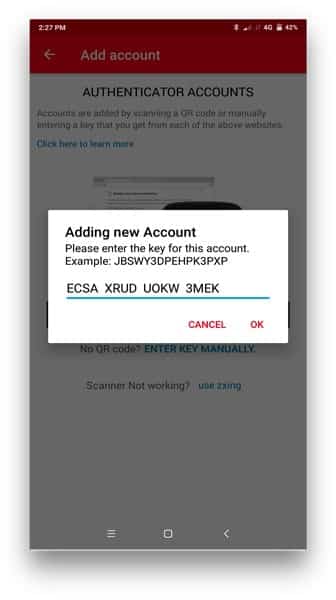
Authy предложит вам дать ему имя, ввести что-нибудь запоминающееся, например Instagram, и нажать Done.
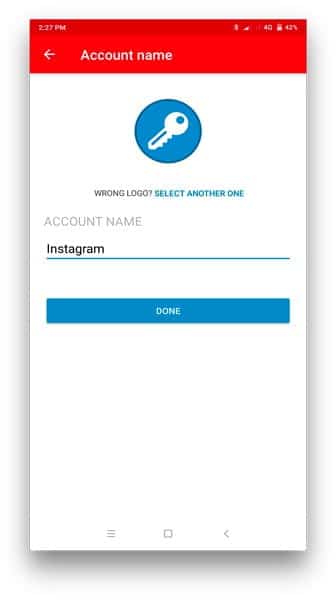
Как только это будет сделано, Authy сгенерирует 6-значный код для первоначальной настройки. Скопируйте 6-значный код в буфер обмена и вернитесь в приложение Instagram. Там вы увидите возможность вставить эти шесть чисел, и все готово.
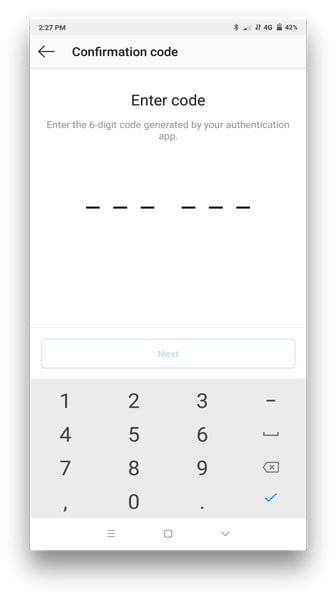
Instagram сгенерирует резервные коды, которые вы можете использовать для регистрации, если у вас нет приложения Authy с собой. Я рекомендую сделать снимок экрана и отправить его себе по электронной почте с темой «Коды резервного копирования Instagram».
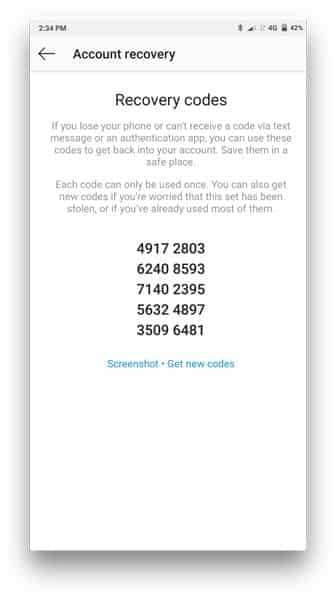
Это было пошаговое руководство по настройке двухфакторной аутентификации в Instagram с помощью таких приложений аутентификации, как Authy. Это действует как дополнительный уровень безопасности, и вы можете перестать беспокоиться о любых проблемах с конфиденциальностью.







