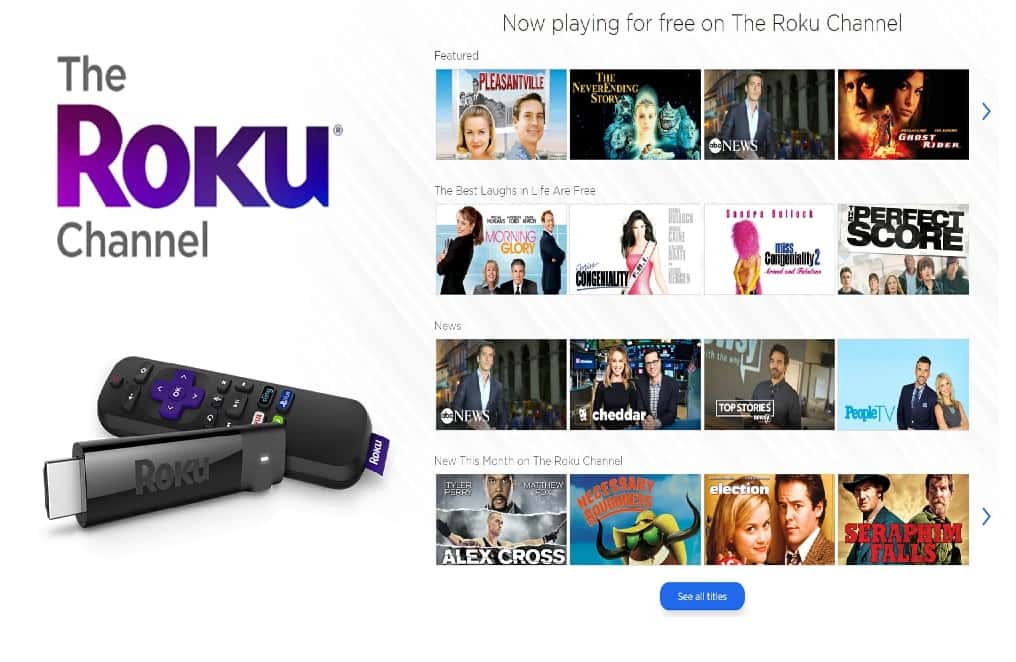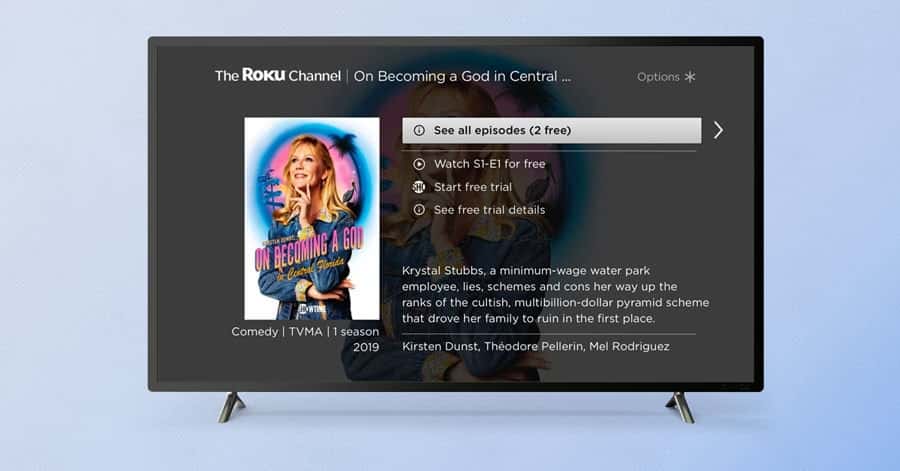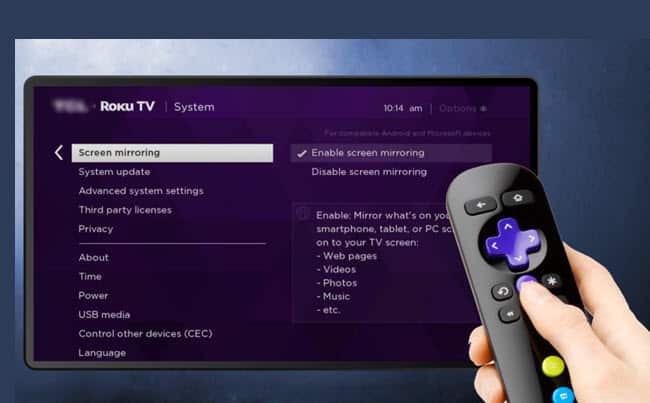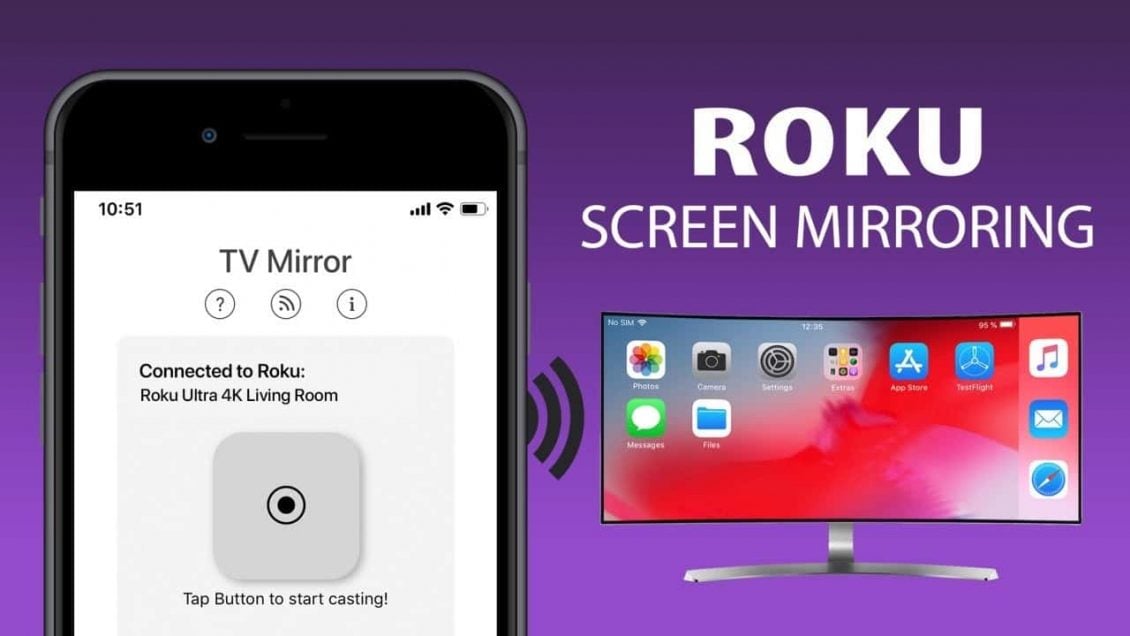Похоже, у вас есть потоковая передача Roku? Чудесно! продавать Року Ряд мультимедийных устройств, предназначенных для доставки большого количества потоковых сервисов на любой телевизор или монитор. Подключив потоковую передачу Roku Box к телевизору, вы можете либо «отказаться от кабеля» - отменить кабельное телевидение для своего телевизора - либо пополнить свой кабель такими каналами, как Netflix и Хулу и Amazon Prime и HBO, YouTube и другие.
Помимо этих популярных сервисов, в него входят Року. Библиотека Стриминг буквально из тысяч других вариантов, например Crackle и Adult Swim, Vevo и многие другие специализированные шоу, отвечающие вкусам, хобби и интересам.
Стоит отметить, что, хотя некоторые каналы бесплатны, другие, такие как Netflix, Hulu и HBO Now, достаточно назвать несколько популярных примеров, требуют ежемесячной подписки, поэтому потоковая передача не обязательно бесплатна (или если вы подписаны на многие каналы, это будет дешевле, чем расходы на кабель). Другие, такие как версии некоторых телеканалов, могут потребовать от вас предоставить доказательство того, что вы являетесь абонентом кабельного телевидения, чтобы получить разрешение на просмотр этого канала.

Roku предлагает множество потоковых устройств От Roku Express начального уровня до универсальной USB Flash Drive Stream Stick, до роскошных Roku Premiere + и Roku Ultra - но процесс настройки и подключения практически идентичен, что бы вы ни покупали.
Если вы не знаете, с чего начать, не волнуйтесь. Вот полное руководство по настройке Roku Streaming Stick новый!
Вкратце: краткое изложение шагов
Если вам нужна только облегченная версия этого руководства, DR, выполните следующие действия:
- Подключите Roku Streaming Stick к телевизору.
- Следуйте инструкциям мастера настройки на экране.
- Вам необходимо улучшить некоторые дополнительные настройки.
- Удалите ненужные каналы по умолчанию.
- Добавьте общедоступные каналы из магазина каналов.
- Добавьте частные каналы с помощью веб-портала.
Если вы хотите более подробного объяснения, продолжайте читать!
Что в коробке?
Начнем с самого начала. Когда вы впервые откроете сундук Roku Streaming Stick, вы найдете пять вещей.

- Донгл Roku Streaming Stick
- Пульт дистанционного управления для Roku TV из любого места
- XNUMX батарейки ААА
- Кабель питания USB
- Адаптер USB-разъема
Первое, что вам нужно сделать, это вставить батарейки AAA в пульт дистанционного управления, и вы готовы к работе.
Подключите Roku Streaming Stick к телевизору
Прежде чем вы сможете смотреть что-либо на экране, вам необходимо подключить устройство Roku к телевизору.
Roku Streaming Stick будет работать только в том случае, если на телевизоре есть порт HDMI. Если это так, вставьте ключ Streaming Stick. Если ваш телевизор старый и у него нет порта HDMI, вам нужно вместо него купить Roku Express +.

Вы можете управлять Streaming Stick двумя способами; с помощью телевизора или розетки.
Какой бы метод вы ни выбрали, вставьте микроразъем прилагаемого USB-кабеля в ключ. Если у телевизора есть порт USB, вставьте в него другой конец кабеля. В противном случае вам нужно будет использовать адаптер электрической розетки и запитать устройство от сети.
Все поставлено? Отлично, включите телевизор и переключите его на соответствующий канал HDMI. Обычно путем нажатия кнопки «Вход или источник» на пульте ДУ телевизора для выбора.
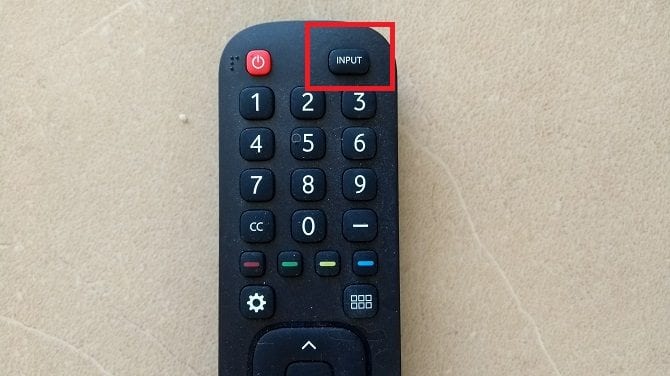
Мастер управляемой настройки
Когда вы включаете Roku в первый раз, логотип Roku заполняет экран на несколько секунд.
После этого вы увидите мастер пошаговой настройки. Он проведет вас через начальные шаги. Если вы ошиблись, не волнуйтесь. Вы можете изменить все эти настройки из меню приложения после завершения работы мастера.
Сначала вам будет предложено выбрать язык. На момент написания Roku Streaming Stick поддерживает четыре языка: английский, испанский, французский и немецкий. Нажмите OK на пульте дистанционного управления Roku, чтобы сделать свой выбор.
На следующем экране вы увидите список всех сетей Wi-Fi в пределах досягаемости. Подключение к сети Wi-Fi является важной частью функциональности Roku Streaming Stick; Без активного подключения вы ничего не сможете смотреть.
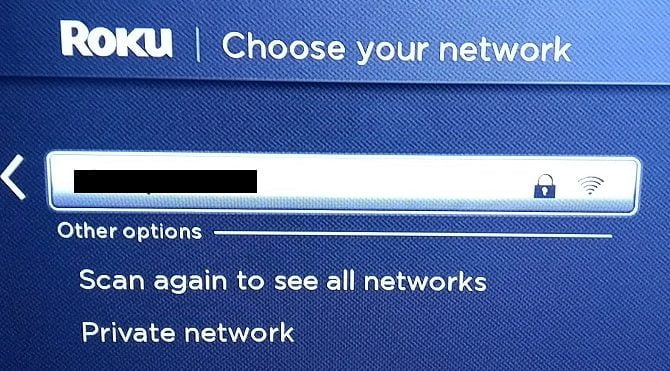
Используйте пульт Roku для выбора сети, а затем с помощью экранной клавиатуры введите сетевой пароль.
Roku теперь подключится к вашей сети. Графика на экране будет отображать прогресс. Для полной функциональности вам необходимо увидеть три зеленых галочки рядом с вашей беспроводной сетью, вашей локальной сетью и Интернетом.
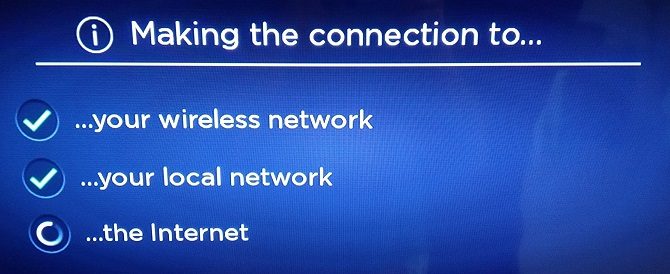
Последняя часть мастера начальной настройки обновит ваше программное обеспечение Roku. Как и следовало ожидать, важно поддерживать свой Roku в актуальном состоянии; Это означает, что вы никогда не будете уязвимы для каких-либо недостатков безопасности, и у вас всегда будет доступ к новейшим функциям канала.
В зависимости от скорости вашего интернета обновление может занять несколько минут.
Аккаунт Року
Если вы хотите иметь возможность добавлять каналы на свой Roku Streaming Stick, вам понадобится сопутствующая учетная запись Roku. Во-первых, вам нужно его создать. Во-вторых, вам необходимо привязать ваше устройство Roku к новой учетной записи.
Создать учетную запись Roku
Создать учетную запись Roku легко. Все, что вам нужно сделать, это перейти к my.roku.com/signup на компьютере и заполните регистрационную форму.
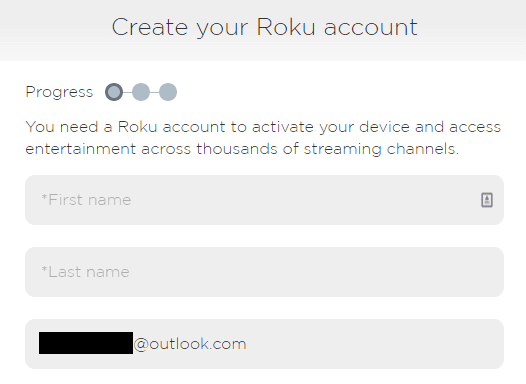
Вам нужно будет ввести свое имя и адрес электронной почты, выбрать пароль, подтвердить, что вам исполнилось 18 лет, а также принять Условия использования и Политику конфиденциальности. У вас может быть только одна учетная запись на один адрес электронной почты. Заполнив форму, нажмите «Продолжить».
На следующем экране вам нужно будет создать PIN-код. PIN-код можно использовать для управления тем, кто может совершать покупки в Roku Store, и для ограничения круга лиц, которые могут добавлять новые каналы. Еще раз нажмите «Продолжить», когда будете готовы.
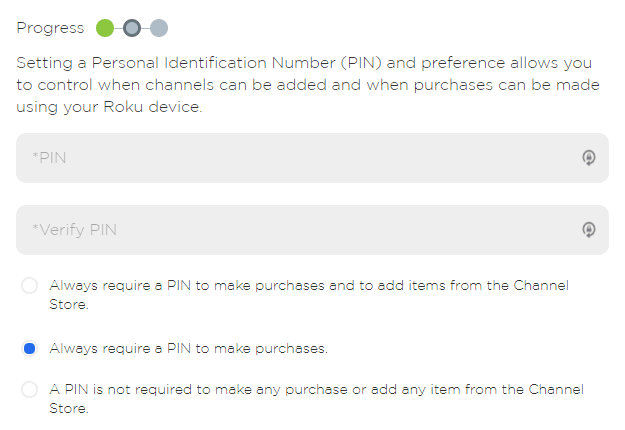
На последнем экране вы можете сохранить свою платежную информацию. Это не критический шаг; Если вы не планируете покупать какие-либо каналы напрямую у Roku, нажмите «Пропустить», я добавлю позже. В дальнейшем вы можете оплачивать покупки в индивидуальном порядке.
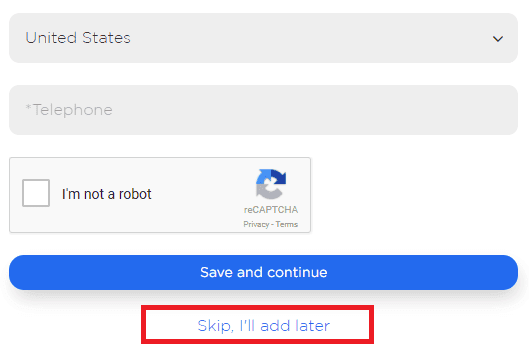
Теперь у вас есть учетная запись Roku, и вы должны увидеть целевую страницу своей учетной записи в своем браузере.
Подключите Roku Streaming Stick к своей учетной записи Roku
Обратите внимание на экран телевизора. После завершения работы мастера пошаговой настройки на первом экране появится сообщение «Активировать устройство Roku». Запишите код на экране. Это будет шесть цифр.
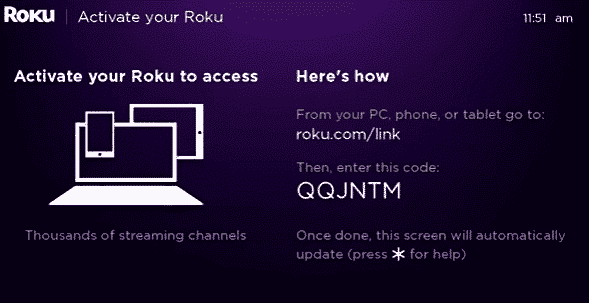
Теперь вернитесь в свою учетную запись Roku. Щелкните Связать устройство или перейдите в my.roku.com/ссылка. Введите код и нажмите «Отправить». Теперь Roku Streaming Stick будет привязан к вашей учетной записи, а изображение на экране изменится на домашний экран Roku.
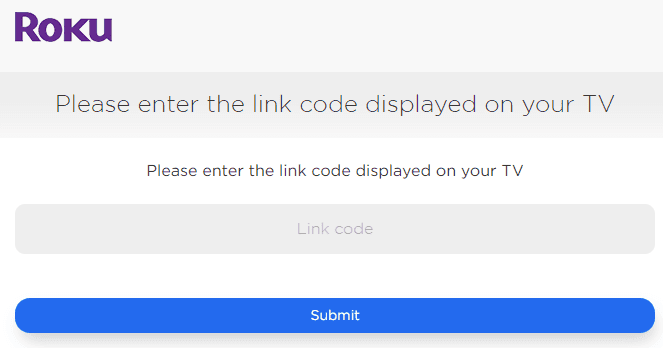
Дополнительные шаги настройки
Я знаю, что вы действительно хотите повеселиться и начать добавлять каналы. Но вы должны мне поверить, в меню Roku есть некоторые другие настройки, которые необходимо установить. И если вы это сделаете, у вас будет гораздо более приятный опыт работы с Roku.
Используя пульт Roku, найдите «Настройки» и нажмите «ОК». Давайте шаг за шагом рассмотрим самые важные из них.
Тип дисплея
Выберите «Настройки»> «Тип дисплея» и выберите разрешение 720p или 1080p. Очевидно, что 1080p даст вам более четкое изображение, но это доступно не на всех телевизорах.
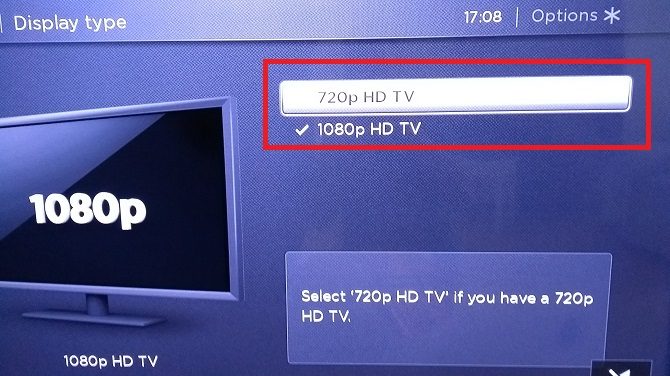
Сделайте свой выбор и нажмите ОК, чтобы сохранить его.
звук
Roku Streaming Stick поддерживает опцию Dolby Audio и DTS через HDMI.
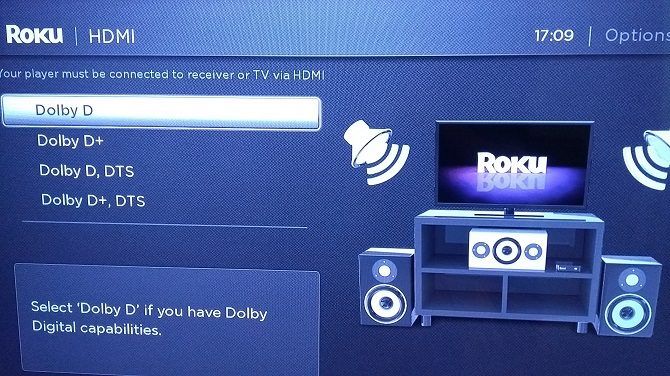
Вы можете выбрать аудиовыход для использования в меню «Настройки»> «Аудио». Вы можете выбрать PCM-Stereo, Dolby D, Dolby D +, Dolby D DTS или Dolby D + DTS. Для каждой настройки Roku покажет вам удобную диаграмму на экране, которая объясняет, как настроить динамики для достижения максимального эффекта. Если вы не уверены, какая настройка подходит вам, выберите «Автоопределение».
Конфиденциальность
Как и в случае с любой другой технологией, вам следует знать о некоторых последствиях для конфиденциальности.
В Roku у вас есть два варианта, основанные на конфиденциальности. Оба имеют отношение к рекламе. Для начала всем следует перейти в «Настройки»> «Конфиденциальность»> «Реклама» и установить флажок «Ограничить отслеживание рекламы».
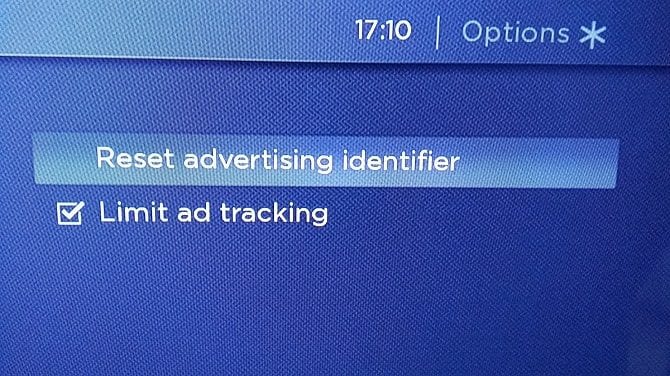
Почему? Потому что в противном случае ваше устройство может собирать «идентификаторы Roku для рекламодателей» (RIDA). Согласно Политика конфиденциальности Roku RIDA позволяют компании «попытаться понять ваши интересы, чтобы показать вам и облегчить другим показывать более релевантную рекламу от Roku, сторонних каналов и других рекламодателей, а также понять эффективность такой рекламы».
Включение этой опции также запрещает Roku обмениваться данными измерения рекламы и отображать данные аналитикам измерения, таким как Nielsen и comScore.
Вторая опция в меню конфиденциальности позволяет сбросить ваш номер RIDA.
Субтитры
Многие каналы Roku поддерживают скрытые субтитры и субтитры. Если вы хотите, чтобы ваши подписи всегда отображались там, где они доступны, выберите «Подписи> Режим подписей> Всегда активировать».
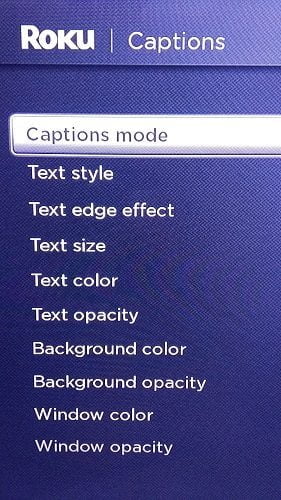
В меню субтитров вы также сможете установить дополнительные настройки субтитров, такие как размер текста, цвет текста, цвет фона, непрозрачность фона и многое другое.
Функции
Тема по умолчанию для Roku - пурпурная. Это не всем по вкусу. К счастью, вы можете Измените экранную тему к чему-то более приятному.
Roku Streaming Stick поставляется с пятью встроенными темами: оригинальный фиолетовый и четыре других варианта: Graphene, Nebula, Decaf и Daydream.
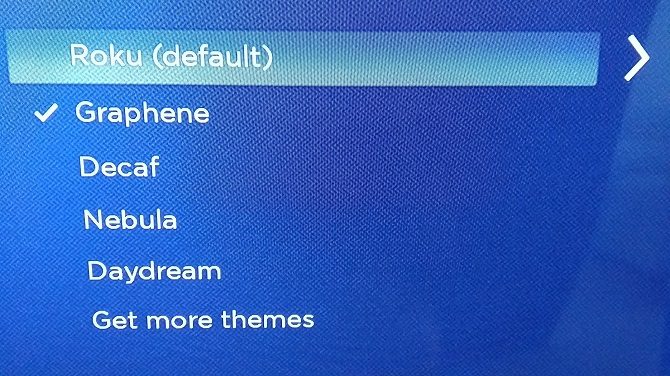
Вы можете выбрать «Получить больше тем», чтобы загрузить дополнительные варианты прямо из магазина Roku Channel Store.
Система
Большинство технических деталей можно найти в системном подменю. Опять же, используйте свой пульт Roku, чтобы выделить запись, и нажмите ОК.
Управление другими устройствами
Откройте «Управление другими устройствами» и установите флажок «Воспроизведение в одно касание». Это позволит вам мгновенно перейти на главный экран Roku, просто нажав любую кнопку на пульте дистанционного управления Roku, даже если ваш телевизор в настоящее время использует разные входы.
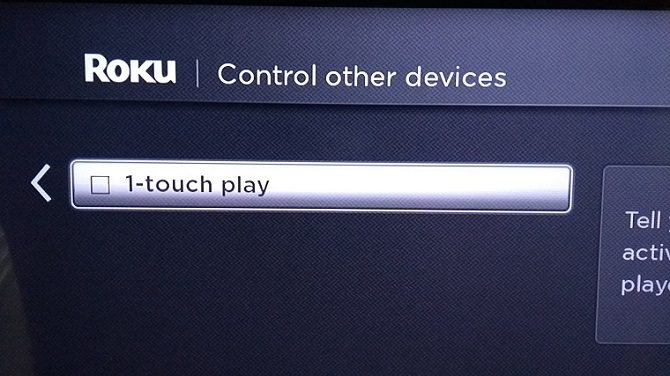
Например, это отличный способ переключиться с кабеля на Roku, не касаясь оригинального пульта ДУ телевизора.
зеркалирование экрана
Если у вас устройство Android или Windows, вы можете Отображение экрана прямо на Roku Streaming Stick Не полагаясь на какие-либо сторонние приложения или инструменты. Перейдите в Режим зеркального отображения экрана> Всегда разрешать включение функции.
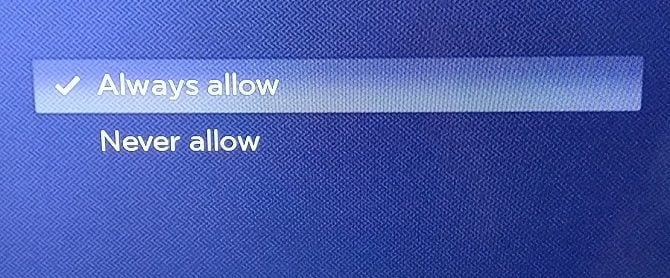
На Android Roku поддерживает Streaming Stick Smart View, Quick Connect, SmartShare, AllShare Cast, HTC Connect и Google Cast. Фактически, даже если технология, которую использует ваше устройство, отсутствует в списке, она, вероятно, будет работать.
Процесс трансляции вашего устройства Android варьируется от приложения к приложению и от устройства к устройству; По сути, это выходит за рамки данной статьи. Обычно вы найдете небольшую кнопку преобразования в правом верхнем углу поддерживаемых приложений. Часто можно транслировать весь экран телефона, нажав кнопку на панели уведомлений.
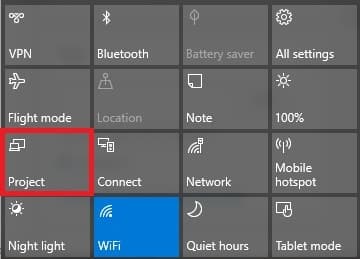
Используется Windows Miracast. Чтобы транслировать экран Windows 10, перейдите в Центр поддержки> Проект> Беспроводной дисплей и выберите свой Roku Streaming Stick из списка параметров.
время
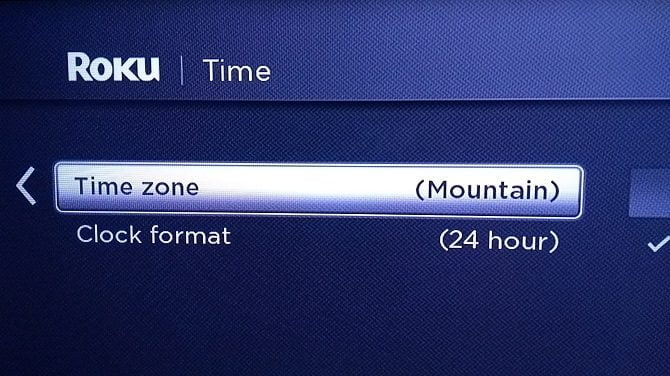
Как и следовало ожидать, здесь вы можете ввести свой часовой пояс и решить, хотите ли вы использовать 12- или 24-часовые часы.
Добавить каналы
Эй, просыпайся! Это конец скучной ерунде. С технической точки зрения ваша установка Roku Streaming Stick готова к работе. Итак, давайте посмотрим, что интересного.
каналы по умолчанию
В зависимости от локали Roku предварительно загрузит некоторые из существующих каналов. Обычно вы видите множество известных потоковых сервисов, таких как Netflix, Hulu, Amazon Prime plus и некоторые другие. Местные предложения. К счастью, в отличие от некоторых устройств, Roku Streaming Stick позволяет удалять ненужные каналы по умолчанию.
Чтобы удалить канал, выделите домашнюю страницу, нажмите OK и перейдите к соответствующему каналу. После выбора нажмите значок звездочки на пульте дистанционного управления и выберите «Удалить канал».
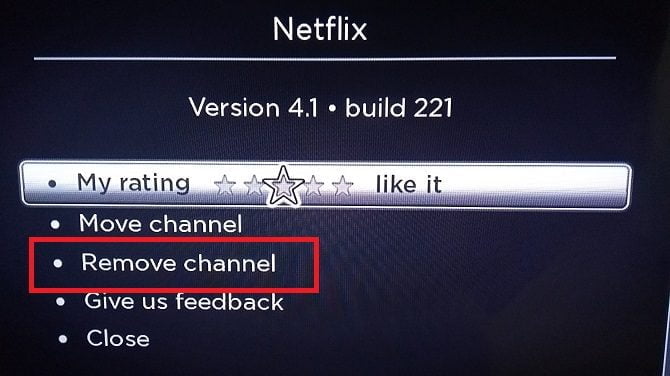
Добавьте каналы на вашем устройстве
Есть два способа добавить общедоступные каналы на ваш Roku Streaming Stick.
Самый простой способ - использовать магазин каналов, встроенный в ваше устройство. Чтобы получить к нему доступ, выделите Streaming Channels и нажмите OK.
В левой части экрана вы увидите список из 26 категорий. Они включают в себя общие заголовки, такие как Featured и New, способы поиска каналов для контента, такого как Comedy, Sports и Travel, а также выбор категорий, не связанных с видео, таких как приложения для фотографий, темы и заставки.
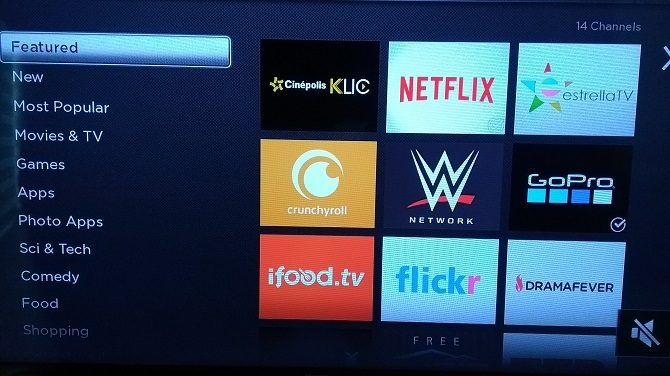
Используйте пульт дистанционного управления для перехода к интересующей категории и нажмите OK. Теперь вы можете прокручивать список каналов, пока не найдете то, что бросается в глаза. Нажмите ОК, чтобы просмотреть подробное описание канала, и нажмите Добавить канал, чтобы установить его на свое устройство.
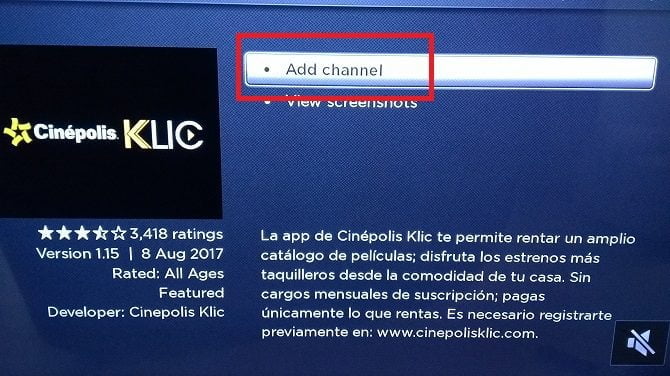
Добавить каналы онлайн
Если вам слишком сложно переключаться между разными каналами, используя только пульт от телевизора, вы можете получить доступ к тому же контенту в Интернете. визит Channelstore.roku.com чтобы начать исследовать.
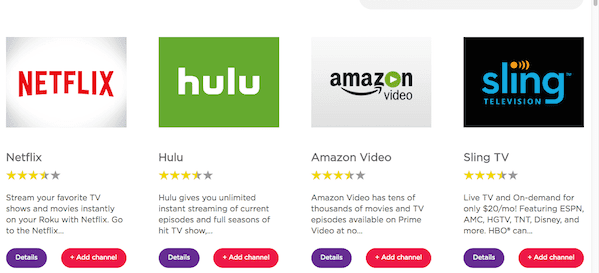
Обзор магазина понятен. Используйте категории, чтобы найти интересный контент, и нажмите Выше добавьте канал для установки приложения Удаленно на Roku Streaming Stick.
Добавить частные каналы
Не заблуждайтесь, в магазине есть множество универсальных каналов. Однако вы найдете один из лучших материалов, доступ к которому можно получить только через частные каналы Roku.
Быстрый поиск в Google обнаружит некоторые сайты, на которых можно перечислить как можно больше частных каналов. Некоторые из лучших способов проверить: Руководство Roku و Потоковое бесплатное телевидение و CordCutting.com. И если вы не хотите бродить по всем этим сайтам, вам повезло: мы уже составили удобное руководство. Лучшие частные каналы Roku, которые вы можете получить.
Каждый частный канал имеет свой уникальный код. На сайтах, подобных трем выше, они будут перечислены за вас. Отметьте это. Вам это понадобится на секунду.
Вы можете установить частные каналы только через портал своей онлайн-учетной записи. Нет возможности сделать это с самого устройства.
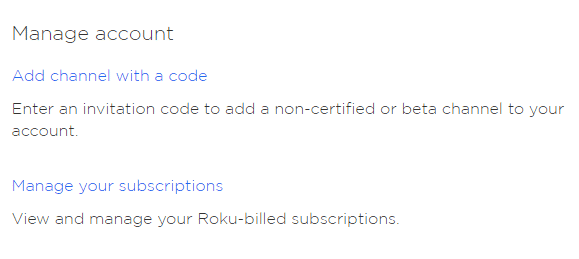
Чтобы добавить частный канал, войдите в свою учетную запись и перейдите в Моя учетная запись> Управление учетной записью> Добавить канал с кодом. Введите свой уникальный код канала и нажмите Добавить канал.
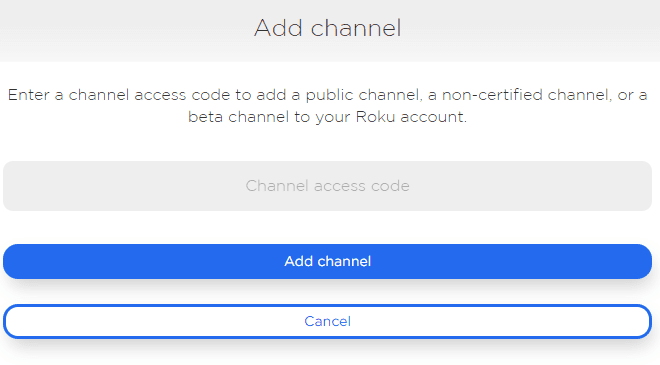
организация канала
Вы можете упорядочить каналы на главном экране, выделив канал, который вы хотите передать, нажав звездочку на пульте дистанционного управления и выбрав канал передачи. Используйте клавиши со стрелками на пульте дистанционного управления, чтобы переместить его в новое место.
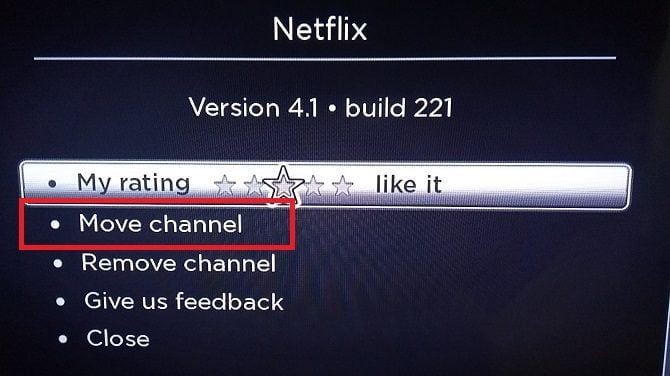
каналы воспроизведения
Чтобы запустить канал и начать просмотр контента, перейдите на главную> [Название канала] и нажмите OK.
За помощью и советами по использованию отдельных каналов обращайтесь напрямую к разработчику.
Устранение проблем с Roku Streaming Stick
К сожалению, время от времени что-то идет не так. К счастью, если у вас есть проблемы с устройством, их можно легко решить.
Вот четыре из наиболее распространенных проблем с Roku Streaming Stick, а также несколько советов по их устранению.
1. Неизвестный пульт дистанционного управления
В отличие от некоторых других моделей, использующих ИК-порт, Roku Streaming Stick поставляется с пультом дистанционного управления, подключенным к «точке из любого места». На практике это означает, что вы можете использовать пульт дистанционного управления из любой точки дома, если у вас есть доступ к Wi-Fi.
К сожалению, "горячая точка" пульта дистанционного управления в любом месте означает, что он может выйти из строя.
Если у вас возникли проблемы с пультом дистанционного управления, сначала попробуйте выключить Roku, отсоединив и заменив батареи пульта дистанционного управления. Если это не решит проблему, вам потребуется повторно подключить пульт дистанционного управления к адаптеру.
Чтобы повторно подключить пульт дистанционного управления, включите Roku Streaming Stick. После включения нажмите и удерживайте кнопку сброса на пульте дистанционного управления в течение трех секунд. Вы найдете кнопку в нижней части батарейного отсека.

Если индикатор пульта дистанционного управления начинает мигать, значит, процесс сопряжения начался. Это может занять до 30 секунд.
2. Не отображается интерфейс Roku
Если интерфейс Roku не отображается на экране телевизора, существует несколько возможных причин.
- Проверьте вход вашего телевизора: возможно, вы не настроили телевизор на отображение входов с того же порта HDMI, к которому подключен ваш Roku.
- Проверьте источник питания: порт USB на телевизоре может быть неисправен, попробуйте вместо этого использовать основной источник питания.
- Если вы уверены, что все настроили правильно, попробуйте использовать Roku Streaming Stick на другом телевизоре. Это поможет вам определить, неисправен ли телевизор или аппаратный ключ.
3. Частные каналы не видны
Характер операционной системы Roku означает, что недавно добавленный частный канал может появиться на вашем телевизоре в течение 24 часов.
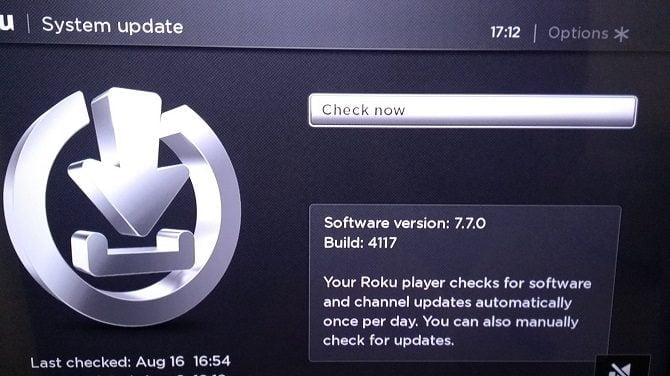
К счастью, вы можете ускорить процесс. Выберите «Настройки»> «Система»> «Обновление системы»> «Проверить сейчас». Канал сразу же появится в главном окне после завершения сканирования.
4. Roku Streaming Stick несовместим с телевизором.
Конструкция некоторых телевизоров означает, что удлиненная ручка Roku Streaming Stick может не поместиться в доступном пространстве. Это особенно актуально, если розетки под ТВ расположены внизу.

Если вы не можете разместить свое устройство в отведенном для этого месте, не паникуйте. Вы можете заказать бесплатный удлинительный кабель HDMI в Roku. Просто отправляйся в my.roku.com/hdmi И заполните свои данные.
Свяжитесь с вашей кабельной компанией
Это оно. наш конец, Ваш Roku полностью готов и настроен , готовые к употреблению. Все, что вам остается, это связаться с кабельной компанией и сообщить им, что вы хотите отказаться от услуги. Это, наверное, самая интересная часть всего этого руководства!
Мы надеемся, что вы нашли всю необходимую информацию в этом простом руководстве, но если вы столкнетесь с чем-то, о чем мы не упомянули, мы будем рады помочь.