Мудрый (TransferWise ex) - это услуга, которая обеспечивает дешевый и быстрый способ отправить деньги за границу вашим близким, семье, друзьям, коллегам и деловым партнерам.
Миллионы людей во всем мире используют Wise для получения более чем идеального обменного курса. Возможно, вы также пользовались их услугами или имеете учетную запись Wise.
Но знаете ли вы, как защитить свой аккаунт на таких сервисах? Один из способов сделать это - включить вход с двухэтапной аутентификацией. Таким образом, Wise запросит код в дополнение к вашему паролю перед тем, как принять какой-либо вход в систему. Также проверьте 9 лучших платформ для отправки и получения денег из-за границы для Android и iOS.
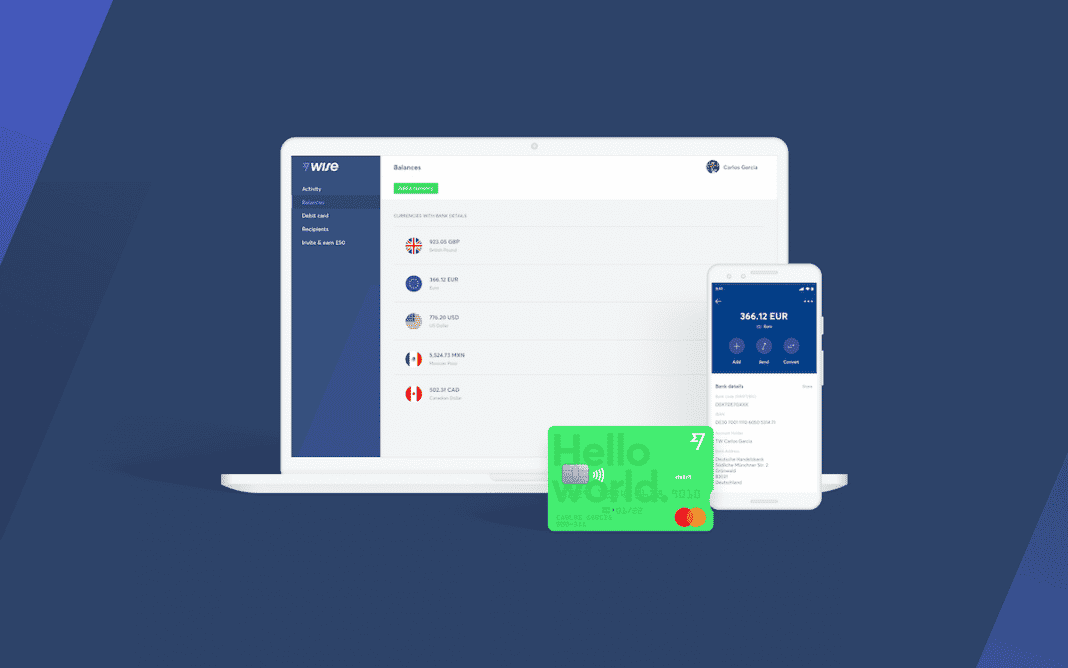
Вот как настроить вход с интеллектуальной двухэтапной аутентификацией.
Что такое умная двухэтапная аутентификация?
С помощью двухэтапной аутентификации (также известной как двухфакторная аутентификация) можно обеспечить более высокий уровень безопасности учетной записи в случае кражи пароля. После настройки двухэтапной аутентификации вам необходимо войти в учетную запись в два этапа, используя:
- Известный способ, например пароль.
- Гаджет, которым вы владеете, например, ваш телефон.
Принимая во внимание, что вход в систему с двухэтапной аутентификацией - это мудрая версия двухэтапной аутентификации или двухфакторной аутентификации (2FA). Когда кто-то пытается войти в вашу учетную запись, Wise предупредит вас с помощью уведомления в вашем мобильном приложении или отправит вам код по SMS.
В сообщении будет указано, что кто-то пытается получить доступ к вашей учетной записи. Также будут показаны местонахождение человека, браузер и операционная система.
Для подтверждения вам нужно нажать «Да», «Это я» или нет, не я для отказа.
Как настроить вход с интеллектуальной двухэтапной аутентификацией
Первое, что вам нужно для настройки двухэтапного входа в Wise, - это учетная запись Wise (вы можете зарегистрироваться через эта ссылка). Вам также необходимо установить приложение Wise на вашем смартфоне.
Скачать: Wise for Android | iOS (Бесплатно)
Есть два способа использовать логин с интеллектуальной двухэтапной аутентификацией: с помощью приложения и с помощью SMS / телефонного звонка. Вы также можете управлять настройками входа с помощью двухэтапной аутентификации через Интернет и мобильное приложение. Мы рассмотрим все эти варианты.
Как настроить двухэтапный вход с помощью SMS / звонка (веб)
Теперь Wise по умолчанию позволяет входить в систему с двухэтапной аутентификацией, точно так же, как вы получаете ее от Google. Это означает, что в вашей новой учетной записи уже включен двухэтапный вход по SMS или вызову. Вот как проверить свой статус входа с помощью двухэтапной аутентификации на рабочем столе.
Перейти к Wise И войдите в свою учетную запись. Щелкните имя своего профиля в правом верхнем углу. Нажмите Настройки из раскрывающегося меню.
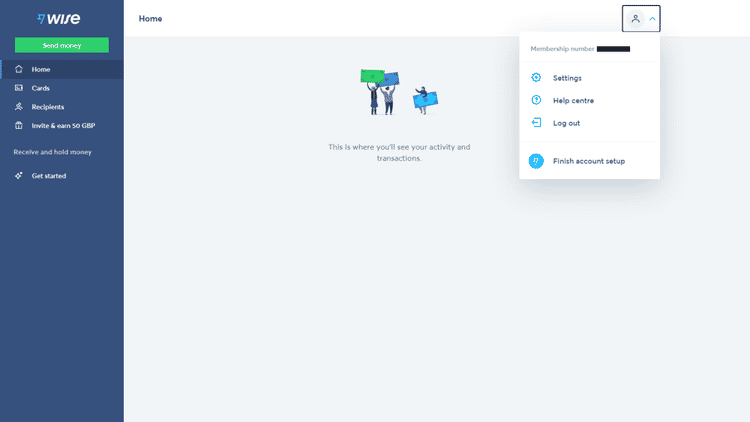
На странице настроек прокрутите вниз до Двухэтапный вход. Статус 2SL будет отображаться как «Активен (SMS или голосовой вызов)». Это значение по умолчанию.
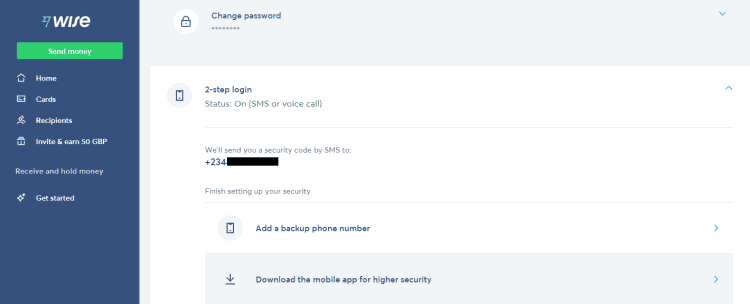
Чтобы проверить через приложение, откройте приложение Wise и войдите в свою учетную запись. Введите шестизначный код, отправленный на ваш мобильный телефон, и коснитесь Продолжить. нажать на Нет, спасибо, используйте смс На следующем экране написано: «Мы упростили вход в систему». Эта опция сохранит двухэтапный метод входа в систему в виде SMS или голосового вызова.
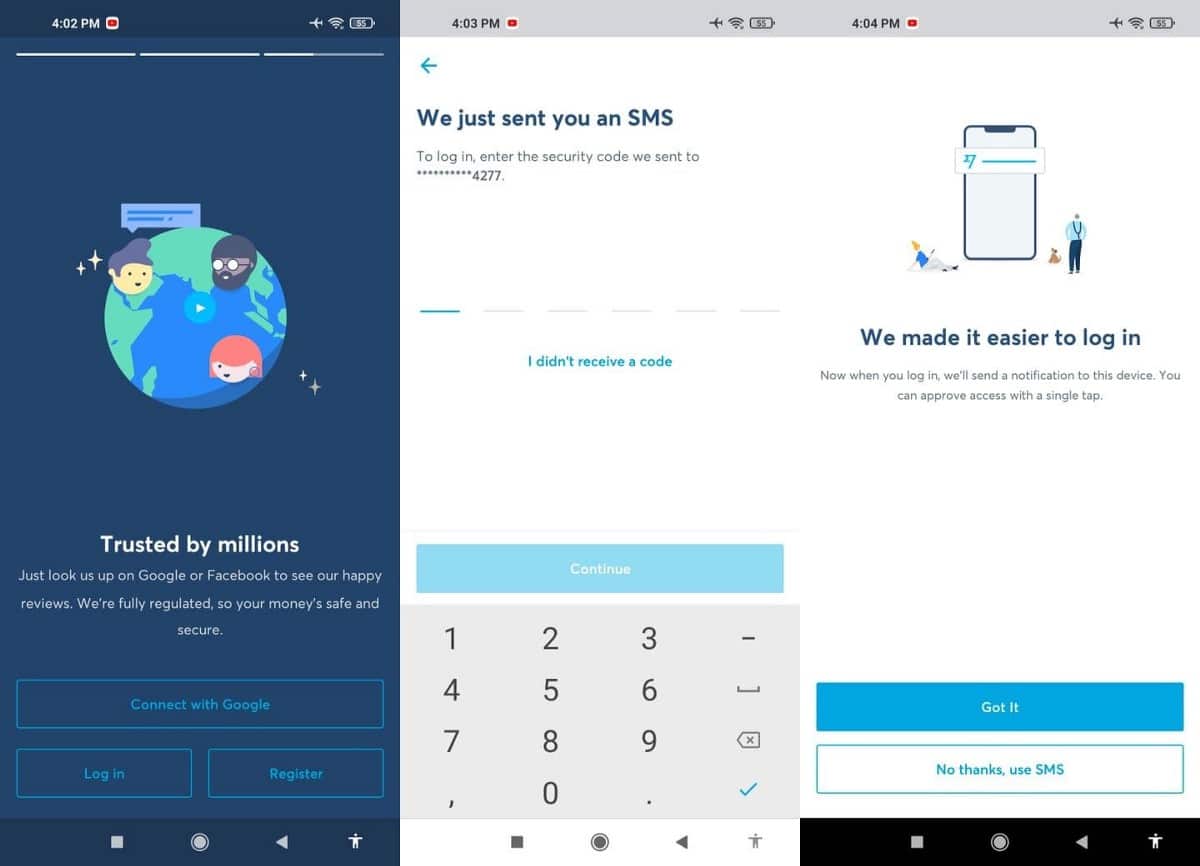
Как настроить вход с помощью двухэтапной аутентификации на основе приложений
Если вы ранее выбрали «Нет, спасибо, используйте SMS», а теперь хотите использовать приложение, это можно сделать. Откройте мобильное приложение Wise и войдите в свою учетную запись.
Введите 6-значный код, отправленный на ваш зарегистрированный номер телефона, и коснитесь Продолжить. На экране «Мы упростили процесс входа» просто нажмите Хорошо Активировать двухэтапный вход через приложение.
Вместо этого, войдя в приложение, коснитесь الحساب внизу экрана. Коснитесь трех точек в правом верхнем углу экрана, затем коснитесь Настройки. Далее коснитесь Двухэтапный вход.
На экране двухэтапного входа коснитесь Обнови сейчас.
Вот и все, теперь настроен двухэтапный вход через уведомления приложения.
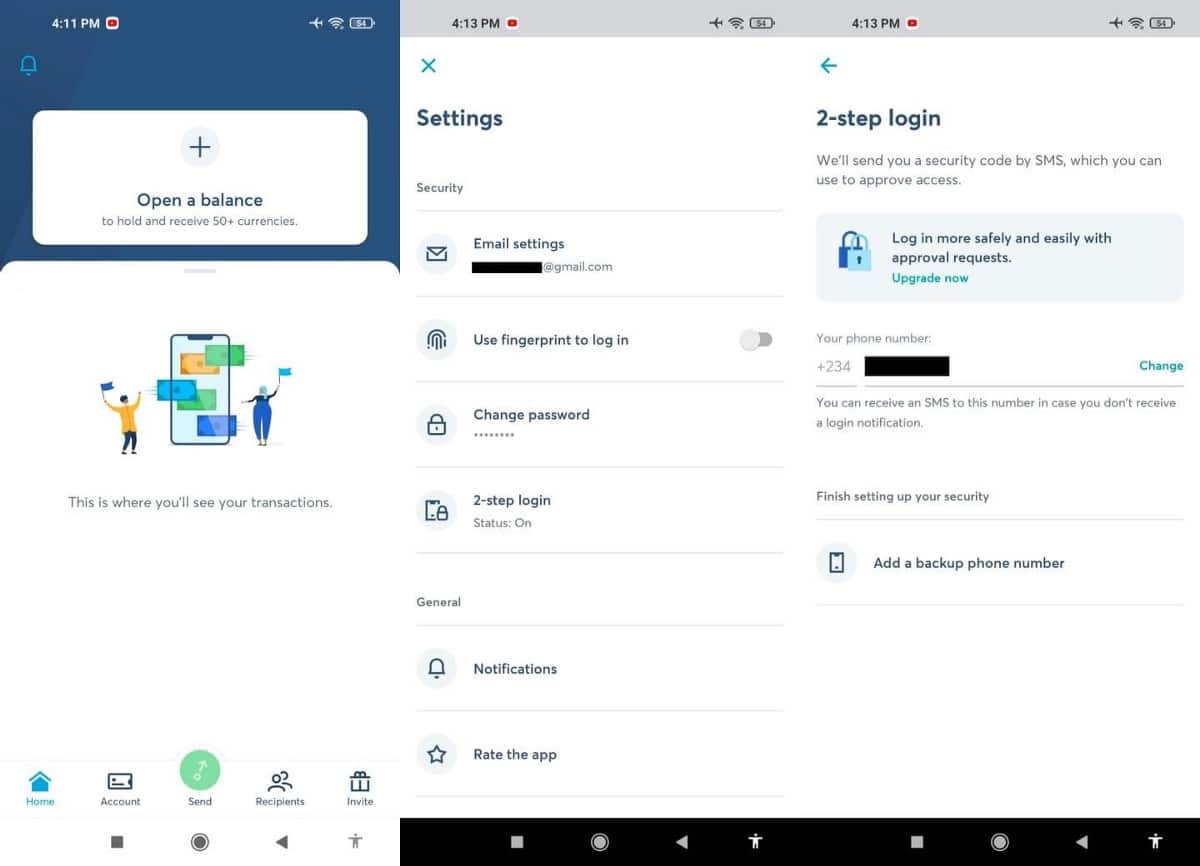
После обновления до уведомлений приложения вы сможете входить в систему с большей безопасностью и защитой при отправке запросов на утверждение в приложение.
Когда вы или кто-то другой попытаетесь войти в систему в следующий раз, Wise отправит уведомление в ваше приложение «Телефон». Все, что вам нужно сделать, это принять или запретить доступ.
Если вы не получите уведомления через приложение, Wise вместо этого отправит вам 6-значный код по SMS.
Целесообразно защитить свою учетную запись на Wise
Вам следует проявлять особую осторожность с приложениями, использующими вашу финансовую информацию. Для вашей учетной записи Wise разумно использовать надежные комбинации паролей, или Менеджер паролей Двухэтапный вход на основе приложения или как минимум двухэтапный вход по SMS.
Кроме того, вам следует настроить резервный номер на случай, если ваш основной номер телефона недоступен. Таким образом, вы можете получать уведомления, когда кто-то пытается получить доступ к вашей учетной записи. Вы также можете проверить 7 лучших альтернатив Payoneer, которые следует учитывать для международных переводов.






