Сегодня никому трудно, чтобы популярные провайдеры электронной почты, включая Gmail, Yahoo, Outlook, Регулярно проверяет электронную почту. Ведь, как говорится, «если ты не потребитель, ты производитель».
Должны ли энтузиасты конфиденциальности просто уступить власти компаний, работающих с большими данными? Не тогда, когда есть так много хороших альтернатив популярным провайдерам электронной почты. Если вы хотите узнать, как настроить базовый почтовый сервер, вы будете удивлены тем, насколько простыми и эффективными могут быть личные электронные письма.

Здесь мы покажем, как вы можете разместить свой собственный почтовый сервер прямо на вашем ПК с Windows.
Самый простой выход - hMailServer
hMailServer Это один из лучших бесплатных почтовых серверов с открытым исходным кодом для Windows. Он обычно используется интернет-провайдерами, правительствами, образовательными учреждениями и т. Д. Приложение поставляется со встроенной системой контроля спама от SpamAssassin и поддерживает быструю и простую загрузку / установку.
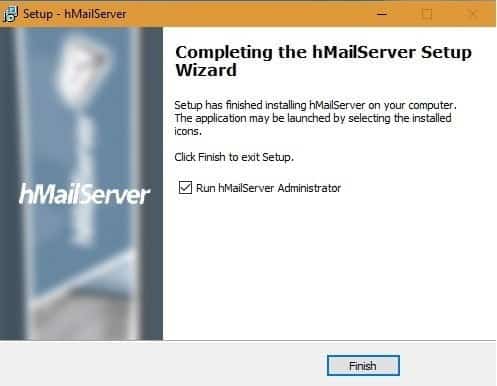
После загрузки запустите установщик. На экране ниже выберите «Сервер», только если вы хотите, чтобы ваш локальный компьютер работал как сервер. Если вы настраиваете сервер в другом месте, просто выберите «Администрирование» для удаленного администрирования этого сервера.

Вам нужно будет установить пароль во время установки. Запишите его где-нибудь, потому что он понадобится вам каждый раз при запуске приложения.
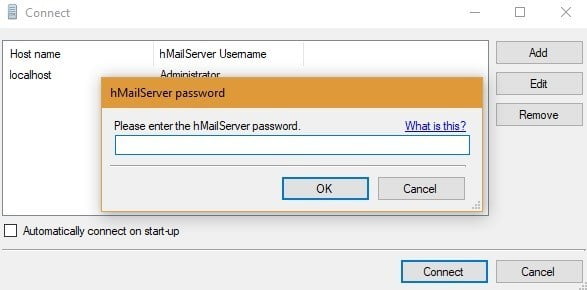
Как только откроется панель управления, введите новый домен веб-сайта (с включенным SMTP у вашего хостинг-провайдера). После создания домена перейдите в «Протоколы», а затем «SMTP». Здесь вы должны указать имя localhost как «localhost».

Наконец, щелкните элемент «Учетные записи». Здесь вы можете создать адрес электронной почты, который вам нужен перед доступом Доменное имя верхнего уровня и его настройки DNS. По сути, каждый раз, когда вы отправляете электронное письмо, сообщение сначала сохраняется в hMailServer, а затем ретранслируется на IP-адрес DNS.
Настройки DNS легко доступны из панели управления любого купленного домена. Вы должны обновить записи почтового обмена (MX) для домена. Точная процедура обновления записей MX зависит от домена. Например, объясняется подробное обновление записи MX для домена, приобретенного с использованием. GoDaddy здесь.
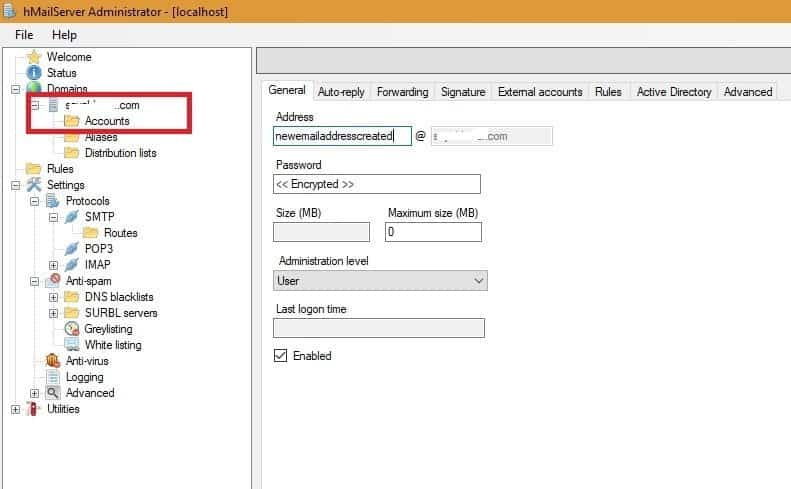
Вы также можете включить автоматические контрольные списки, перенаправление, серые списки, черные списки DNS и многое другое в hMailServer. Но мы оставим эти варианты для следующего шага. После того, как вы успешно настроите свой почтовый сервер, вам понадобится клиент, такой как Thunderbird или Outlook Express, для чтения / записи этих писем.
Настройте размещенную электронную почту с помощью клиента Thunderbird
Загрузить и установить Mozilla Thunderbird. Вам нужно будет сразу же создать учетную запись электронной почты. Используйте тот же идентификатор электронной почты и пароль, которые вы обычно использовали для своего провайдера веб-хостинга.
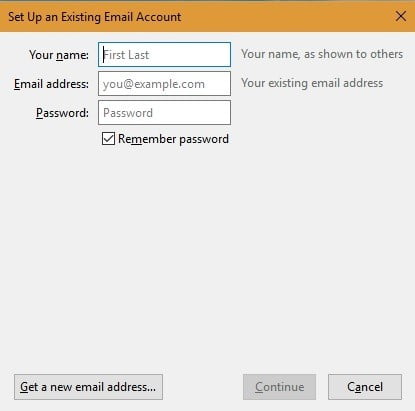
Вскоре вам будет предложено перейти на следующий экран, где вам нужно будет выбрать «Ручная настройка», чтобы изменить настройки Thunderbird.

На этом этапе вы должны настроить существующую учетную запись электронной почты. Имя хоста сервера должно быть «localhost», как вы ранее включили эти настройки с помощью hMailServer. Согласно инструкциям hMailServer, используйте «143» для порта IMAP, «993» для IMAP через SSL / TSL и «465» или «587» для порта SMTP.
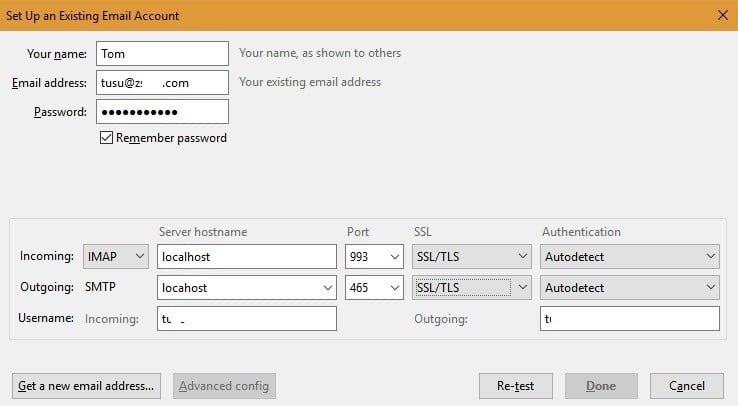
Кроме того, вы можете изменить настройки сервера из своей учетной записи Thunderbird. После того, как адрес электронной почты настроен с клиентом, вы можете начать использовать почтовую службу нового веб-хоста.
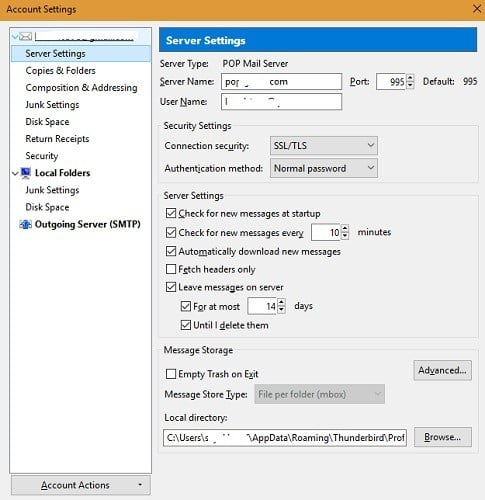
Вы можете использовать почтовый клиент Thunderbird для запуска любого количества частных экземпляров электронной почты на hMailServer. Сервер электронной почты запущен и настроен с использованием исходного сообщения электронной почты.
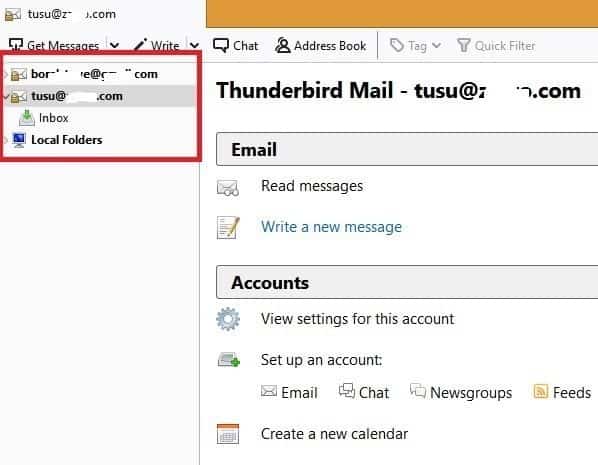
В качестве необязательного шага вы можете создать вложение электронной почты, которое будет работать с вашим новым почтовым сервером для доступа к электронной почте на ходу. SquirrelMail - одна из популярных почтовых программ, которую предпочитают ИТ-администраторы. содержит систему Конфигурация на основе файлов (на основе Perl) на основе шагов, описанных здесь. Если конфигурация не может быть запущена, Вы можете изменить значения hMailServer вручную.
Заключение
Самостоятельный хостинг почтового сервера требует некоторых мер предосторожности и усилий по обслуживанию. Во-первых, очень важно, чтобы ваш домен и IP-адрес сервера были в хорошем состоянии. Он должен отслеживать, находится ли IP-адрес сервера в каком-то публичном черном списке. использовать Этот инструмент Чтобы узнать, действительно ли у вас есть проблемы. Иногда поставщики услуг электронной почты, такие как Gmail, отправляют электронные письма из черного списка с IP-адреса определенного сервера. Из-за неправильных настроек DNS.
Вы думали о создании собственного почтового сервера? Какие решения вы использовали?







