Большинство блоггеров и фрилансеров создают Gmail, Yahoo или Hotmail ID, которые полезны для личного использования, но когда вы работаете в профессиональной сфере, всегда лучше использовать профессиональный адрес электронной почты.
Хорошими примерами являются sales@domain.com, payment@domain.com и т. Д. Это не только повысит профессионализм вашего электронного идентификатора, но и повысит доверие к вашим продуктам и транзакциям.
Представьте разницу между отправкой одного письма с использованием личного адреса электронной почты, а другого - с использованием профессионального электронного адреса admin@dz-techs.com. Нет сомнений и в идеях, которые показались бы более профессиональными и заслуживающими доверия.
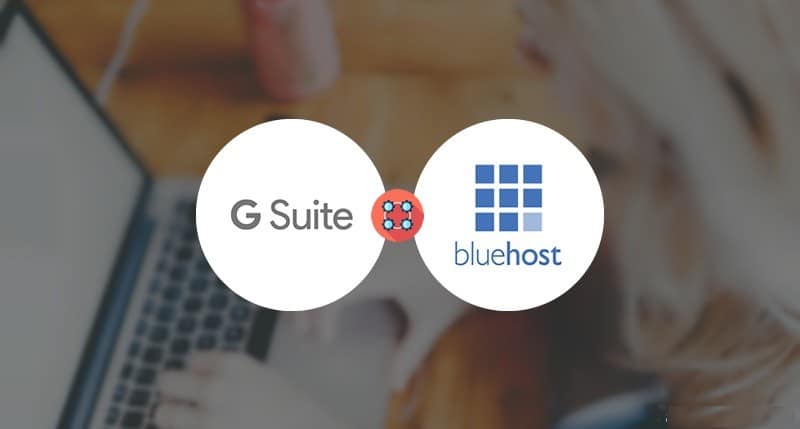
Большинство веб-хостинговых компаний предлагают почтовую службу на основе cPanel, которая бесплатна для ограниченного числа учетных записей. Но если вам нужны дополнительные функции, такие как Hangouts, документы и т. Д., Я бы порекомендовал G Suite, сервис Google.
Здесь я делюсь руководством на примере хостинга Bluehost, который предлагает хостинг cPanel. Вы можете использовать это руководство для любого другого хостинга, который предлагает cPanel.
- Создайте учетную запись на Bluehost (Включен бесплатный домен)
- Получать Аккаунт G Suite для вашего домена
Настройте бесплатную пробную версию G Suite на любом хостинге cPanel
Я не рекомендую использовать электронную почту, предоставленную хостинговыми компаниями. Это связано с тем, что при перемещении или смене хостинга миграция учетной записи электронной почты может стать проблемой. В то время как с G Suite все, что вам нужно сделать, это обновить записи MX для Google Apps. плавный и устойчивый.
Я также использую тот же (G Suite) для своих сайтов. Прошло 9 лет, и у меня не было никаких проблем.
Более того, предпринимателям или блогерам, которые хотят получить одобренную учетную запись AdSense, я всегда рекомендую использовать для регистрации свой профессиональный адрес электронной почты, что в большинстве случаев помогает в процессе утверждения.
Если вы еще не настроили приложения Google для своего домена, они вам понравятся, и они будут очень полезны в долгосрочной перспективе. Давайте начнем с этого урока DIY.
Перейти на страницу G Suite пробная версия И нажмите Начать бесплатную пробную версию.
Заполните данные, чтобы начать:
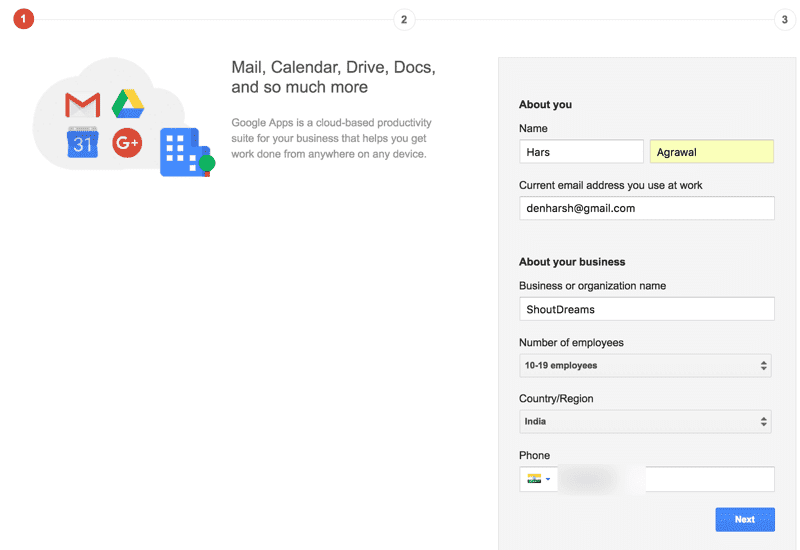
Нажмите "Далее. На следующей странице вы получите возможность выбрать диапазон. В этом случае у нас уже есть домен (бесплатный домен, который мы получили с Bluehost. Хостинг), поэтому мы выберем вариант с надписью «Использовать уже приобретенное доменное имя».
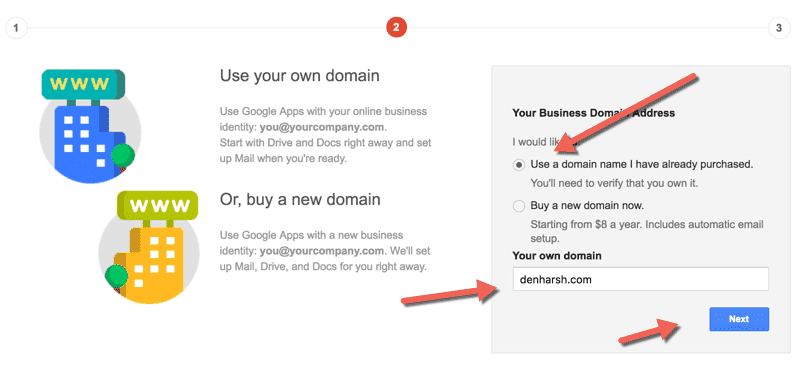
Введите свое доменное имя и нажмите «Отправить».
Следующим шагом является выбор основного адреса электронной почты для домена. Обычно я создаю его с адресом admin@domain.com, а позже добавляю что-нибудь под своим именем. Например, hassadr@dz-techs.com.

Если вам нужно начать, вы должны создать любой из следующих адресов электронной почты:
contact@domain.com, sales@domain.com или support@domain.com
Заполните другие данные, такие как название организации, адрес и дополнительный адрес электронной почты. При выборе альтернативного адреса электронной почты используйте то, к чему у вас всегда есть доступ, так как это пригодится для восстановления паролей, если вы потеряете пароль для входа в G Suite.
Как только вы закончите заполнение всех деталей, прокрутите вниз, прочтите и примите их условия обслуживания и нажмите «Я принимаю, создайте мою учетную запись»!
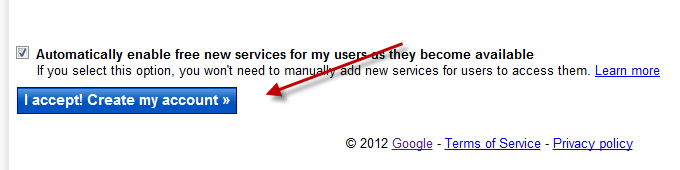
На следующей странице вы попадете в панель управления G Suite и сможете начать с проверки домена:
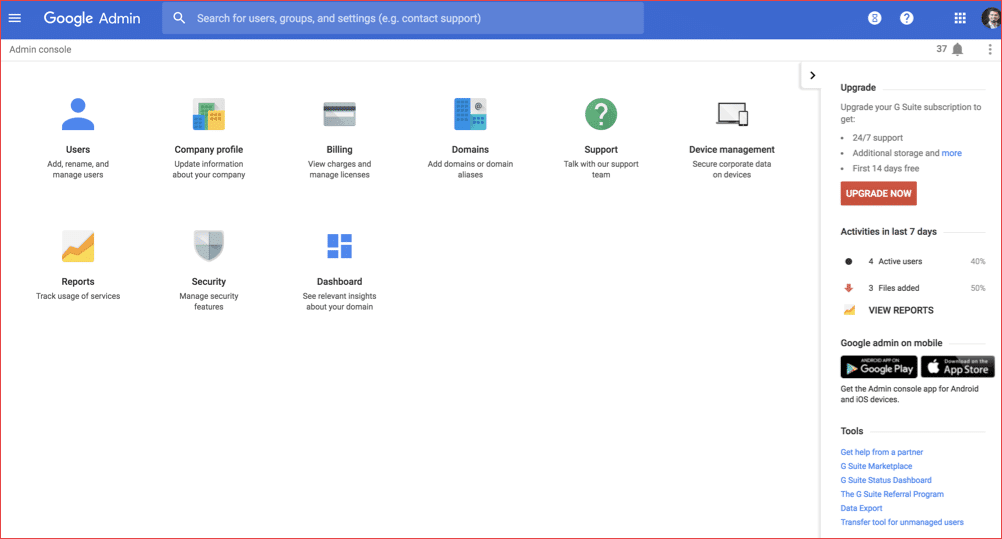
Первое, что здесь требуется, - это подтвердить право собственности на домен. Вот видео, объясняющее, почему требуется проверка и как подтвердить домен:
Есть много методов, которые вы можете использовать для проверки области видимости, и я предпочитаю метод HTML-тега в альтернативных методах, которые работают быстро. Просто добавьте метатег в заголовок своего сайта, и он будет немедленно проверен.
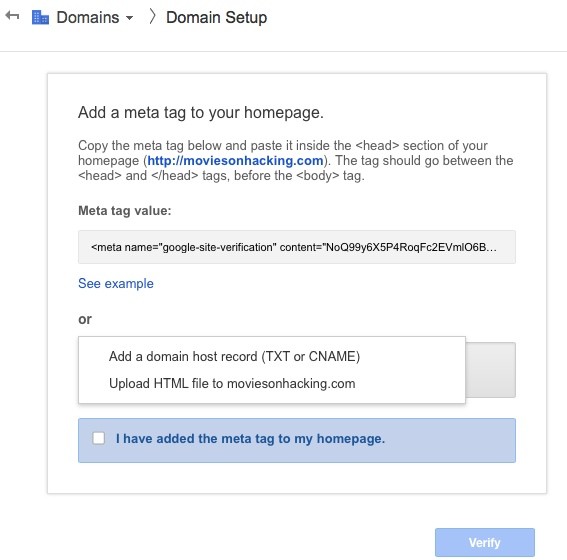
После подтверждения вашего домена вы получите поздравительное сообщение, подобное «Поздравляем, вы успешно подтвердили свое право собственности на domain.com».
Щелкните Продолжить. На следующей странице вы можете добавить дополнительных пользователей и настроить различные параметры, такие как электронная почта, календарь и другие службы, которые предоставляются бесплатно с G Suite.
Если вы заблудились раньше, вы всегда можете добавить больше пользователей на вкладке «Организация и пользователи».
После того, как вы все это сделаете, вы сможете получить доступ к своей учетной записи электронной почты Google Apps по адресу http://mail.google.com/a/domain.com, но пока не сможете отправлять электронные письма.
Вам необходимо обновить запись MX из cPanel, чтобы отправлять электронные письма. Вы также можете включить функцию SSL для повышения безопасности приложений Google, перейдя в Настройки домена> Общие> SSL.
Настройте G Suite Wizard на Bluehost
На данный момент мы подтвердили право собственности на домен и выполнили базовую настройку стандартной учетной записи Google Apps.
Теперь нам нужно внести некоторые изменения в cPanel BlueHost.
Bluehost предлагает мастер Google Apps, который упрощает процесс установки.
Любые хостинговые компании cPanel могут добавить этот обработчик на свой хостинг с помощью этого плагин.
Также вот руководство Чтобы создать блог на Bluehost
Вам необходимо войти в Bluehost cPanel и в разделе «Домен» нажать «Редактор зоны DNS».
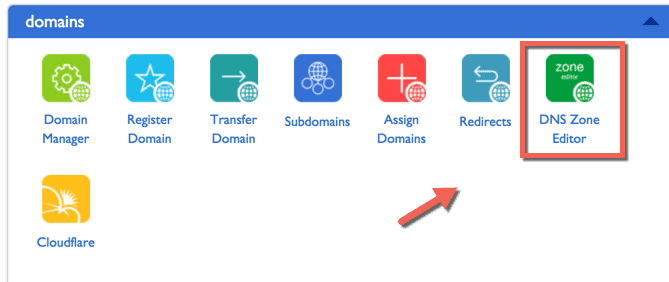
На следующей странице выберите имя домена, в котором будут отображаться все записи DNS, связанные с доменом. Что нас здесь интересует, так это настройка записи MX, которая поможет нам в настройке Google Apps. Удалите текущую запись MX и см. Снимок экрана ниже, чтобы добавить новую запись MX.

Для любого другого хостинга вам необходимо добавить эту запись MX для работы в Google Apps. Вы можете удалить все записи в записи MX cPanel:
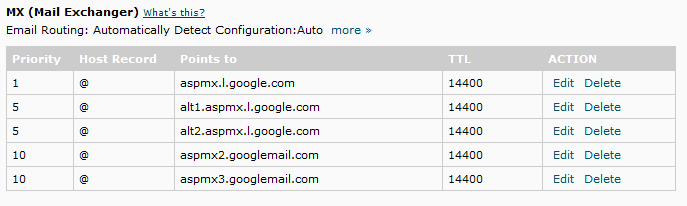
Поскольку Bluehost предлагает удобный мастер, нам здесь не нужно этого делать. Но вам нужно ввести это вручную на любом другом хостинге cPanel, который не предлагает мастер Google Apps.
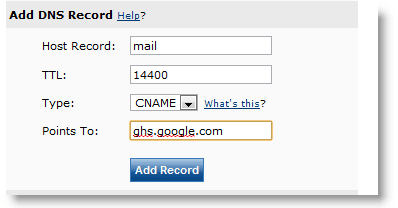
В разделе "Настройки G Suite"> "Электронная почта"> "URL-адрес" выберите mail.domain.com в качестве URL-адреса для входа. Это может занять до 48 часов, прежде чем изменение будет отражено в DNS, и вы сможете использовать все функции.
Обычно я бы рекомендовал вам создать свой собственный домен социальных сервисов, таких как Twitter, YouTube и другие учетные записи социальных сетей, используя свой профессиональный адрес электронной почты, поскольку это будет удобно при продаже вашего блога.
Полезные советы:
- Чтобы получить доступ к своей учетной записи Google Apps: https://www.google.com/a/your_domain.com
- Установка собственного логотипа в панели управления приложениями. Настройки области> Внешний вид
- Воспользуйтесь этим бесплатным сервисом для проверки ваших записей MX.
- Вы можете бесплатно настроить стандартную электронную почту Google Apps для своего веб-сайта или организации. Дайте мне знать, если вы застряли в процессе и хотели бы прийти на помощь.
Если вы нашли это руководство полезным, не забудьте поделиться им в Facebook и Google Plus. Вы также можете подписаться на нашу рассылку новостей по электронной почте, чтобы получить больше таких руководств.







