Можно сказать, что больше Электронная почта Успешные и популярные, Gmail и Outlook считаются совершенно отдельными. Gmail начинался как в основном личный почтовый сервис, когда Outlook Он больше обслуживает компании. Но это можно совместить Gmail и Outlook вместе. Давайте посмотрим, как это сделать, настроив параметры Gmail IMAP в Outlook.

Почему вам следует использовать IMAP в Gmail вместо POP?
Если вы понимаете подробные различия между протоколами электронной почты IMAP и POP, вы, вероятно, уже получите свой ответ. Для остальных из нас вот краткий обзор этих двоих.
IMAP (протокол доступа к сообщениям в Интернете) работает с электронной почтой непосредственно на сервере, на котором она размещена. В случае настроек Gmail IMAP он будет иметь дело с серверами Gmail от Google. POP (Post Office Protocol) загружает и размещает электронную почту на вашем устройстве, и вы работаете с ней локально. Когда электронная почта находится на вашем устройстве, ее больше нет на сервере.

Если у вас есть несколько устройств для доступа к электронной почте, например iPhone или Android, вы не хотите, чтобы вся ваша электронная почта находилась только на одном устройстве. Вы хотите брать электронную почту с собой, куда бы вы ни пошли. Вот почему IMAP используется больше, чем POP. Вот почему мы покажем вам, как настроить параметры Gmail IMAP в Outlook и не беспокоиться о параметрах POP.
Включите Gmail для использования IMAP
Чтобы этот протокол работал, в вашей учетной записи Gmail должен быть включен IMAP.
Войдите в свою учетную запись Gmail и щелкните значок настроек. 

Нажмите Посмотреть все настройки.
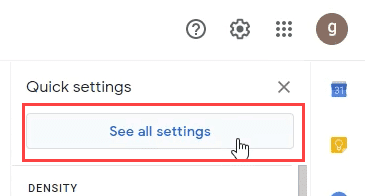
На экране настроек коснитесь вкладки Пересылка и POP / IMAP.

Прокрутите вниз до раздела IMAP: и выберите Активировать IMAP.

Прокрутите вниз и нажмите кнопку. Сохранение изменений в правом нижнем углу.

Как настроить параметры Gmail IMAP в настольном приложении Outlook
Было сложно добавить в Outlook что-либо, кроме учетных записей электронной почты Microsoft Exchange. Вам пришлось искать и вводить различные настройки сервера вручную. В последней версии Outlook все намного проще.
Откройте Outlook. Если вы открываете Outlook впервые, перейдите к шагу 4. Если вы хотите добавить свою учетную запись Gmail в качестве второй учетной записи Outlook, продолжайте.
Щелкните вкладку файл в верхнем левом углу.
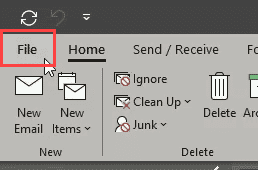
На странице информации об учетной записи коснитесь Добавить учетную запись.
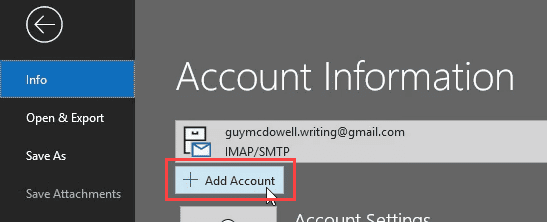
Outlook запросит у вас адрес электронной почты для настройки. Введите свой адрес Gmail и нажмите Контакт.
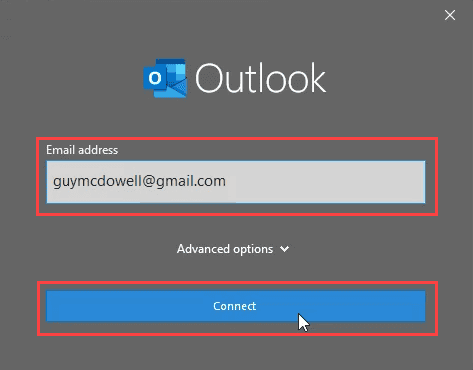
Теперь он запросит ваш пароль Gmail. Введите его и нажмите Войти.
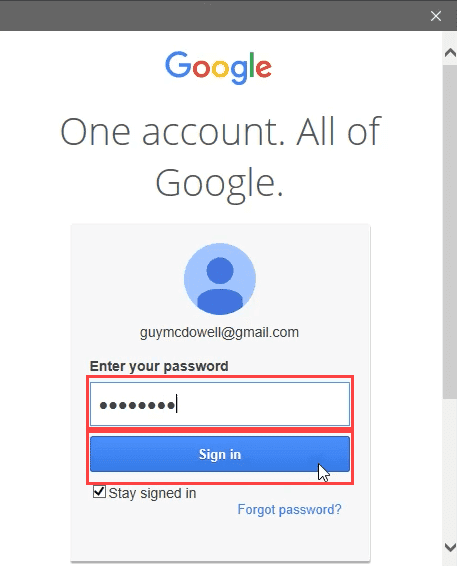
В следующем окне рассказывается, как Outlook получает доступ к вашим учетным записям Gmail и Google. Если вы согласны с этим использованием, щелкните Разрешать.
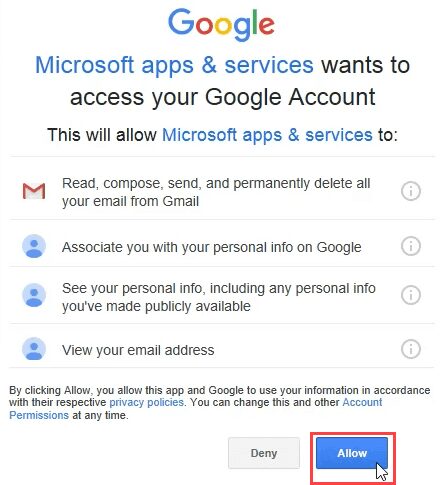
Он вернется в окно Outlook, показывая, что учетная запись Gmail IMAP была успешно добавлена. Нажмите Сделанный заканчивать.
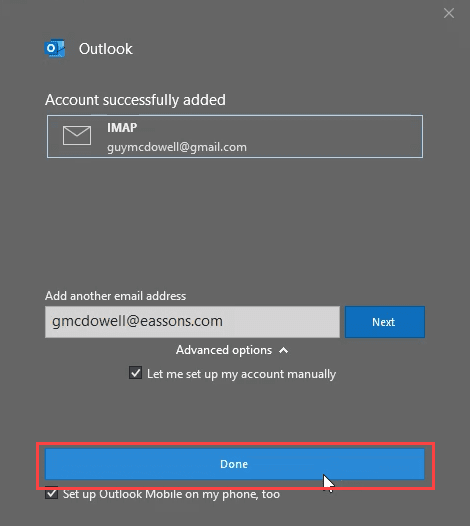
Перейдите в Outlook и убедитесь, что ваша учетная запись Gmail добавлена.
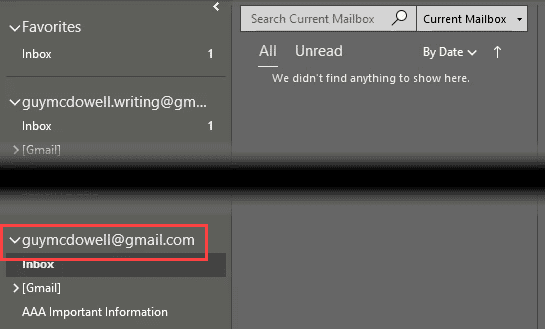
К сожалению, нам не удалось войти в Google - IMAP
Хотя приведенные выше инструкции должны работать автоматически и безупречно, иногда это не так. Вы можете получить сообщение об ошибке: «К сожалению, нам не удалось войти в Google - IMAP. Здесь вам нужно посмотреть настройки Gmail IMAP в Outlook.
В Outlook щелкните вкладку файл в верхнем левом углу.
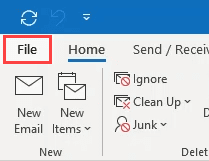
В разделе «Информация об учетной записи» нажмите «Настройки учетной записи», затем «Настройки сервера».
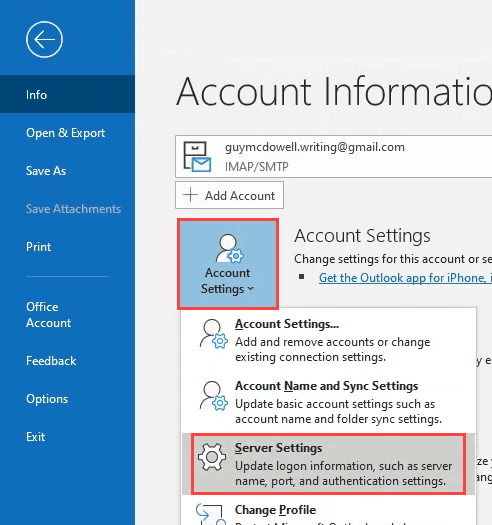
Откроется окно настроек учетной записи IMAP, в котором будут показаны настройки вашего почтового ящика. Убедитесь, что настройки соответствуют следующим:
User name: your Gmail address Server: imap.gmail.com Port: 993 Encryption method: SSL/TLS Require logon using Secure Password Authentication (SPA): Unchecked
Вариант ниже выделен, так как это наиболее вероятная причина, по которой соединение не работает. (Поэтому убедитесь, что флажок не установлен)
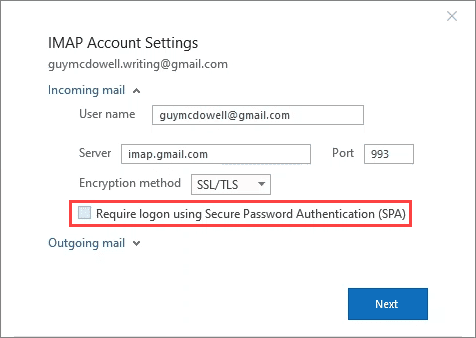
Разверните раздел Исходящая почта и убедитесь, что настройки соответствуют следующим, затем нажмите следующий:
Сервер: smtp.gmail.com
Порт: 465
Метод шифрования: SSL / TLS
Тайм-ауты сервера: обычно подходит вариант по умолчанию. Если у вас истекло время ожидания, смахните его влево.
Требовать входа в систему с использованием безопасной проверки пароля (SPA): не указано
Опция ниже выделена, поскольку это наиболее вероятная причина, по которой соединение не работает (поэтому убедитесь, что флажок не установлен).
Мой сервер исходящей почты (SMTP) требует проверки подлинности: установите флажок и выберите «Использовать те же настройки, что и сервер входящей почты».
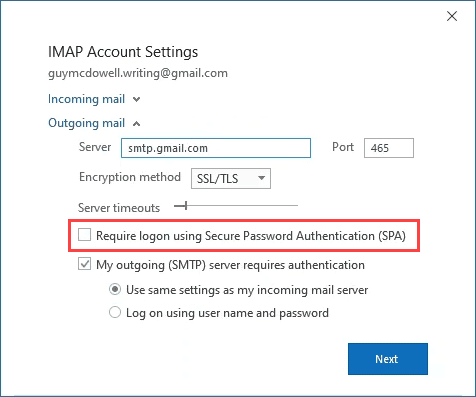
На короткое время появится окно обновления.
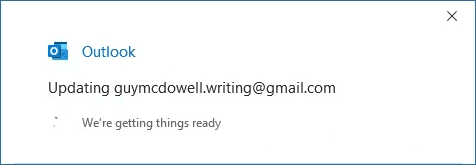
Откроется новое окно Google. Он должен быть предварительно заполнен вашим адресом электронной почты. Убедитесь, что он правильный, и нажмите следующий.
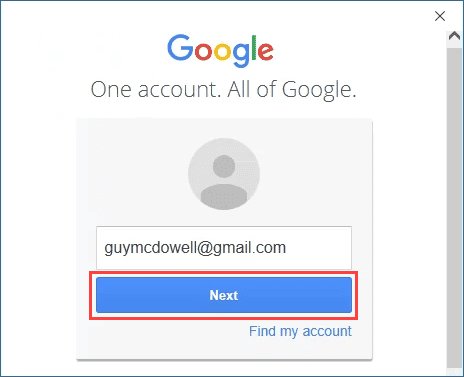
В открывшемся окне:
- Введите свой пароль Gmail.
- Обязательно установите флажок Оставайтесь авторизованным.
- Нажмите Войти следовать.
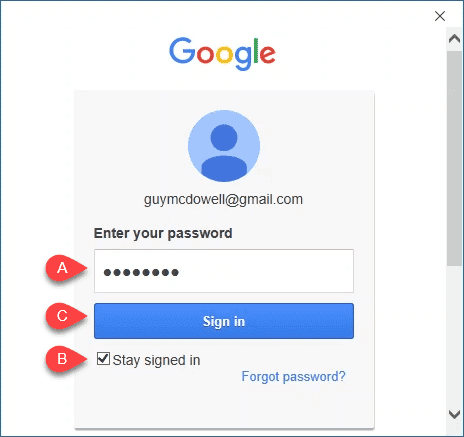
Если функция настроена Двухэтапная аутентификация (2FA) в Gmail, и если вы это сделаете, Google попросит вас подтвердить с помощью дополнительного уровня защиты. Если вы хотите использовать Двухфакторная аутентификация (2FA) Каждый раз, когда вы используете Outlook для Gmail, снимайте флажок Больше не спрашивать на этом компьютере. В противном случае оставьте это отмеченным.

Если все пойдет хорошо, вы увидите окно «Учетная запись была успешно обновлена». Нажмите Сделанный заканчивать.
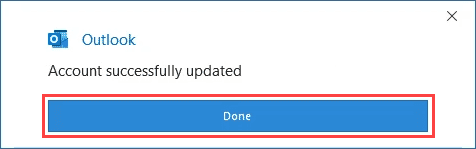
Gmail IMAP в Outlook теперь настроен успешно
Вот и все. Весь процесс изменения настроек Gmail IMAP займет менее 5 минут, независимо от того, является ли метод добавления учетной записи автоматическим или через настройки сервера. Надеемся, эта статья вам помогла.
Если у вас все еще есть какие-то проблемы или вам что-то непонятно, дайте нам знать в комментариях. Мы постараемся помочь!







