Смартфон - это все, что нужно каждому Для отправки и получения текстовых сообщений , но синхронизируйте входящие сообщения с планшетом Android, и вы сможете SMS управление и мультимедийные сообщения проще. Вы получите больший экран, который позволит вам ширина клавиатуры лучше и во время текстовых сообщений, что способствует пиши быстро и повысить производительность в целом.
Текстовые сообщения синхронизируются между вашим телефоном и планшетом через Интернет (Wi-Fi или сотовая связь), но сами сообщения по-прежнему передаются по мобильной сети. Это может быть полезно, если вы планируете поехать куда-нибудь, где, как вы знаете, есть Вай фай Хороший прием сотового сигнала, но без него, что позволяет вам оставить телефон дома и взять его с собой. Планшет вместо.
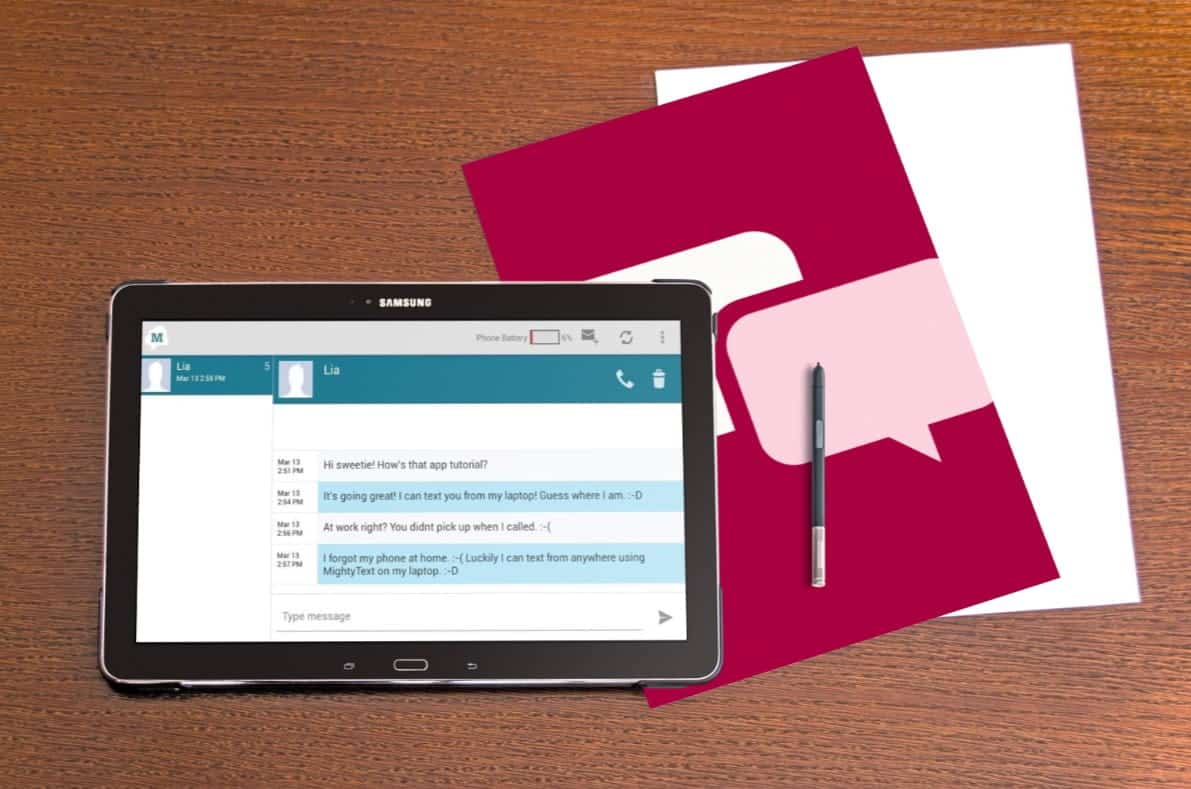
Хотите отправить текстовое сообщение со своего планшета Android? На планшете легко отправлять и получать SMS с помощью различных сервисов Android. Вы даже можете отправлять текстовые сообщения, используя свой существующий номер мобильного телефона.
Давайте посмотрим на лучшие способы отправки текстовых сообщений с помощью ваш планшет Таким образом, вам не нужно, чтобы ваш телефон был постоянно рядом с вами.
1. Импульсное SMS
Импульсные СМС лучше Приложение для управления текстовыми сообщениями для Android. Он не содержит рекламы и включает в себя множество полезных функций, таких как настройка для каждого разговора, мощная функция поиска, предварительный просмотр веб-ссылок и многое другое.
Хотя приложение можно использовать на вашем телефоне бесплатно, вы можете заплатить небольшую плату за доступ на всех других ваших устройствах. После семидневной бесплатной пробной версии доступны следующие варианты ценообразования:
- 0.99 $ в месяц
- $ 5.99 в год
- 10.99 долларов США за пожизненный доступ
Поначалу это может показаться дорогим, но он имеет гораздо более доступную цену, чем другие варианты премиум-класса для отправки текстовых сообщений с вашего планшета. Кроме того, вы сможете использовать Pulse на всех своих устройствах, включая компьютер. Если вы регулярно пишете текстовые сообщения со своего планшета, это лучший вариант.
Скачать: Импульсный SMS Для телефонов и планшетов Android (доступны бесплатные покупки в приложении)
Как отправлять сообщения с планшета с помощью Pulse SMS
Сначала установите Pulse SMS на свой телефон. Откройте приложение и позвольте ему помочь вам настроить его в качестве приложения для SMS по умолчанию.
После этого откройте левое смахивающее меню и коснитесь Текст с любого устройства. Затем вам нужно будет создать учетную запись Pulse. Тем временем вы выберете тарифный план из приведенных выше вариантов (или воспользуетесь бесплатной пробной версией).
После настройки учетной записи вы увидите информацию о своей учетной записи в правом верхнем углу списка, и вы можете нажать на حسابي для просмотра подробностей.
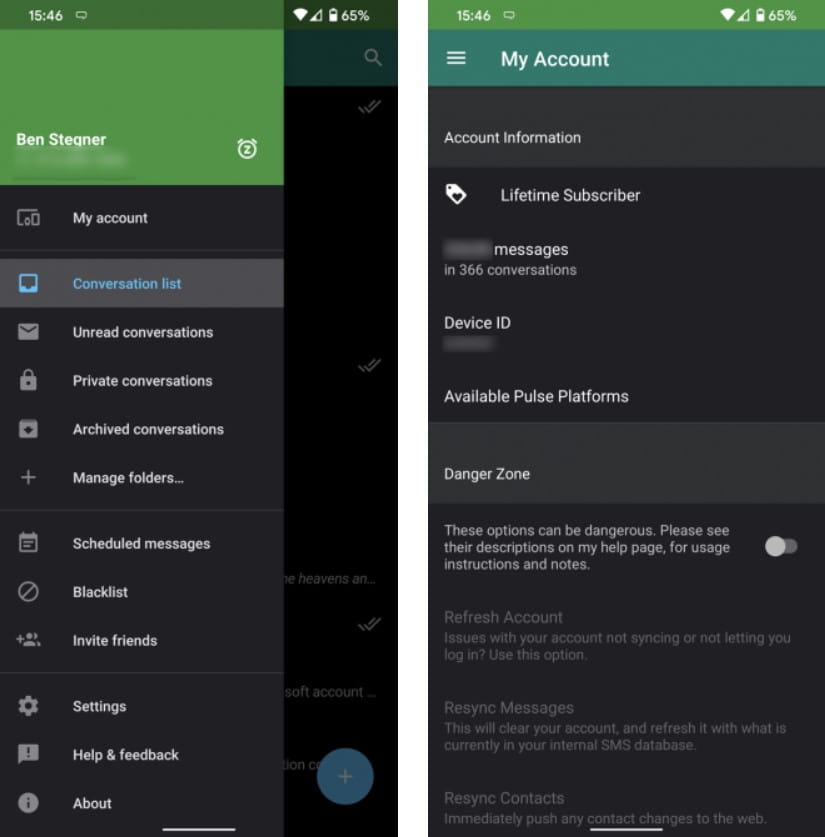
Теперь установите то же приложение Pulse SMS на свой планшет. Включите его и откройте левое меню и снова нажмите Текст с любого устройства. Войдите в свою учетную запись, после чего вы сможете получить доступ ко всем сообщениям со своего телефона на планшете.
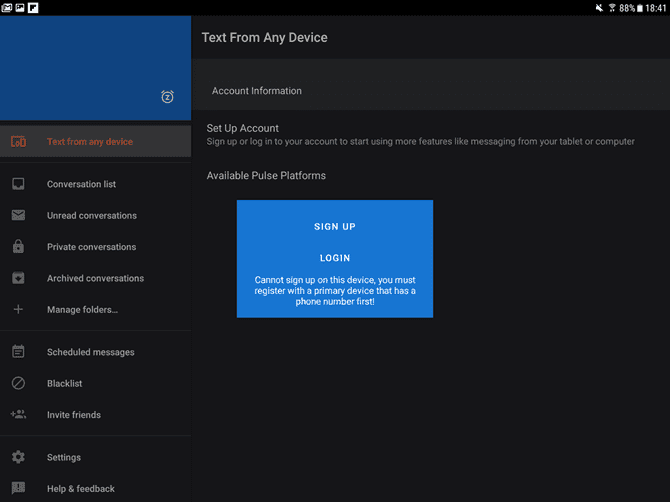
Возможности Pulse одинаковы для всех устройств, поэтому вам не нужно осваивать новый интерфейс на планшете. Более того, сервис также предлагает приложения для отправки текстовых сообщений из Windows, macOS, iOS, из Интернета и др. Проверять Сайт Pulse SMS Ссылки для скачивания.
2. мисмы
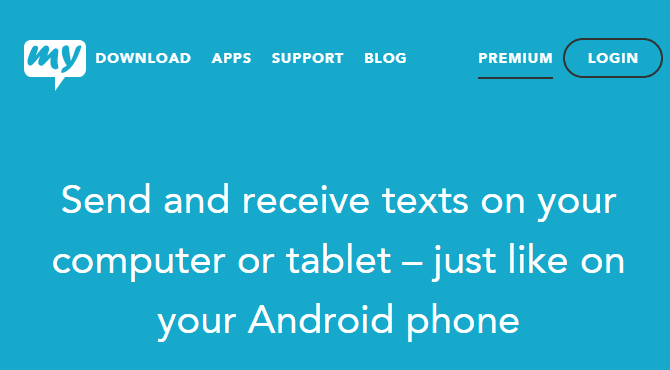
Если вам не нравится Pulse SMS, альтернатива - mysms. Для отправки текстовых сообщений со своего планшета Android. В отличие от Pulse, он не требует, чтобы вы использовали его в качестве приложения для SMS по умолчанию. Однако, как мы увидим, это сработает лучше всего, если вы это сделаете.
Помимо отправки текстовых сообщений на планшете Android, вы можете перейти на app.mysms.com Для входа в систему и отправки текстовых сообщений с вашего компьютера. Сервис также предлагает приложения для Windows, macOS и iOS.
На момент написания последний раз приложение обновлялось в апреле 2019 года. Оно по-прежнему работает нормально, но вы можете беспокоиться об оплате за приложение, для которого не было обновлений какое-то время.
Скачать: mysms для телефона Android | Планшет Android (Бесплатно, доступна подписка)
Скачать: mysms для iOS | Windows 10 | MacOS (Бесплатно, доступна подписка)
Как использовать mysms для отправки сообщений с планшета
Сначала установите приложение mysms на свой телефон Android. Вам нужно будет войти в свою учетную запись Google, чтобы начать.
После того, как вы ознакомитесь с введением, mysms сообщит вам, что он работает лучше всего, если он установлен в качестве приложения для SMS по умолчанию. Это не обязательно, но, если вы это сделаете, вы получите гораздо более плавный опыт. Вы можете нажать текст Хотите использовать mysms на своем телефоне? внизу страницы, чтобы установить его по умолчанию в будущем.
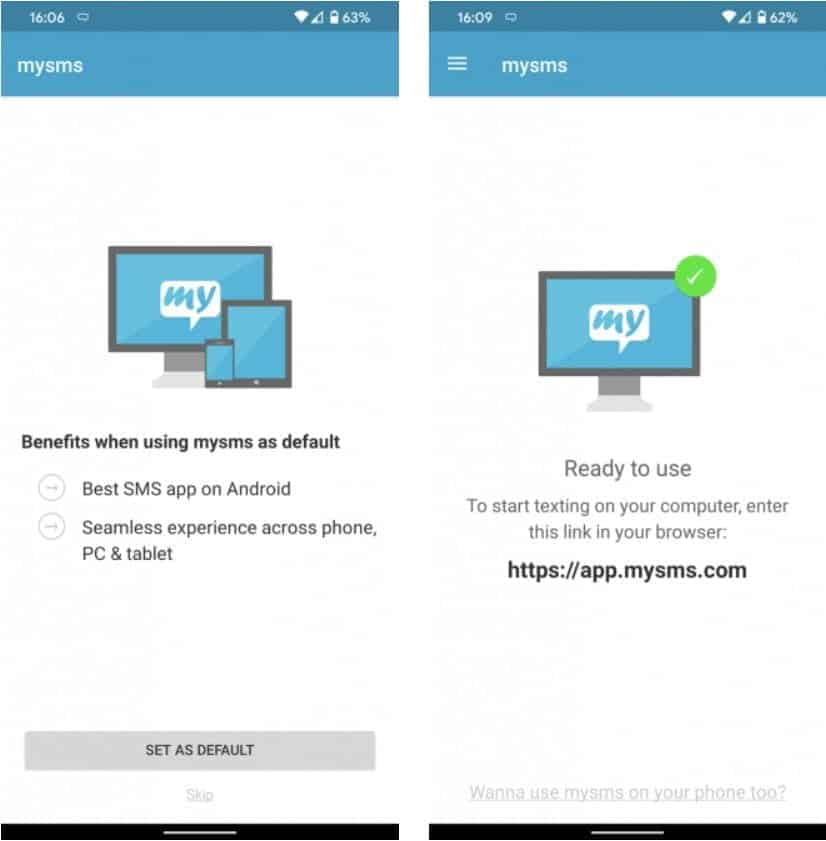
Прояснить страница поддержки mysms Проблема в том, что приложение не синхронизирует прочитанные и удаленные сообщения должным образом, не установив его в качестве приложения по умолчанию. В нашем тестировании, без установки его в качестве приложения по умолчанию, сообщения отправлялись немедленно, но получение сообщений занимало много времени. Полученные на телефон мультимедийные сообщения появлялись на планшете только несколько часов спустя.
Когда приложение будет готово на вашем телефоне Android, вам нужно будет установить приложение mysms для планшета на нужный планшет. Отправляйте от него текстовые сообщения. Войдите в систему с той же учетной записью Google, и вы сможете получить доступ ко всем сообщениям Android.
настройки mysms и платная переменная
На планшете вы можете переместить левую строку меню, чтобы получить доступ к некоторым параметрам. Выберите Уведомления, чтобы изменить настройки входящих сообщений, или Внешний вид, чтобы переключить тему.
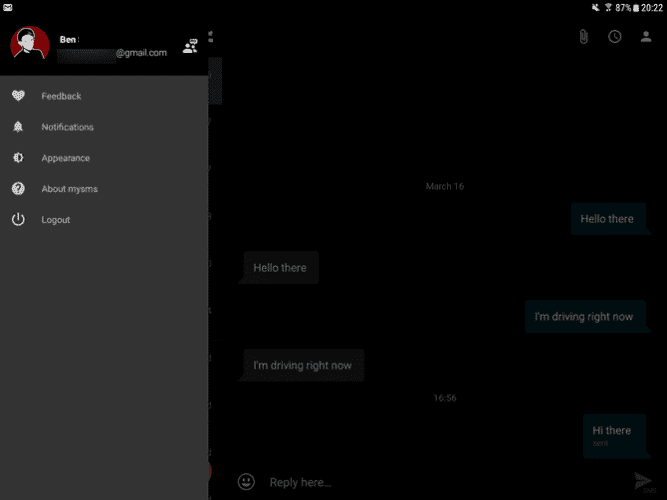
Между тем, левая боковая панель вашего телефона содержит Настройки отправки и получения связанных с обменом сообщениями, а также с учетной записью, если вы желаете проверить эти параметры.
Вы также можете выбрать Перейти Премиум с помощью приложения для телефона. Платная версия стоит 9.99 долларов в год и включает в себя множество дополнительных функций, таких как:
- Получите доступ ко всей своей истории текстовых сообщений.
- Резервное копирование в облако и восстановление сообщений.
- Расписание текстовых сообщений.
- удалить подпись »через mysms.comчто иногда появляется в отправленных сообщениях.
Первая особенность - самый большой недостаток mysms. Хотя он не накладывает ограничений на количество сообщений, которые вы можете отправить, он позволяет просматривать текстовые сообщения только за последний месяц. Если вы часто просматриваете старые сообщения, это сложно. Чтобы платная версия работала, платить не нужно Резервное копирование сообщений на вашем Android, вы можете сделать это самостоятельно.
3. Гугл голос
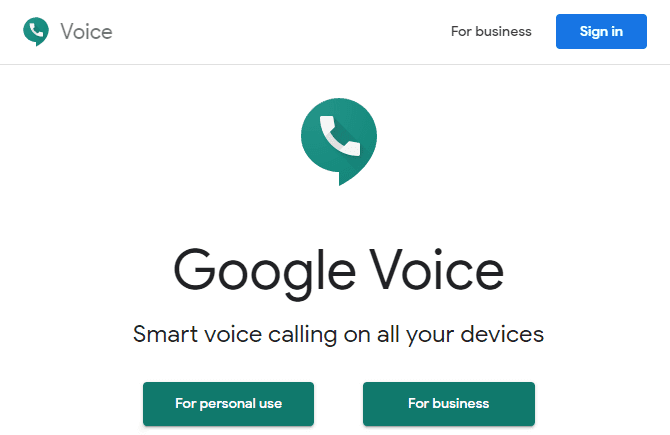
Оба вышеперечисленных решения позволяют отправлять текстовые сообщения с планшета по номеру мобильного телефона. Если вам интересно отправлять текстовые сообщения с планшета с Новый номер телефона Google Voice - отличное решение.
Google Voice - это служба Google VoIP, которая дает вам номер, по которому вы можете звонить и отправлять текстовые сообщения со своего телефона и компьютера. Вы также можете переадресовывать звонки со своего номера Google Voice на существующий номер телефона.
Это бесплатно с любой учетной записью Google, поэтому попробуйте, если вы не против использовать отдельный номер. Имейте в виду, что он доступен только в США. Кроме того, если вы являетесь клиентом Google Fi, вы не можете использовать Google Voice.
Скачать: Google Voice для Android (бесплатно)
Как начать работу с Google Voice
Для начала вам необходимо зарегистрироваться в Google Voice иПолучите номер телефона. Вы можете сделать это через приложение Google Voice на телефоне / планшете или на веб-сайте Google Voice.
При запуске Google отобразит ссылку на свою страницу справки "О программе". Как перенести свой номер мобильного телефона в Google Voice. Выполните следующие действия, если вы хотите перенести существующий номер в Google Voice. Однако мы предполагаем, что вы хотите получить новый номер.
Для начала введите код города или региона, чтобы найти доступный номер, затем нажмите «Выбрать» рядом с нужным номером. Затем вам нужно будет подтвердить и привязать существующий номер телефона. Введите его и подтвердите транзакцию отправленным вам коротким кодом.
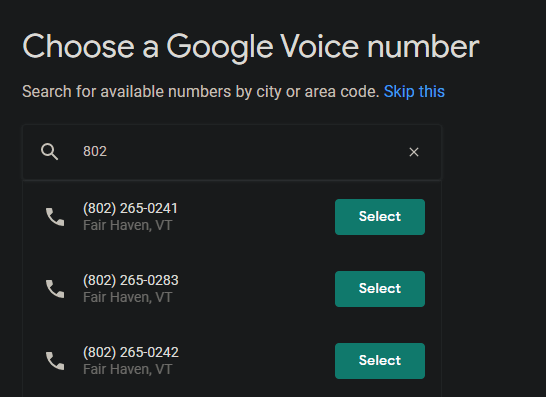
Как использовать Google Voice для отправки текстовых сообщений с планшета
После этого все готово для использования Google Voice. Вы можете использовать веб-интерфейс для звонков, отправки текстовых сообщений и прослушивания сообщений голосовой почты. Вы можете нажать «Настройки» в правом верхнем углу, чтобы добавить новые связанные номера, изменить параметры предупреждений, записать приветственное сообщение в голосовую почту, пополнить счет своей учетной записи для международных звонков и т. Д.
Если вы еще не установили приложение Google Voice на свой планшет, чтобы получить доступ к своему номеру оттуда. Войдите в свою учетную запись Google, и вы сможете отправлять текстовые сообщения, если у вас есть Wi-Fi или сотовая связь для передачи данных.
Конечно, вам нужно будет сообщить своим контактам, что вы отправляете им текстовые сообщения с нового номера. Если вы используете Google Контакты , они все должны появиться в приложении Voice автоматически, как только вы дадите приложению разрешение на использование ваших контактов.
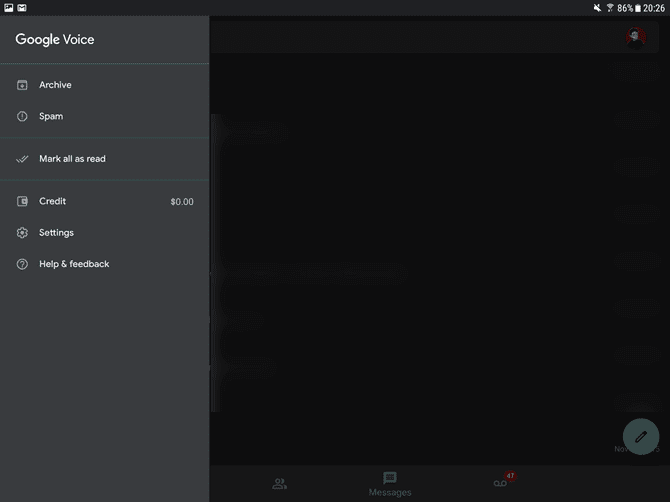
Звонки и текстовые сообщения почти на все номера в США и Канаде бесплатны с Google Voice. Проверять Страница цен на Google Voice Узнать, сколько стоят звонки в другие регионы. Обратите внимание, что вы не можете отправлять короткие коды с помощью Google Voice.
Для получения дополнительной информации см. Некоторые Крутые трюки с Google Voice что вы должны знать.
Отправлять и получать текстовые сообщения с помощью планшета Android очень просто
Эти три варианта представляют собой лучший способ Для отправки SMS-сообщений с вашего планшета. Есть и другие варианты, но их меньше, чем указано выше.
MightyText похож на mysms, но он ограничивает ваше использование в месяц, а его обновление дороже: 79.99 долларов в год или 9.99 долларов в месяц. Text Free от Pinger похож на Google Voice, но показывает много рекламы и мало предлагает. Вы не можете использовать Google Сообщения на планшете, если не вошли в веб-интерфейс.
Вкратце:
- Используйте Pulse, если вы не против внести небольшую плату и изменить приложение для SMS по умолчанию на своем телефоне.
- Используйте mysms, если вы не хотите платить или менять приложение для SMS по умолчанию, и вы можете справиться с некоторыми ограничениями.
- Используйте Google Voice, если хотите отправлять текстовые сообщения с нового номера.
И чтобы держаться подальше от смс, не забывайте Приложения для обмена сообщениями которые работают через Несколько устройств , Такие как Telegram и Facebook Messenger и WhatsApp.







