Несмотря на то, что смартфоны легко портировать, они не всегда предлагают хороший опыт для всего. Например, если вы хотите прочитать длинную статью из своего любимого онлайн-журнала, вы можете сделать это с помощью компьютера.
Совместное использование ссылок на ПК с Windows поможет вам без лишних хлопот копировать и вставлять ссылку в цифровую записную книжку или отправлять ее по электронной почте самому себе. Вот быстрый и простой способ отправки ссылок с телефона Android на ПК с Windows. Проверять Скрытые функции, советы и рекомендации по вашему телефону-компаньону.

Как отправить ссылку с Android на Windows
Чтобы поделиться ссылкой с телефона Android на ПК с Windows, сначала необходимо связать оба устройства. Но прежде чем начать, убедитесь, что ваш телефон работает под управлением Android 7.0 (Nougat) или более поздней версии, а на вашем ПК с Windows установлено обновление Windows 10 May 2019 Update хотя бы XNUMX мая XNUMX года.
Итак, сначала обновите свой Android-телефон или ПК, если это необходимо. Кроме того, ваш телефон и компьютер должны быть подключены к одной и той же сети Wi-Fi, чтобы этот метод работал.
Выполните следующие действия, чтобы настроить телефон и ПК с Windows, чтобы оба были готовы поделиться ссылкой:
- Скачайте и установите приложение Ваш телефон компаньон На вашем ПК с Windows.
- Запустите приложение и выберите Начните и войдите в свою учетную запись Microsoft. Если у вас нет учетной записи Майкрософт, создайте ее. Приложение выведет вас на экран для сопряжения вашего телефона Android.
- Установите флажок рядом с У меня есть приложение Your Phone Companion — ссылка на приложение для Windows готово. Нажмите Сопряжение с QR-кодом (Вы также можете вручную выбрать сопряжение, но это немного утомительно). Приложение сгенерирует уникальный QR-код.
- После этого установите приложение Microsoft — ваш телефонный помощник Из Google Play на вашем телефоне Android. Запустите приложение и нажмите Подключите телефон и ПК.
- Нажмите Продолжить Наведите сканер QR-кода на код, отображаемый приложением на вашем ПК с Windows.
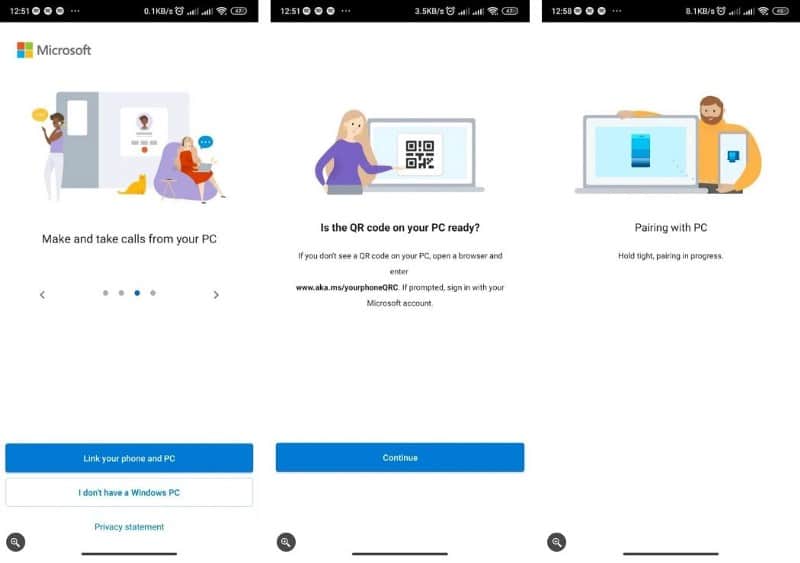
После сканирования нажмите «Продолжить» на своем устройстве и предоставьте приложению все необходимые разрешения. Вы также должны разрешить приложению работать в фоновом режиме. Нажмите «Готово», чтобы закончить на телефоне. На компьютере нажмите «Продолжить», чтобы завершить.
Как поделиться ссылкой
Теперь, когда ваши устройства связаны, вы можете поделиться ссылкой с телефона на компьютер, выполнив следующие действия:
- Откройте ссылку, которой хотите поделиться, в браузере на своем телефоне. В этом примере мы будем использовать Google Chrome.
- Нажмите кнопку еще
- Найдите Ваш телефон компаньон из меню «Поделиться». Если вы не видите Phone Companion в списке приложений, коснитесь более.
- Phone Companion отобразит всплывающее окно со списком подключенных компьютеров. Выберите имя вашего компьютера для отправки ссылки.
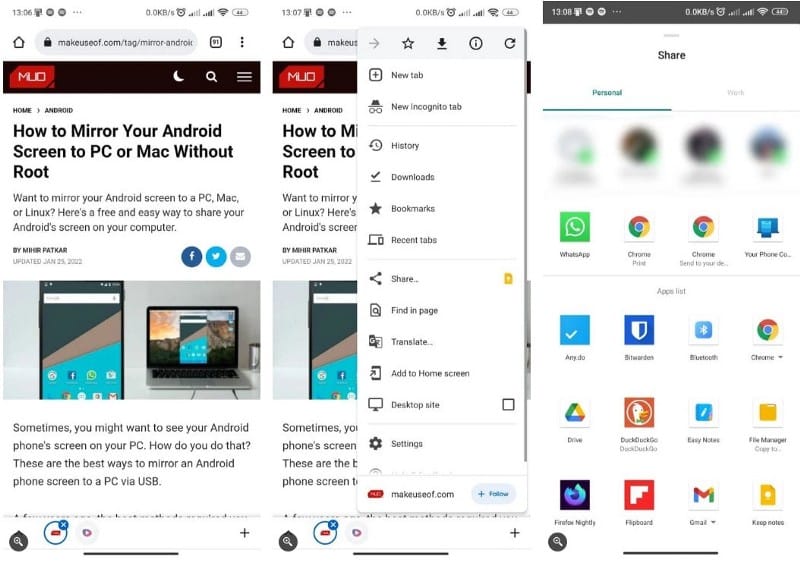
Ссылка сразу откроется в вашем браузере по умолчанию, если ваш компьютер включен. В противном случае вы будете уведомлены при включении компьютера.
Легко обменивайтесь ссылками с Android на Windows
Обмен ссылками с одного из ваших устройств на другое не должен быть сложной задачей. Процесс очень прост для компьютеров Android и Windows, и ссылка открывается прямо в вашем браузере по умолчанию. Это не может быть легче, чем это.
Мы надеемся, что теперь вы сможете мгновенно обмениваться ссылками на свой ПК с Windows, используя описанные выше шаги. Теперь вы можете просмотреть Your Phone Companion для Windows: полное руководство по использованию.








