مع macOS Catalina , Я стал Функция экранного времени Впервые доступно на Mac. Функция запущена на iPhone А iPad 2018 года позволяет фиксировать количество времени, которое пользователь проводит в различных приложениях, от социальных сетей до игр. Он также содержит функции блокировки для ограничения использования. Тоже есть Родительский контроль , например, возможность устанавливать ограничения на социальные сети, особенно от конкретных контактов. Эта функция разработана, чтобы улучшить цифровое самочувствие и время от времени держать нас подальше от экранов.
Где раньше он был известен как Функция родительского контроля На Mac это часть новой функции «Экранное время». С помощью Обновление macOS Catalina Apple перенесла виджеты экранного времени своих телефонов на рабочий стол.
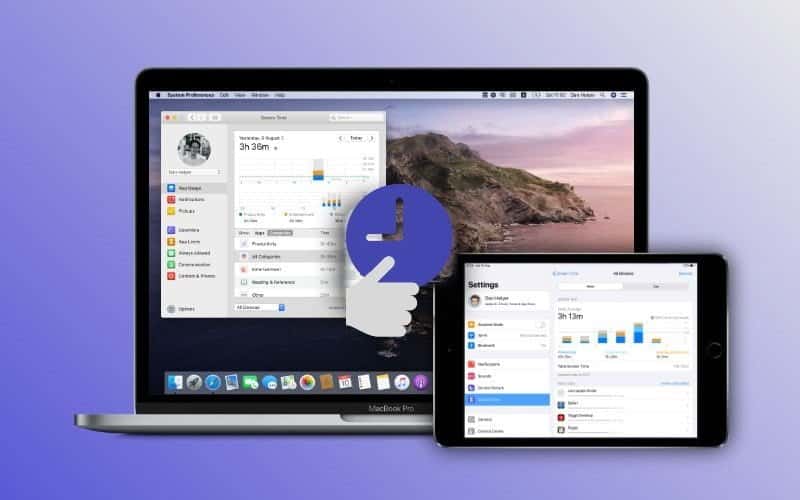
Итак, если вы недавно обновились до macOS Catalina И вам нужна помощь в настройке экранного времени для вашего ребенка, мы здесь, чтобы показать вам, как и что оно делает.
Включите экранное время для вашего ребенка
Когда вы впервые открываете Screen Time на своем Mac, вам нужно включить его для учетной записи вашего ребенка.
Если вы используете функцию Apple Family Sharing, вы можете включить экранное время, используя их учетные данные Mac. Тем, кто не использует функцию «Семейный доступ», необходимо будет вместо этого войти в учетную запись ребенка. Затем просто выполните следующие действия, чтобы включить эту функцию:
- Открытым "Системные настройкиЧерез значок Dock или посетив меню Apple -> Системные настройки в строке меню.
- Выберите Экранное время. (Вы заметите, что параметр Родительский контроль больше не существует в macOS Catalina и более поздних версиях.)
- Если вы используете "Семейный доступПросто выберите имя пользователя вашего ребенка из раскрывающегося списка в левом верхнем углу.
- Нажмите "трудоустройство».
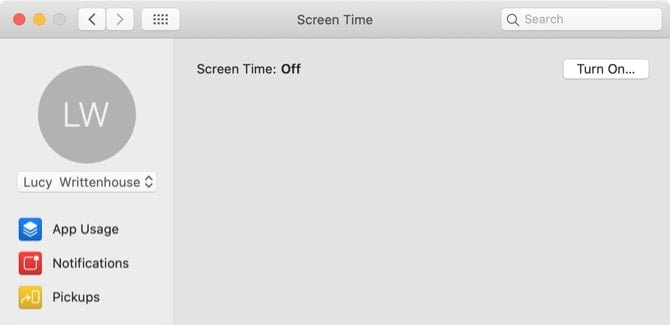
На главном экране параметров есть две настройки: «Включить данные веб-сайта» и «Использовать пароль для экранного времени». Для маленького ребенка вы, вероятно, захотите включить оба. Если вы решите включить данные о веб-сайтах, инструмент будет сообщать подробности о конкретных посещенных веб-сайтах, а не только об общем использовании Safari.
Использование пароля экранного времени не позволяет никому вносить изменения в настройки экранного времени, если у них нет пароля. Когда вы установите этот флажок, вам будет предложено ввести, а затем подтвердить четырехзначный код доступа к экранному времени.
Обратите внимание, что если вы используете код доступа к экранному времени для своего ребенка на iOS, код доступа здесь будет таким же. Поэтому, если вы измените его на своем Mac, изменение будет применено к iOS и наоборот.
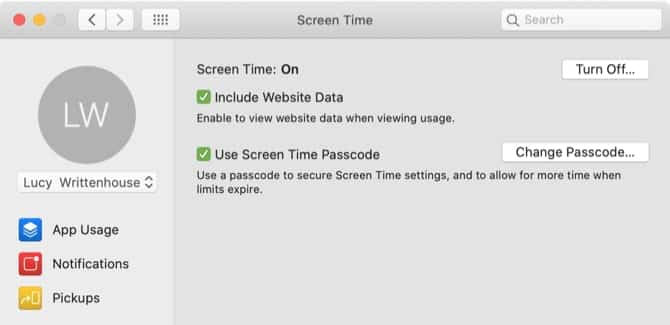
Установка лимитов и ограничений для экранного времени
Лучше начать с самого начала и проработать все параметры в инструменте «Экранное время». Вы заметите, что некоторые функции экранного времени очень похожи на те, которые вы использовали с классическим родительским контролем на вашем Mac.
Время простоя
Если вы используете Экранное время для вашего ребенка на его устройстве iOS, эти настройки будут перенесены на его Mac. Но если вы впервые полностью включили экранное время, ограничение времени, когда вы выключены, - отличный способ ограничить использование устройства вашим ребенком в определенные часы. Вы можете ограничить его базовыми приложениями и действиями, такими как телефонные звонки.
Думайте о возможности простоя как о периоде сна на время использования устройства. Когда вы планируете время простоя в настройках, доступны только телефонные звонки и приложения, которые вы разрешили. Время простоя распространяется на все устройства с включенным экранным временем, и вы получите напоминание за пять минут до его начала.
Чтобы его приготовить:
- Нажмите кнопкутрудоустройствоЧтобы включить время простоя.
- Установите временные рамки, чтобы прекратить использование либо каждый день, либо индивидуально. Позволяет указать настройки индивидуальный ежедневно. Например, вы можете выделить больше времени на выходные.
- Если вы установили пароль для экранного времени, вы увидите другую опцию, чтобы заблокировать использование при отключении. Как видно из описания, это помешает вашему ребенку использовать свои устройства во время простоя.
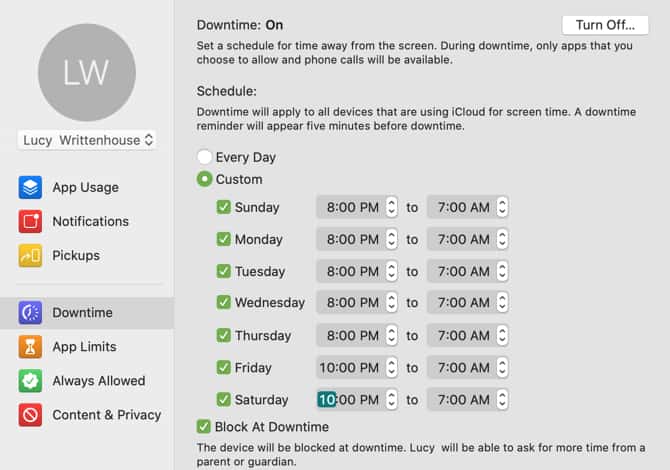
Помните, что эти настройки остановки будут применяться ко всем устройствам, на которых ваш ребенок вошел в свою учетную запись iCloud.
Пределы приложений
Вы можете установить дневные лимиты для категорий приложений в разделе «Лимиты приложений». Например, вы можете захотеть увидеть приложения для повышения производительности на работе, а не приложения для социальных сетей или игры. Лимиты приложений обновляются ежедневно в полночь, и вы можете удалить их в любое время.
Кроме того, вы можете определить категории приложений или определенные приложения в категории. Таким образом, у вас есть большая гибкость. Начать:
- нажать на кнопка со знаком плюс Чтобы добавить лимит приложения.
- Установите флажки рядом с категориями, которые хотите включить. Кроме того, вы можете щелкнуть стрелку, чтобы развернуть категорию и выбрать в ней несколько приложений.
- Выбрав приложения, установите ограничение по времени внизу. Как и в случае простоя, вы можете выбрать «Ежедневно» или «Пользовательский». Введите количество часов и минут, в течение которых ваш ребенок будет использовать эти приложения.
- По завершении нажмите Готово.
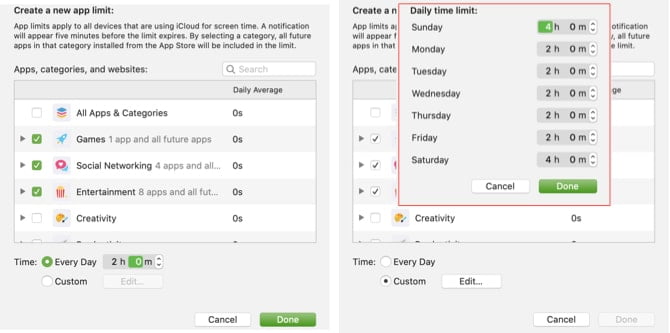
Если вы хотите изменить лимиты, которые вы установили для своего ребенка (будь то приложения или время), выберите лимит в списке и нажмите кнопку «Изменить лимит». Чтобы снять ограничение, выберите его из списка и нажмите кнопку со знаком минус.
Всегда позволяют
Возможно, вы захотите получить доступ к определенным приложениям даже во время простоя или если вы установили ограничение для всех приложений и категорий. Телефон, Сообщения, FaceTime и Карты могут быть доступны по умолчанию, но при желании их можно удалить.
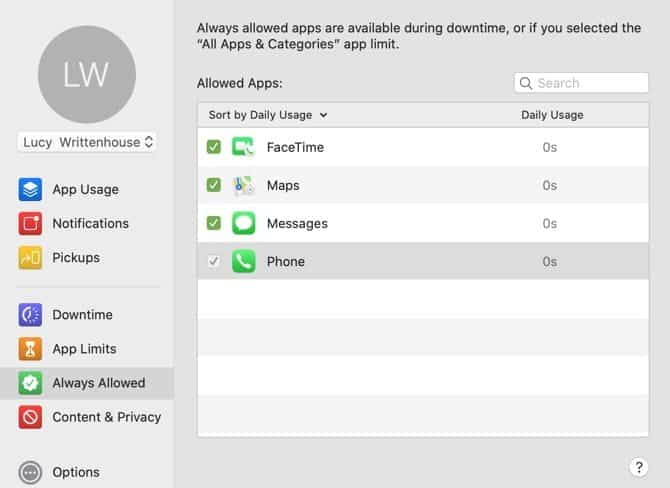
Ограничения на контент и конфиденциальность
В разделе «Контент и конфиденциальность экранного времени» вы можете ограничить количество веб-сайтов, выбрать разрешенные рейтинги для фильмов и телешоу, ограничить покупки или загрузки и многое другое.
Вы будете работать с четырьмя областями контента и конфиденциальности: контентом, магазинами, приложениями и т. Д.
Содержание
В верхней части раздела содержимого вы можете разрешить доступ к любому веб-сайту, ограничить сайты для взрослых или разрешить только определенные сайты.
Если вы решите ограничить веб-сайты (выбрать сайты для взрослых или только разрешенные), вы увидите кнопку «Настроить». Щелкните здесь, а затем используйте кнопки «плюс» и «минус» в этих разделах для добавления и удаления веб-сайтов. Чтобы отредактировать добавленный сайт, выберите его и нажмите кнопку с шестеренкой.
Как только вы закончите с настройками веб-контента, выделите их в разделе «Разрешатьк которому вы хотите, чтобы ваш ребенок получил доступ.
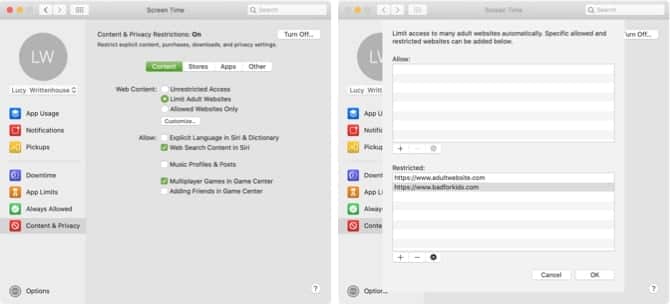
Магазины
Для фильмов, телешоу, приложений, книг, подкастов и других подобных типов мультимедиа перейдите в раздел «Магазин». Ваша страна или регион должны быть установлены по умолчанию, но если нет, выберите их в раскрывающемся списке Рейтинги.
Затем вы можете решить, какие рейтинги и возрасты вы хотите разрешить вашему ребенку фильмы, шоу и приложения, а также откровенные книги или другой контент. Ниже установите флажки для действий, которые вы хотите разрешить на iOS, если у нее есть iPhone или iPad. Это позволяет вам решить, может ли ваш ребенок устанавливать и удалять приложения и делать покупки в приложениях.
В разделе «Требование пароля» укажите, должен ли ваш ребенок всегда вводить пароль для совершения покупок в магазине или только через 15 минут после покупки.
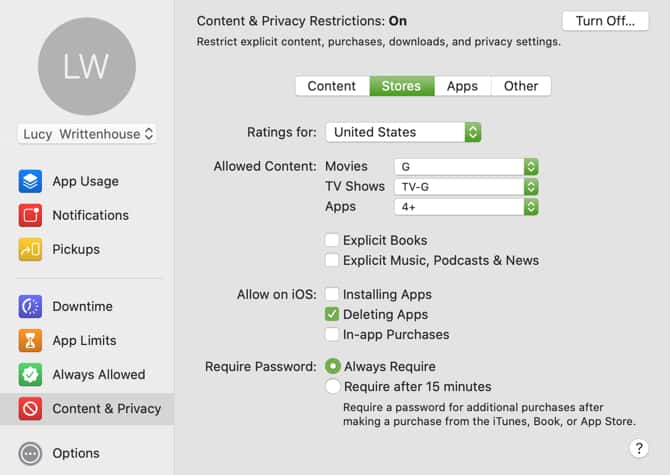
Приложения и многое другое
Последний раздел в разделе «Контент и конфиденциальность» позволяет вам выбирать дополнительные элементы, которые вы хотите разрешить своему ребенку. В разделе «Камера», «Почта» и «Safari» на вкладке «Приложения» до «Изменить пароль, учетную запись и данные сотовой связи» на вкладке «Другое» просто выберите элементы, которые нужно разрешить.
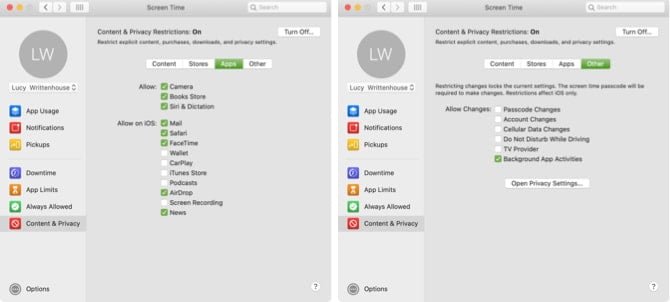
Изменить параметры экранного времени
Если вы когда-нибудь захотите удалить или изменить код доступа к экранному времени, перестать включать данные веб-сайта или просто отключить экранное время для своего ребенка, нажмите кнопку «Параметры» в левом нижнем углу окна экранного времени.
Отчеты об использовании устройств
Чтобы отслеживать использование приложения вашим ребенком, уведомления и время использования, у вас есть три удобных раздела отчетов в разделе «Время экрана».
Это позволяет вам видеть данные, например, как долго ваш ребенок использовал определенное приложение или какие уведомления он получил и из каких приложений. Вы также можете увидеть, сколько раз он брал свое устройство и к какому приложению обращался первым после этого.
Вы можете просматривать каждый отчет по периоду времени, приложению, категории приложения, веб-сайту или устройству. Таким образом, вы можете отслеживать действия ребенка не только на своем Mac, но и на его устройстве iOS.
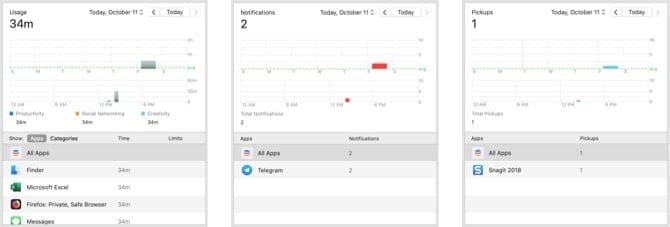
Использование экранного времени для родительского контроля
Экранное время на Mac дает вам отличные возможности и гибкость, чтобы обезопасить вашего ребенка в цифровом мире, ограничивая при этом время использования экрана. Кроме того, вы можете Мониторинг мобильных устройств Для вашего ребенка вместе с его занятиями на Mac - все в одном удобном месте.
Если вы хотите использовать экранное время для себя и своего ребенка, посмотрите, как можно Экранное время может помочь уменьшить вашу зависимость от телефона.







