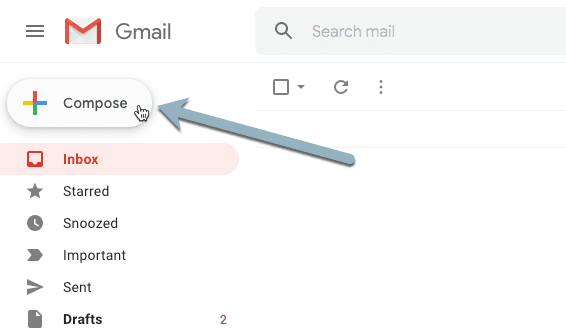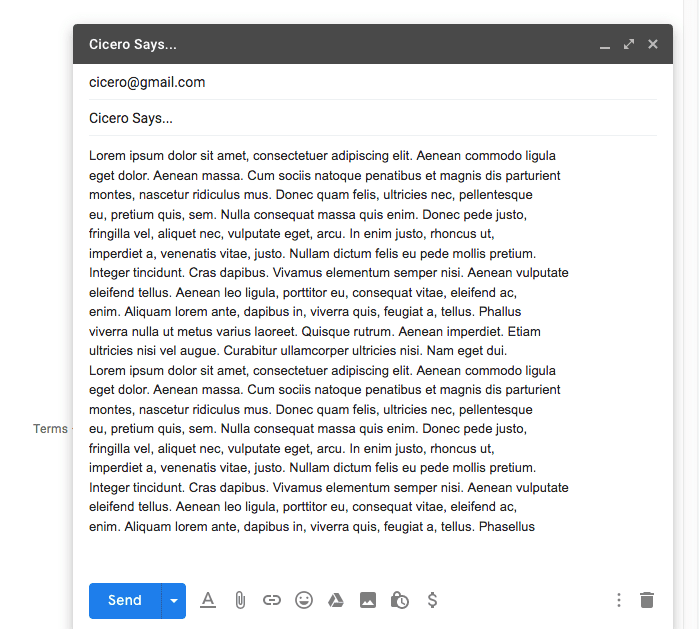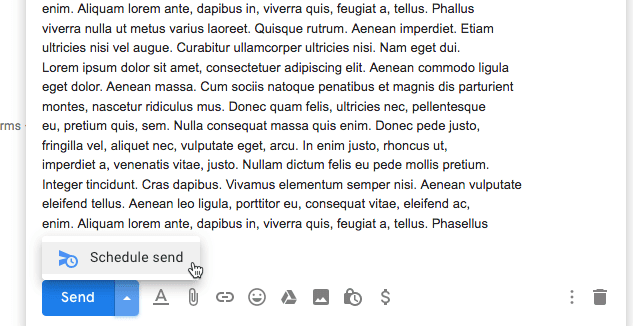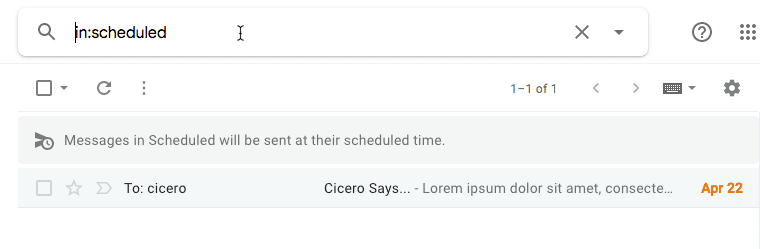более длинный график Сообщения электронной почты Полезный инструмент для написания писем, которые вы хотите отправить в определенное время. Планируя электронные письма, вы можете гарантировать, что наибольшее количество получателей откроет сообщение, отправив его только в часы пик, когда все получатели рядом с Gmail. Это особенно полезно, если вы хотите отправить Сообщения большому количеству клиентов Но вы хотите сбросить сообщения, чтобы не угрожать серверу. Электронная почта может быть запланирована на произвольное время и дату в будущем. Когда вы планируете Сообщения в Gmail , он будет помещен в специальный раздел исходящей почты, пока не будет готов к отправке.
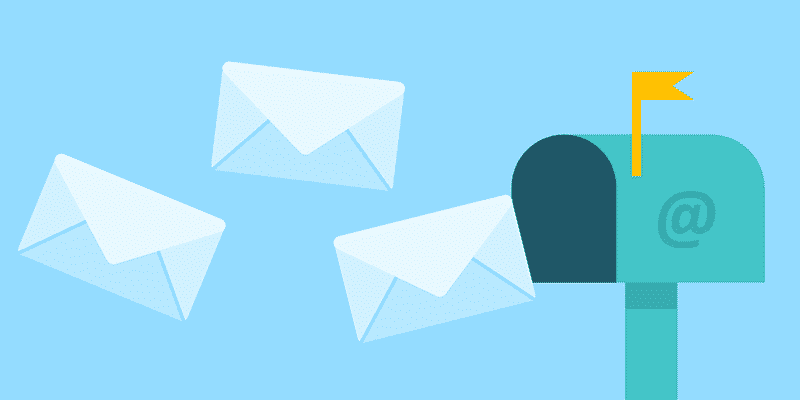
Эта функция работает в Веб-приложение Gmail , но запланированные сообщения можно настроить с помощью нескольких почтовых клиентов. Spark, например, может планировать сообщения для любой службы, потому что приложение определяет, когда отправлять, и удерживает почту до тех пор, пока не придет время ее запуска. Другие клиенты могут или не могут полностью взаимодействовать со службой планирования электронной почты Gmail по умолчанию. Зависит от Gmail Интернет полностью основан на внутренней реализации Google для отправки сообщений, поэтому ваш компьютер не нужно включать или подключать к Интернету в точное время для отправки сообщения.
Расписание писем в Gmail
Сообщения можно запланировать через интерфейс веб-почты на Gmail.com. Это будет работать только для адресов электронной почты, управляемых Google, таких как @ gmail.com. Эта функция в настоящее время недоступна для клиентов G Suite, также известных как клиенты Google Apps.
1. После входа в систему Ваша учетная запись Gmail Нажмите кнопку «Написать», чтобы начать писать новое сообщение.
2. Напишите письмо, указав тему, текст и получателей. Включите любые изображения, вложения или другие функции. Электронное письмо закроется, как только оно будет запланировано, и хотя вы можете снова открыть и отредактировать его, вам повезет больше, если вы сначала все сделаете правильно.
3. Рядом с кнопкой «Отправить» щелкните стрелку раскрывающегося списка и выберите «Отправка по расписанию».
4. Выберите время во всплывающем окне или используйте «Выбрать дату и время», чтобы установить точное время для отправки электронного письма.
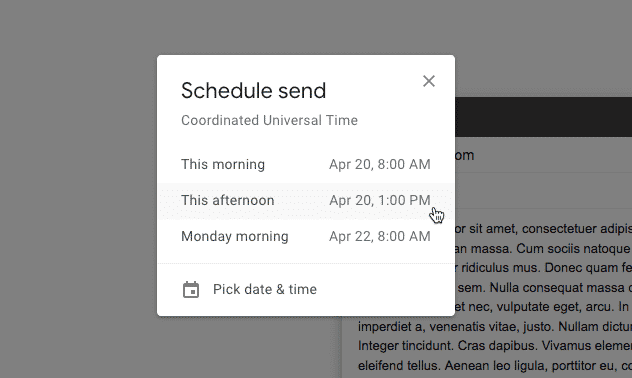
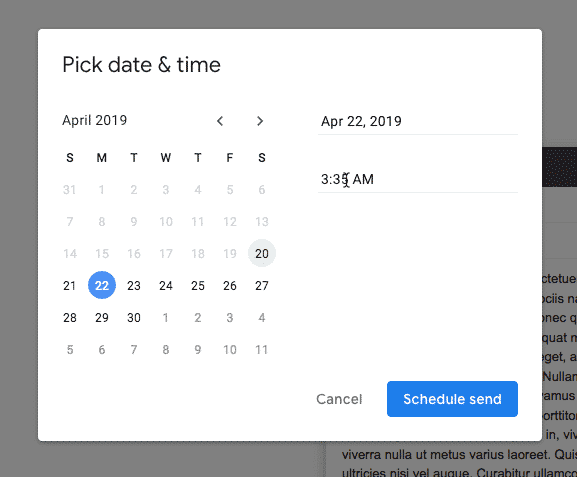
5. После установки времени электронное письмо будет храниться до тех пор, пока оно не будет отправлено. Уведомление о подтверждении в нижней части окна позволит вам просмотреть электронное письмо и отменить запланированную отправку.

Вы также можете просмотреть запланированные сообщения, набрав «в: запланировано» в Панель поиска Gmail.
Если вы хотите отменить электронное письмо, перейдите к запланированному сообщению, затем щелкните ссылку «Отменить отправку» в верхней части сообщения. Это вернет сообщение в черновики и удалит его из запланированного списка.
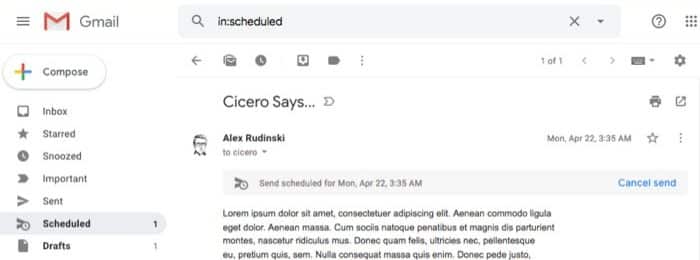
Заключение
Новая функция запланированных сообщений в Gmail Отправляйте электронные письма в определенную дату и время. Полагается на Встроенная функциональность в Gmail.com Это не требует подключения к Интернету или входа в компьютер, когда Отправить электронное письмо.