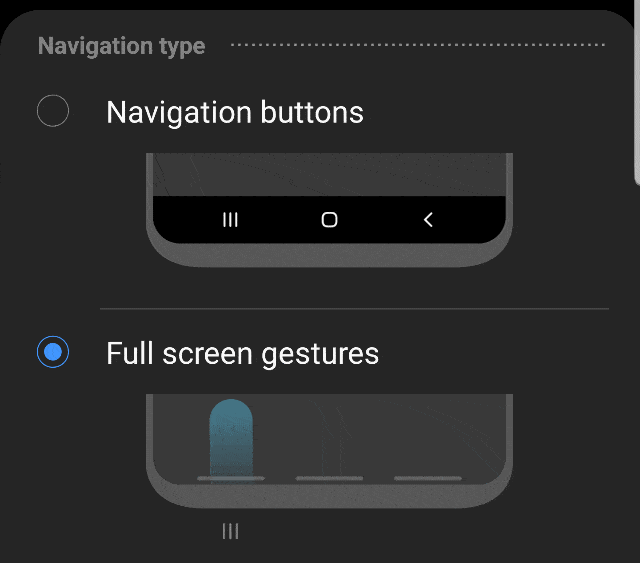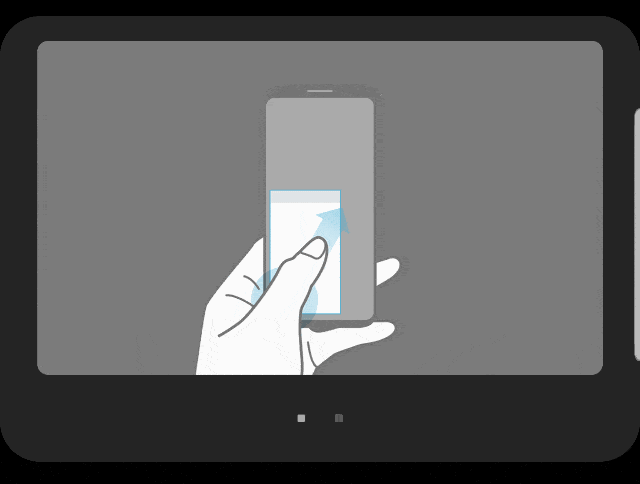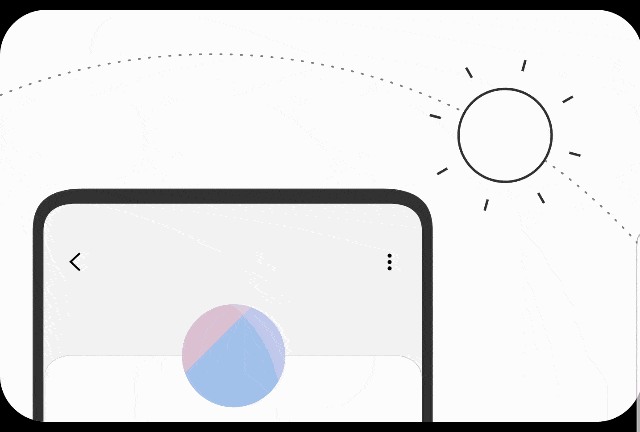Заботиться Samsung по запросу Один пользовательский интерфейс Он есть в его флагманских устройствах, а также будет доступен на большинстве смартфонов Samsung, выпущенных в 2019 году. Samsung прошел долгий путь от ужасных дней TouchWiz до самого современного и почти практического опыта Samsung. Я использую One UI в Примечания 9 мои последние несколько недель или около того, что на удивление хорошо.
для всех пользователей Samsung Galaxy Для тех, кто только что обновил свое устройство до One UI и кто хочет максимально использовать возможности One UI, я составил список лучших советов и приемов One UI. Давайте начнем.
Некоторые из перечисленных ниже функций не являются эксклюзивными для One UI, но, как всем следует знать, все же включены. Однако вы все еще можете найти большинство этих функций на Ваш смартфон Galaxy Что работает с One UI.

Samsung One UI - Что нового?
1. Панель приложений и значки
Если вы использовали телефоны Galaxy до обновления One UI, вы помните, как беспорядочно было расположить значки в панели приложений. Один пользовательский интерфейс исправляет это. Теперь вы можете просто долго нажимать на любой значок в панели приложений, чтобы перемещать его по вкладкам. Вы также получаете дополнительные функции, когда вы долгое время нажимаете значок приложения, такие как добавление на главный экран, выбор элементов и быстрые действия приложения.
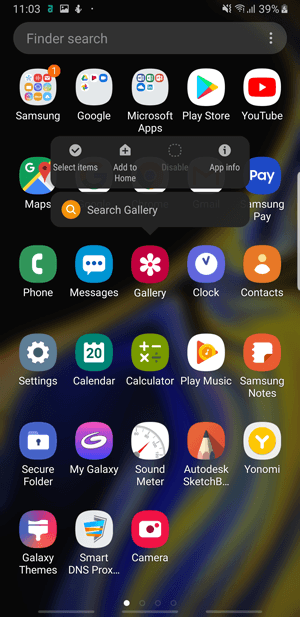
2. Сделайте снимок экрана.
Как и в iOS, One UI позволяет вам делать снимки экрана простым нажатием (кнопка питания + уменьшение громкости) вместо стандартной опции нажатия и удержания на Android. Кстати, если у вас есть одна из серии Samsung Note, вы также можете использовать инструменты интеллектуального изображения, встроенные в панель Edge. Он дает вам расширенные возможности, такие как захват частей экрана, запись GIF, вывод изображения на экран и т. Д.
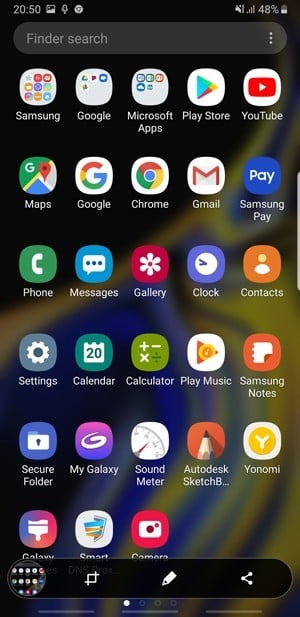
3. Жесты навигации.
Samsung, как и другие флагманские смартфоны, навсегда отошла от кнопок навигации. Один пользовательский интерфейс добавляет жесты навигации, чтобы избавиться от постоянных кнопок в нижней части экрана. Просто зайдите в следующие настройки и включите жесты.
4. Использование одной рукой
Один пользовательский интерфейс позволяет легко использовать большой телефон одной рукой. Вы можете увидеть эти изменения в приложении «Настройки» и «Быстрые настройки». Хотя этот формат хорошо продуман, он применим только к собственным приложениям.
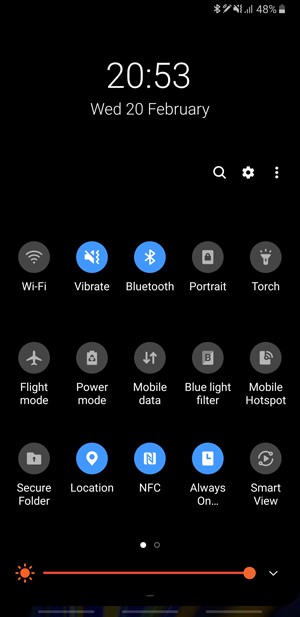
5. Одноручный режим
Когда этот режим включен, вы можете уменьшить физический размер экрана на устройстве Samsung до более доступного размера. Просто включите эту функцию в настройках и активируйте жестом или кнопкой.
6. Ночной режим.
Ультра-яркий AMOLED-дисплей Samsung потрясающий, а темный режим делает его еще лучше. Один пользовательский интерфейс реализует темный режим для всей системы. После активации пункты «Быстрые настройки», «Уведомления», «Диктофон», «Сообщения» и «Настройки» затемняются. Это плавно и хорошо интегрировано в дизайн системы.
7. Корзина
Собственное приложение Samsung Gallery - неплохая вещь, и с общесистемным темным режимом я бы предпочел использовать его вместо Google Фото. Единственное, что мешает мне сделать его приложением галереи по умолчанию, - это отсутствие папки для мусора. Наконец, один пользовательский интерфейс попадает в корзину в приложении галереи по умолчанию. Любой удаленный файл хранится в корзине в течение следующих 15 дней. Вы можете восстановить его в галерее или удалить навсегда.
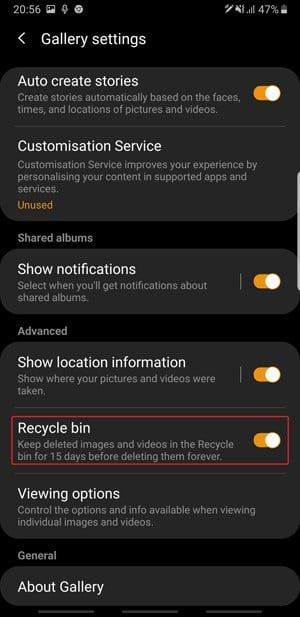
8. АОД
Все смартфоны с дисплеем AMOLED выделяются функцией Always On. Вы можете включить AOD в настройках и выбрать, что вы хотите отображать на экране. Есть три варианта: кнопка «Домой», часы, часы и кнопка «Домой». Хотя AOD минимален, он все же потребляет ресурсы. Вы можете запланировать время AOD или щелкнуть для воспроизведения.
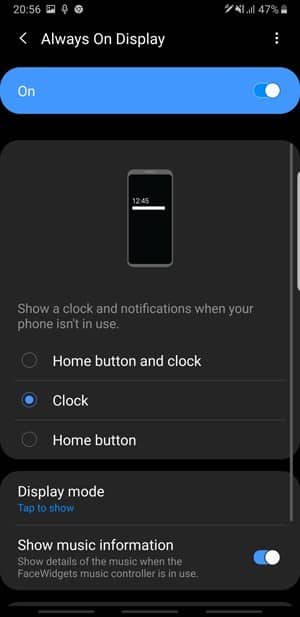
9. Внешний вид главного экрана.
Android всегда имеет отдельный домашний экран и экран приложений, что дает вам больше свободы для настройки ваших приложений. Один пользовательский интерфейс также дает вам возможность закрепить наиболее часто используемые приложения в качестве ярлыка на главном экране, в то время как все другие приложения переходят на экран приложений.
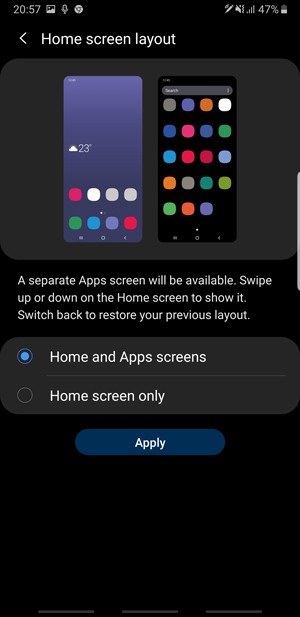
Если вам нравится стандартный макет экрана приложений Apple, вы также можете сделать это с помощью One UI. Просто зайдите в «Настройки» и выберите «Только главный экран».
10. Значки значков приложений
Вместо того, чтобы каждый раз опускать шторку уведомлений для проверки ожидающих уведомлений, вы можете просто включить значки значков, чтобы получить представление о том, сколько пропущенных вызовов или непрочитанных текстовых сообщений на телефоне. Если вы хотите свести к минимуму количество вещей, играйте без цифр, и вы будете получать маленькую точку на краю значка приложения каждый раз, когда получаете сообщение.
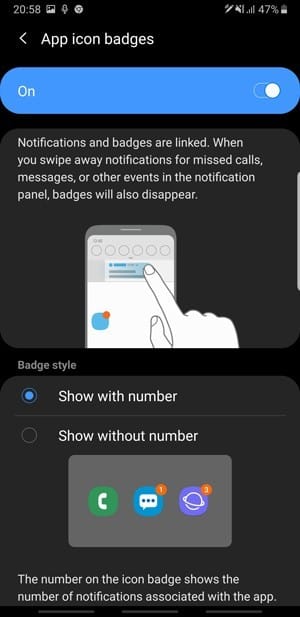
11. Заблокировать макет главного экрана
Мне нравится упорядочивать свои приложения вместо традиционного алфавитного порядка на моем смартфоне, и каждый раз, когда устанавливается новое приложение, мой заказ уничтожается. Один пользовательский интерфейс позволяет заблокировать макет главного экрана, что предотвращает удаление или изменение положения приложений.
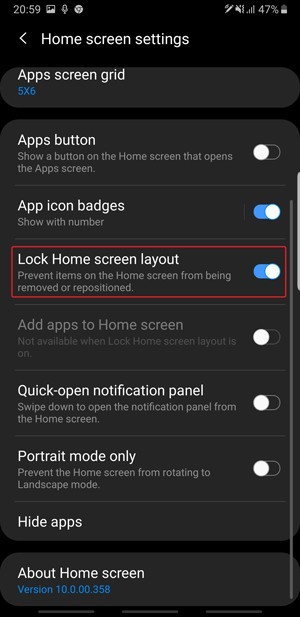
12. Панель быстрого открытия уведомлений
Раньше вы могли смахивать вверх или вниз в любом месте экрана, чтобы открывать и закрывать панель приложений. Хотя это отличная функция, она также избыточна. Кроме того, вы можете установить смахивание вниз на главном экране, чтобы открыть панель уведомлений.
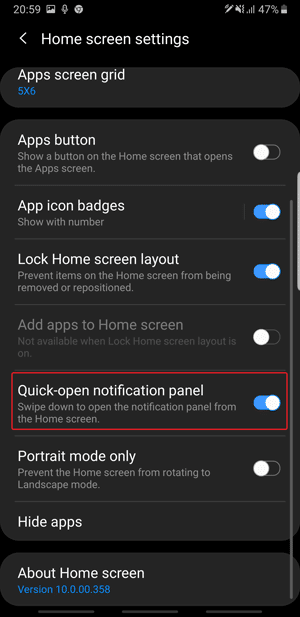
13. Быстрые настройки
Быстрые настройки - это самый простой способ переключаться между Wi-Fi, Bluetooth, данными и т. Д. Один пользовательский интерфейс добавляет к быстрым настройкам множество базовых настроек, таких как фильтр синего света, портрет, AOD, панель навигации, ночной режим, NFC и т. Д. Вы можете изменить порядок и настроить размер сетки, чтобы на первой вкладке оставались наиболее часто используемые настройки.
14. Приложения в спящем режиме.
Прошли те времена, когда вам нужно было дважды подумать, прежде чем сначала установить приложение, и по-прежнему получать ошибку Play Store «У этого приложения недостаточно места для хранения». Благодаря большой внутренней памяти и лучшей оптимизации я установил много приложений и не использую даже половину из них, но я все равно отказываюсь их удалять, потому что не хочу ждать несколько секунд, чтобы установить их снова. Я перевожу эти приложения в спящий режим, что похоже на режим гибернации. Приложения не будут работать в фоновом режиме сна и разряжать аккумулятор.
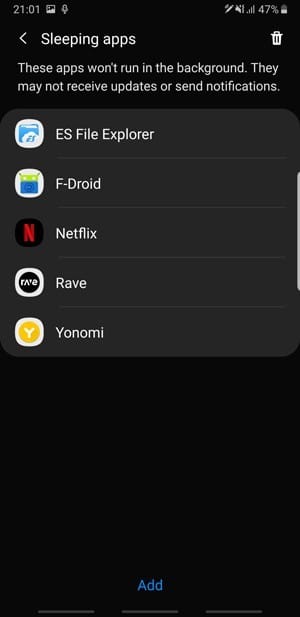
15. Удвойте модель приложения.
Я разделяю свою работу и личную жизнь, но, к сожалению, у меня только один телефон. Чтобы избежать беспорядка в одном WhatsApp, я могу использовать два экземпляра одного и того же приложения. После активации второй копии приложения я могу настроить отдельный список контактов, который будет отображаться во втором приложении для обмена сообщениями. На данный момент он работает только с выбранными приложениями, и у вас не может быть более двух моделей.
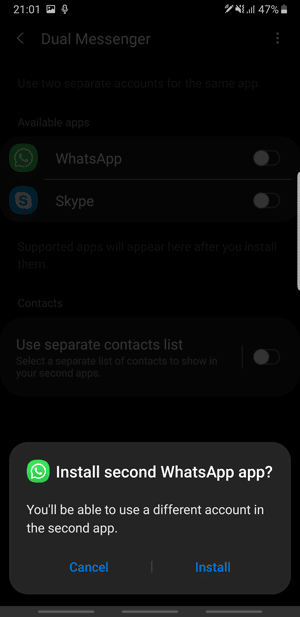
16. Безопасная папка
Secure Folder - эксклюзивное приложение для Samsung Mobile под управлением Android 7.0 и выше. Вы можете зашифровать свои файлы и приложения с помощью этого приложения. Просто добавьте файлы в приложение и защитите их от любых потенциальных атак вредоносного ПО. Вы можете установить PIN-код, пароль или биозамок, чтобы не пускать любопытных друзей.
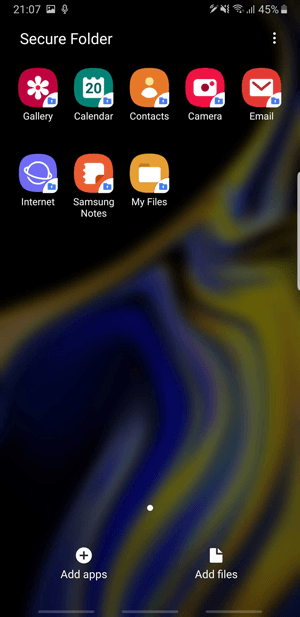
17. Край приложений
Экран Samsung с изогнутыми краями великолепен, а на панелях Edge есть несколько быстрых настроек для опытных пользователей. Вы можете разместить приложения и виджеты, буфер обмена, контакты и некоторые другие функции. В зависимости от того, что вы хотите, вы можете включить или выключить краевую панель.

18. Заблокируйте недавние приложения.
Если у вас есть приложение, которое требует работы в фоновом режиме, вы можете заблокировать его в последний раз, просто нажмите и удерживайте значок приложения на последней вкладке и выберите «Заблокировать это приложение».
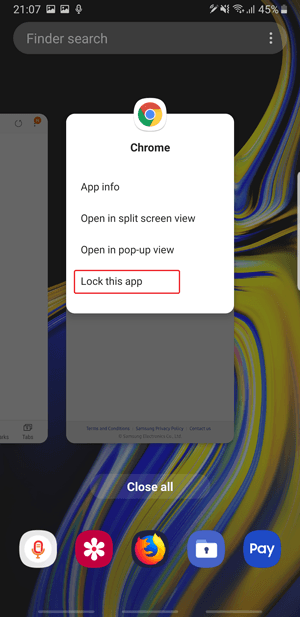
19. Разделенный экран
Благодаря минималистичному дизайну One UI, некоторые функции размещены за выпадающими меню. Всплывающее окно и разделенный экран теперь доступны в раскрывающемся меню. Перейдите в «Недавние», нажмите и удерживайте значок приложения вверху и выберите «Разделить экран» или «Всплывающее окно».
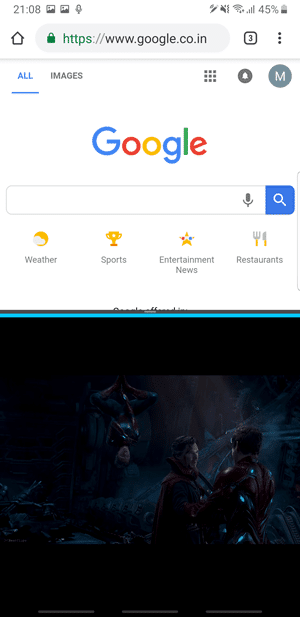
20. Показать умное всплывающее окно
Один пользовательский интерфейс позволяет создавать экземпляры приложений в стиле приложения с помощью интеллектуального всплывающего окна. Вы можете открыть приложение как плавающее окно, оно может пригодиться, если вам нужно что-то вычислить, просто откройте калькулятор во всплывающем окне и используйте экран одновременно с другими приложениями. Больше никаких запутанных приложений.
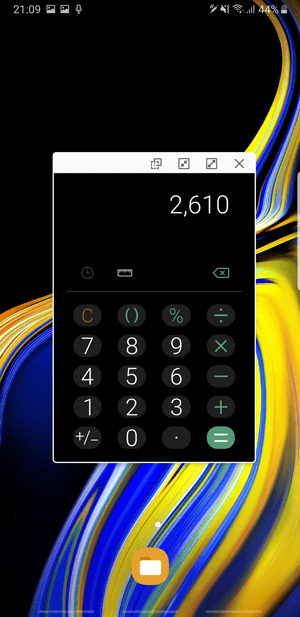
21. Пара приложений на грани
Если ваш смартфон Samsung поддерживает разделение экрана, вместо выбора двух приложений вручную вы можете создать пару приложений. Эти два приложения запускают два приложения одновременно на разделенном экране одним касанием. Вы можете создать его на панели Edge.
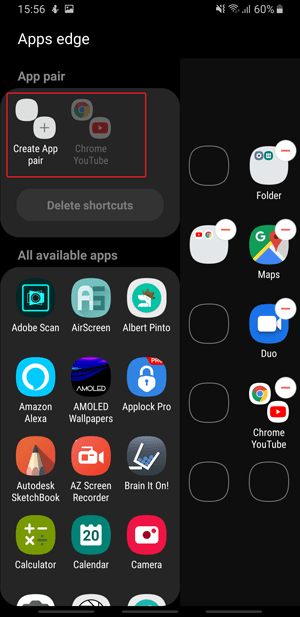
22. Фильтры синего света.
Длительное наблюдение за экраном телефона утомляет глаза, и большинство производителей считают это своей моральной ответственностью. One UI предлагает фильтры синего света, которые уменьшают синий свет, излучаемый экраном. Вы можете переключить его вручную в настройках, переключить на панели быстрых настроек или запланировать его на ночь.
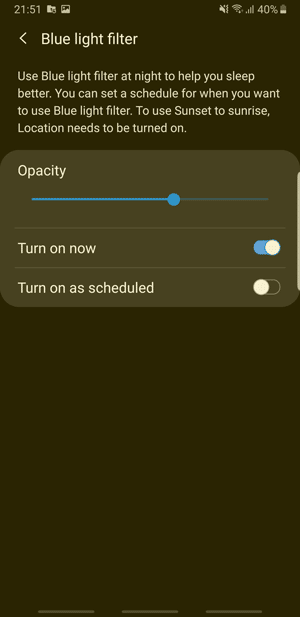
23. Режим экрана
Вы можете настроить экран для оптимального просмотра. Есть четыре режима: адаптивный, AMOLED-кино, AMOLED-фото и базовый. Если вы не уверены в использовании Adaptive, это лучший вариант.
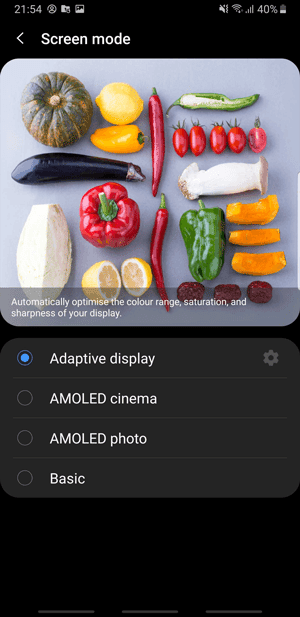
24. Увеличение экрана
Масштаб экрана - это функция, разработанная для пожилых людей, где вы можете увеличивать размер значков и шрифтов. Пожилым людям легче читать на экране мобильного телефона.
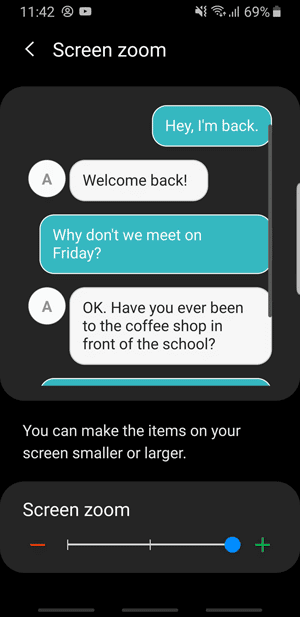
25. Размер и стиль шрифта.
Samsung поддерживает множество шрифтов, которые вы можете установить на свой смартфон Galaxy и настроить макет. Установка шрифта сильно меняет текстовую систему, за исключением веб-сайтов. Вы можете выбрать его из списка или загрузить из Galaxy App Store. На странице настроек вам будет показан предварительный просмотр того, как будет выглядеть текст, и вы можете выбрать размер, регулируя ползунок.
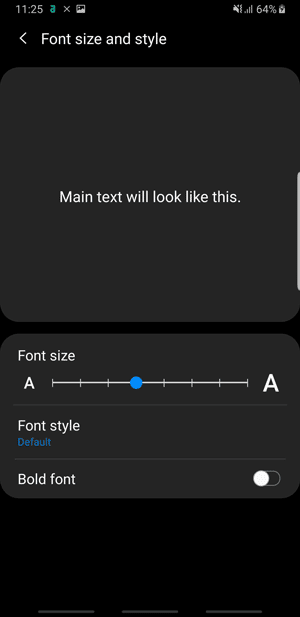
26. Разрешение экрана.
Samsung Galaxy Note 9 поддерживает разрешение 4K, которое выглядит четким, но в то же время потребляет много ресурсов. Большинство приложений отлично работают с разрешением 1080p, если вы не смотрите контент 4K. Вы можете вернуть разрешение 1080p или даже 720p.
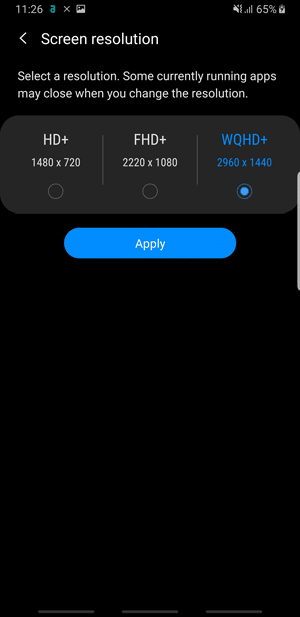
27. Темы
Мне нравится минималистичный дизайн пользовательского интерфейса и значки, но для меня это может быть проблемой. Иконки - это своего рода мультик, а не чашка чая. Вы можете установить темы из Galaxy Apps Store и изменить внешний вид вашего телефона. Просто нажмите и удерживайте пустое место на главном экране, а затем нажмите «Темы». Откройте приложение Galaxy Apps, и вы сможете найти и установить тему на свой вкус.
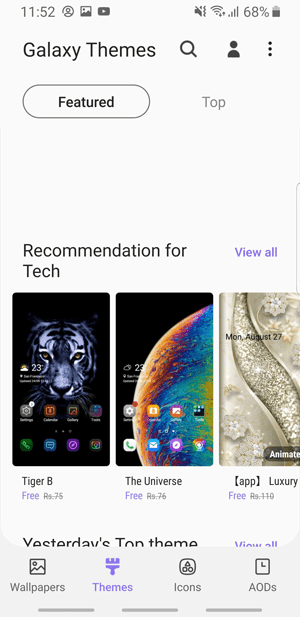
28. Камера
Камера в One UI практически такая же, за исключением нескольких незначительных изменений. Самым очевидным изменением стало удаление кнопки записи со стороны кнопки спуска затвора. Теперь вы можете смахнуть, чтобы изменить режим записи видео. В нем есть несколько режимов съемки, которые мне показались очень полезными. Например, вы можете вызвать затвор с помощью голосовой команды, такой как Cheez, улыбка, поднять трубку и т. Д. Вы также можете добавить плавающую кнопку спуска затвора, ее можно разместить в любом месте экрана, и она поможет вам делать снимки, не регулируя рамку.

Советы, хитрости и скрытые функции в One UI
Вот несколько советов и приемов, которые сделают ваш пользовательский опыт более приятным. Приятно видеть, что Samsung хорошо поработал с интерфейсом, но он не идеален, но это только начало, и мы должны увидеть больше обновлений в будущем. Вам нравятся эти функции в One UI, и какие из них вам больше всего нравятся? Вы можете оставить комментарий ниже.