Запуск двух копий одного и того же приложения на вашем компьютере может быть полезен. Возможно, у вас есть несколько учетных записей приложения для обмена сообщениями, которые вы хотите использовать одновременно, или вам нужно протестировать что-то одновременно в двух разных профилях.
В тех случаях, когда запуск только одной копии приложения не работает, существует несколько вариантов, позволяющих запускать несколько копий одного и того же приложения в Windows. Вот что вы можете сделать, чтобы «клонировать» приложение на свой компьютер. Проверять Как запустить несколько версий одного и того же приложения на Android.
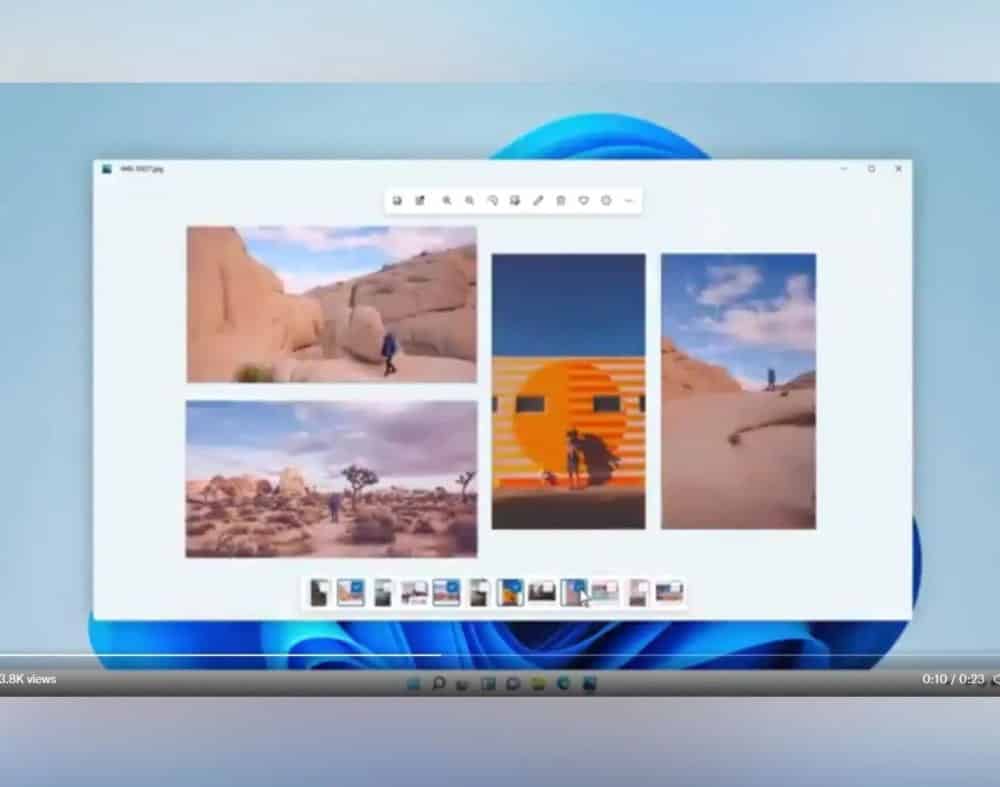
1. Как дважды запустить одно и то же приложение в Windows: базовое решение
Есть удобный трюк, который не позволяет вам запускать полностью независимые версии приложения, но это может быть все, что вам нужно. Чтобы открыть второе окно для некоторых открытых приложений, просто нажмите и удерживайте клавишу . Shift и щелкните значок на панели задач.
Для таких приложений, как Word, Блокнот, Проводник и Chrome, откроется второе окно с пустым документом. Вы можете работать в экземпляре приложения отдельно от всего, что у вас уже открыто.
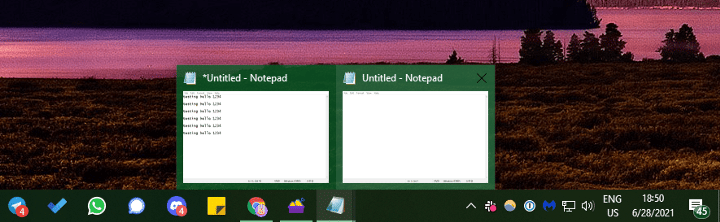
Однако это не будет работать для всех приложений. Вы не можете запустить два окна Discord, нажав клавишу Shift , например — это не имело бы никакого эффекта. Чтобы запустить одно и то же приложение дважды для приложений, которые не поддерживают описанный выше метод, ознакомьтесь с другими решениями ниже.
2. Как запустить несколько копий приложения от имени другого пользователя
Когда вы открываете приложение в Windows, операционная система создает новый процесс для этого приложения под вашей учетной записью пользователя. Если в вашей системе несколько пользователей, вы можете создавать новые экземпляры одного и того же приложения под другим пользователем.
Вы можете убедиться в этом сами, открыв диспетчер задач (Ctrl + Shift + Esc), и нажав подробнее При необходимости отобразите вкладку التفاصيل. Столбец имени пользователя содержит пользователя, запустившего каждый процесс.
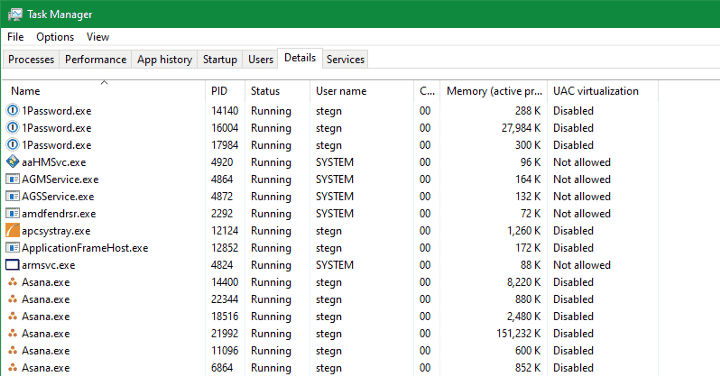
Конечно, постоянное переключение между учетными записями пользователей для использования двух версий приложения было бы утомительным и напряженным. Однако есть лучший способ: вы можете запустить конкретное приложение от имени другого пользователя и при этом войти в свою существующую учетную запись.
Если на вашем компьютере еще нет хотя бы одного пользователя, вы можете создать новую локальную учетную запись Windows, которая будет просто фиктивным профилем. Самый простой способ сделать это — открыть приложение «Настройки», затем перейти к Учетные записи -> Семья и другие пользователи -> Добавить кого-то еще на этот компьютер.
Когда вас попросят ввести адрес электронной почты человека, коснитесь У меня нет данных для входа в систему для этого человека вместо этого внизу. Вам не нужно использовать учетную запись Microsoft для входа, поэтому нажмите Добавить пользователя без учетной записи Microsoft внизу следующего окна.
Установите имя пользователя и пароль для учетной записи. Мы рекомендуем упростить ввод данных (но не используйте слабый пароль!), если вы планируете часто использовать эту функцию. Если не задать пароль, возможность запуска другого экземпляра приложения под этой учетной записью не будет работать.
Для достижения наилучших результатов новая учетная запись также должна быть установлена в качестве администратора. Если вы этого не сделаете, он сможет открыть только установленное вами приложение для всех пользователей. Вы увидите сообщение об ошибке, если стандартная учетная запись попытается открыть приложение, которое установлено только для другой учетной записи.
Дублировать приложение Windows под другой учетной записью
Теперь, когда у вас есть две учетные записи, вы можете запускать приложения под любой из них. Когда вы запускаете приложение, как обычно, оно по умолчанию открывается под вашей учетной записью. Чтобы запустить его как второго пользователя, найдите его с помощью меню «Пуск». Щелкните правой кнопкой мыши имя приложения, затем выберите местонахождение открытого файла Чтобы открыть его исполняемый файл в проводнике.
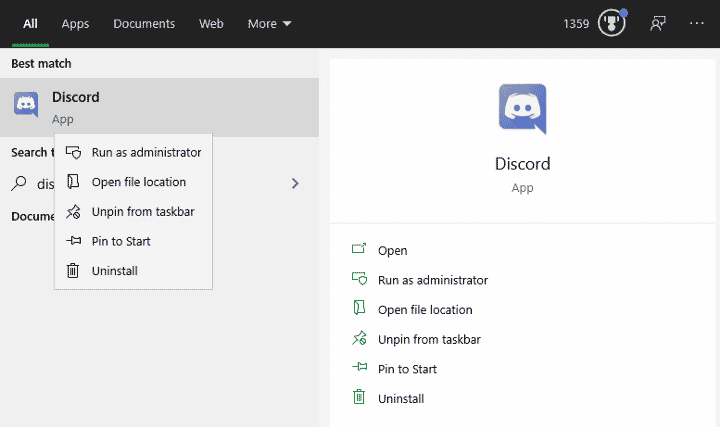
Теперь нажмите и удерживайте Shift При щелчке правой кнопкой мыши по значку приложения. Это откроет контекстное меню с большим количеством опций, чем обычно. Нажмите Запуск от имени другого пользователя В списке вы увидите окно входа с просьбой войти с другой учетной записью. Введите данные для входа в только что созданную учетную запись, и приложение запустит вторую версию под этим пользователем.
Это решение также работает для значков приложений, которые уже находятся на панели задач. Нажмите и удерживайте Shift Щелкните правой кнопкой мыши имя приложения, чтобы открыть аналогичное меню. Если это не сработает, щелкните правой кнопкой мыши значок один раз, затем нажмите и удерживайте Shift И снова щелкните правой кнопкой мыши имя приложения в появившемся всплывающем окне.
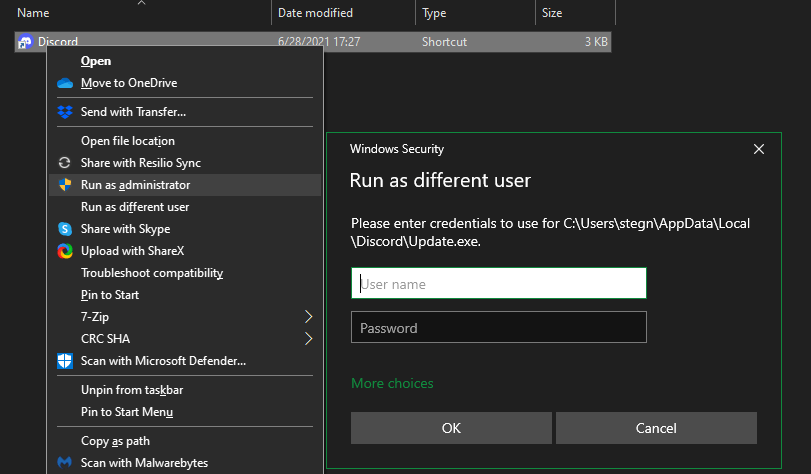
Если вы видите ошибку о том, что Windows не может получить доступ к указанному устройству, пути или файлу, выбранная вами учетная запись пользователя не имеет разрешения на открытие приложения. Скорее всего, вы пытаетесь использовать стандартную учетную запись, чтобы открыть приложение, которое было установлено только для вашей основной учетной записи пользователя. Попробуйте обновить дополнительную учетную запись до администратора и сделать это снова. Если вы не хотите этого делать, проверьте, можете ли вы переустановить приложение и сделать его доступным для всех пользователей.
Этот метод не совершенен. Иногда вам нужно запустить приложение в качестве дополнительного пользователя, прежде чем вы откроете его с помощью своей обычной учетной записи, чтобы две копии работали правильно. Не все приложения позволяют запускать две версии одновременно. Это ничего не делает для приложений Microsoft Store.
Поэтому стоит попробовать запустить два экземпляра одного приложения, но это может не сработать в зависимости от приложения.
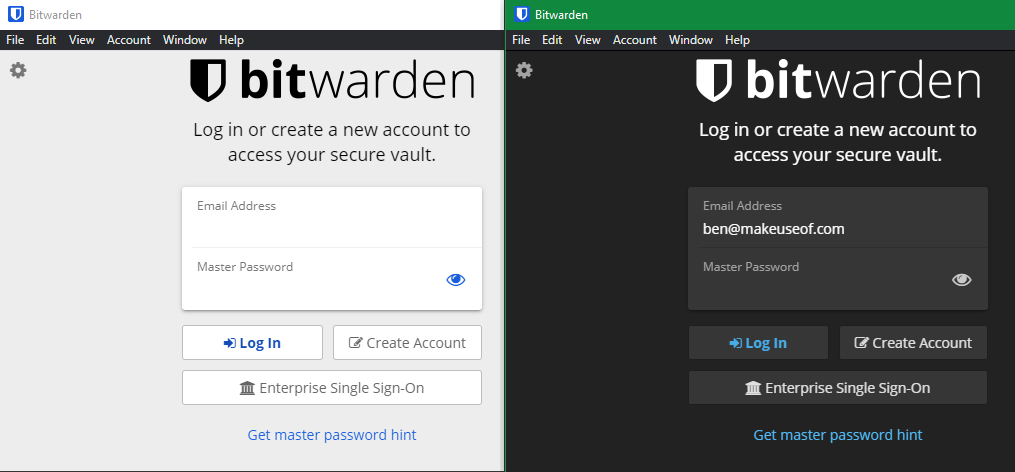
3. Как установить две версии одного и того же приложения с помощью Sandboxie
Как оказалось, Sandboxie отлично подходит для создания клона приложения в вашей системе. В Windows есть встроенная песочница, которую вы можете использовать для этого, но Sandboxie проще. Это позволяет вам запускать любое приложение в приватном окне, изолированном от остальной части вашего ПК.
Это отличный способ проверки потенциально небезопасных загрузок в контролируемой среде, но он также позволяет запускать несколько версий приложения.
Начни с скачивания Песочница Плюс (последняя версия после завершения разработки оригинальной версии) и запустите мастер установки. После этого вы увидите запись Запустить в песочнице Когда вы щелкаете правой кнопкой мыши любое приложение в проводнике, если вы оставите этот параметр включенным во время установки.
Как и раньше, вам, вероятно, придется щелкнуть правой кнопкой мыши запись приложения в меню «Пуск» и выбрать «Открыть расположение файла», чтобы отобразить его в проводнике, затем щелкнуть правой кнопкой мыши приложение и выбрать «Запустить в песочнице».
Приложение в песочнице отображается на панели задач, как и все остальное, но вы увидите желтый контур вокруг него, когда наведете указатель мыши на границу окна. Обратите внимание, что любое приложение, которое вы создаете в песочнице, уничтожается, когда вы его закрываете, поэтому обязательно сохраните все важные файлы из клонированного приложения на свой компьютер, чтобы не потерять их. Проверять Лучшие способы безопасного запуска подозрительных программ и приложений в Windows.

Вы можете создать несколько песочниц, отличных от стандартных, для запуска нескольких экземпляров приложения. И речь идет не только о запуске приложений, которые уже есть на вашем компьютере; Вы можете установить приложение в песочнице, чтобы запускать его из нового состояния.
Sandboxie — мощная утилита с широким спектром применений, но может потребоваться небольшая практика, чтобы научиться правильно ее использовать. Взгляни на Справочная страница песочницы Если вам интересно узнать больше. Проверять Лучшие приложения Windows 10 Sandbox для безопасного запуска неизвестных программ.
4. Используйте веб-приложения для запуска нескольких экземпляров приложений
Поскольку многие приложения теперь доступны в виде веб-версий, возможность запуска нескольких экземпляров учетной записи через браузер легко упускается из виду. Например, вы можете использовать настольное приложение Discord для одной учетной записи, а затем открыть Discord в своем браузере, чтобы войти в другую учетную запись.
Если вы часто используете этот метод, инкогнито или приватный просмотр более полезен. который обеспечивает «чистое» окно браузера, в котором не сохраняется никакой информации для входа или другой идентифицирующей информации. Таким образом, вы можете использовать приватное окно для одновременного входа в несколько учетных записей для таких служб, как Facebook, Gmail или веб-версий приложений, таких как Skype. Вам также не придется выходить из своей основной учетной записи.
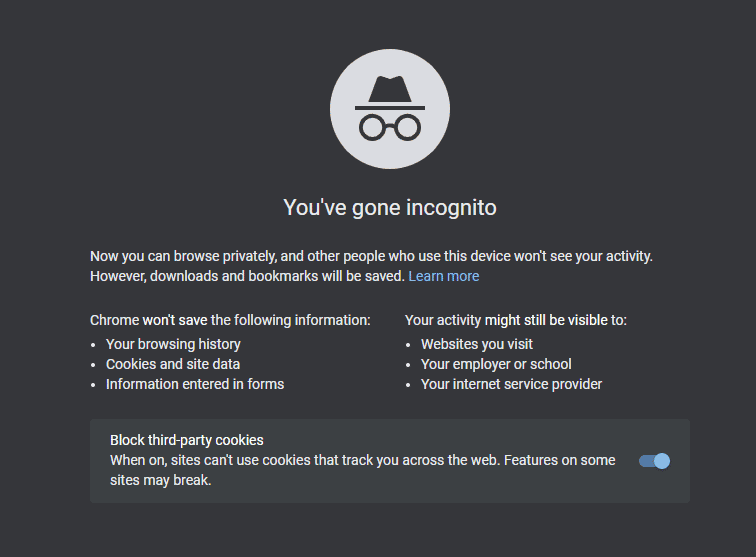
Помните, что когда вы закроете окно в режиме инкогнито, ваш браузер удалит все данные из этого сеанса. Лучший вариант для учетных записей, которые вы регулярно используете, — это встроенный в Google Chrome инструмент смены профиля. Это позволяет открывать новое окно Chrome под другой учетной записью пользователя, что упрощает переключение между некоторыми наиболее часто используемыми конфигурациями.
5. Попробуйте встроенные опции и окна приложений для дублирования приложений.
Не забывайте, что во многих приложениях уже есть возможность входа в несколько учетных записей, поэтому вам может не понадобиться запускать более одного экземпляра приложения.
Например, Slack позволяет переключаться между несколькими рабочими пространствами с помощью тумблера на левой стороне. В настольном приложении Telegram есть возможность добавить другую учетную запись и переключаться между ними.
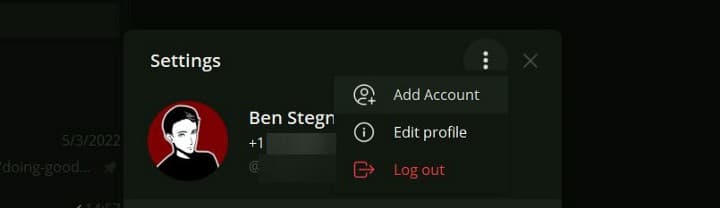
Если до сих пор ничего не работало с конкретным приложением, которое вы используете, инструмент, который позволяет вам получить доступ к нескольким учетным записям в одном месте, — это то, что вам нужно. Попробуйте такие сервисы, как Франц или же Стек или же RamBox что позволяет запускать несколько приложений для повышения производительности одновременно.
С помощью этих утилит легко добавить более одной учетной записи для каждого приложения. Большинство этих инструментов взимают плату за полный набор функций, но это того стоит, если вы играете с несколькими учетными записями.
Проверять 5 лучших бесплатных альтернатив Franz, предлагающих больше возможностей.
Вы хотите клонировать две версии одного и того же приложения? Без проблем!
Хотя поначалу это может показаться невозможным, с помощью этих инструментов и методов у вас есть много вариантов для запуска множества экземпляров одного настольного приложения. Некоторым требуется немного больше работы, чем другим, но одно из этих решений должно работать практически для любого приложения. Теперь вам не нужно делать ничего очень неудобного, например, постоянно входить и выходить из аккаунтов.
Аналогично этому, знаете ли вы, что вы можете копать глубже и даже запускать несколько операционных систем на одном компьютере? Теперь вы можете просмотреть Как установить macOS с VirtualBox в Windows.







