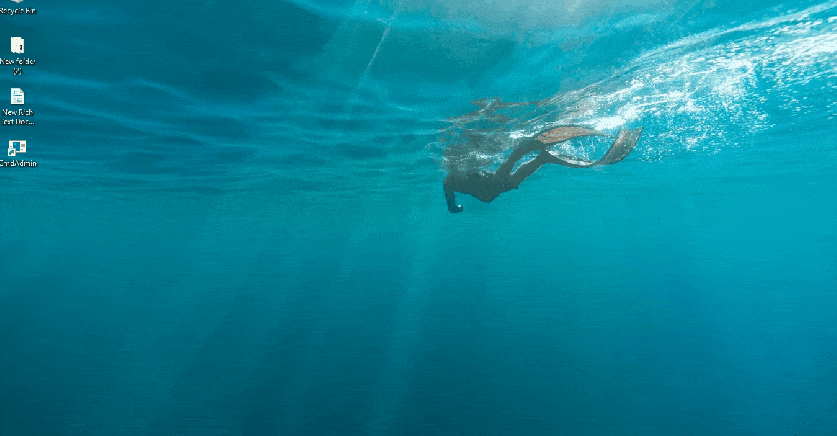Командная строка Это один из наиболее часто используемых инструментов в Windows. Для задач, требующих прав администратора, нам необходимо запустить командную строку от имени администратора («Повышенный администратор»).
Даже если ваша учетная запись пользователя входит в группу администраторов, для некоторых команд командной строки требуется Права администратора чтобы продолжить работу. К счастью, Windows 10 предлагает быстрые и простые способы открыть командную строку с правами администратора, избавляя вас от необходимости каждый раз вводить пароль администратора. Посмотрим, как это сделать.

Запустить командную строку с правами администратора
1. Меню "Пуск"
Вы уже должны знать, как открыть командную строку через меню «Пуск». Это самый простой метод, и он всегда работает. В том же меню также есть возможность запустить командную строку с правами администратора одним дополнительным щелчком мыши. Вот как.
- Откройте меню Пуск и введите CMD , и вы увидите, что в результатах поиска появится командная строка.
- Затем щелкните правой кнопкой мыши «cmd» и выберите «Запустить от имени администратора».
- Кроме того, вы можете найти cmd и нажать Shift + Ctrl + Enter.
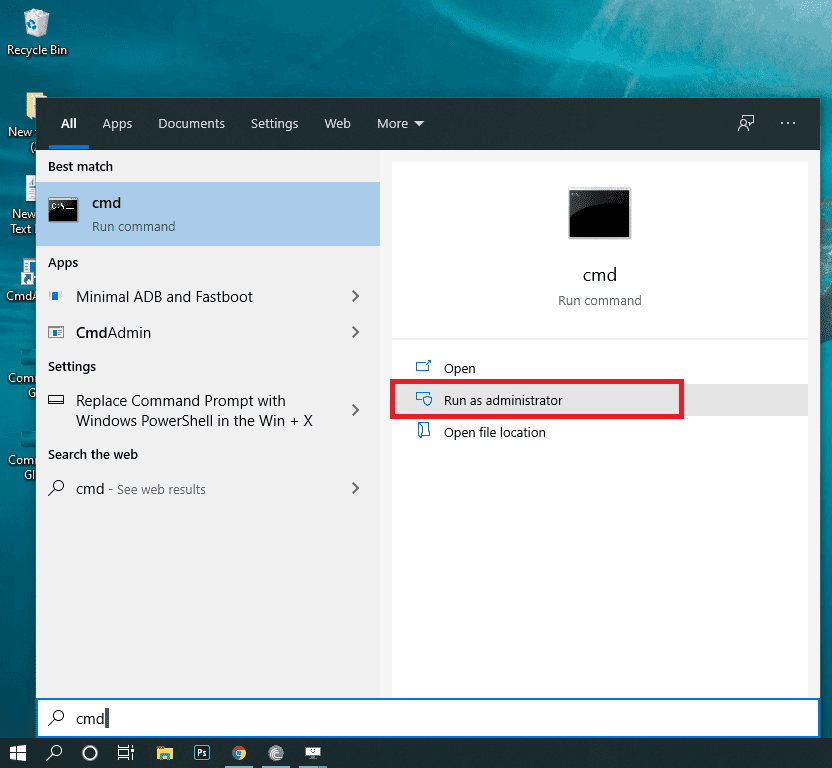
2. Планировщик заданий
Для начала просто введите «Планировщик заданийв меню «Пуск» и выберите соответствующее приложение.
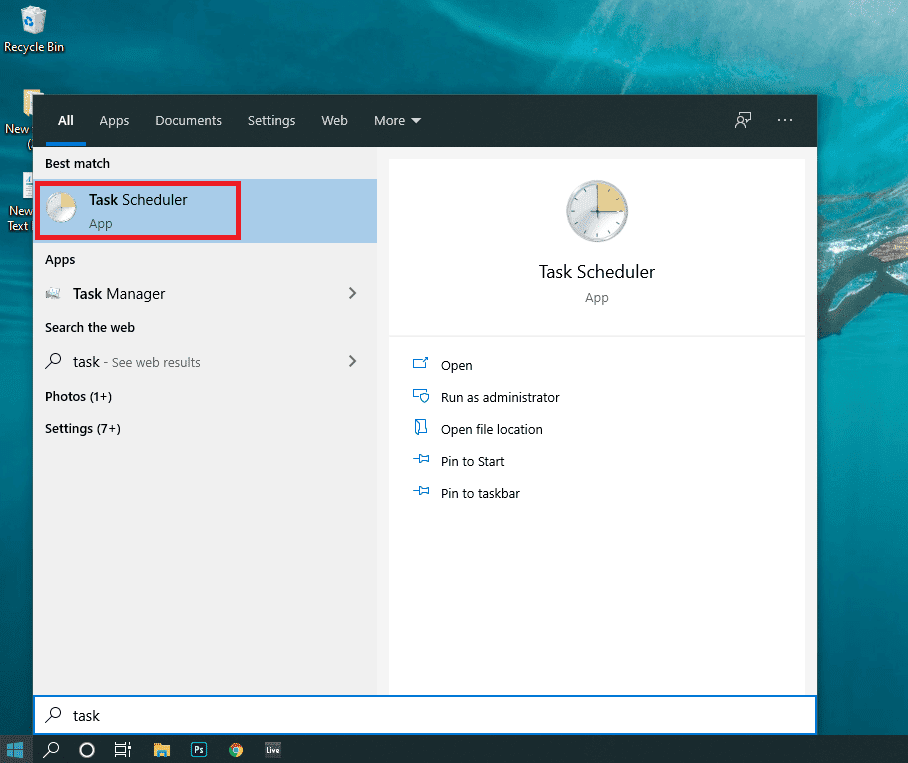
На вкладкеالإجراءاتСправа нажмитеСоздать задачу».
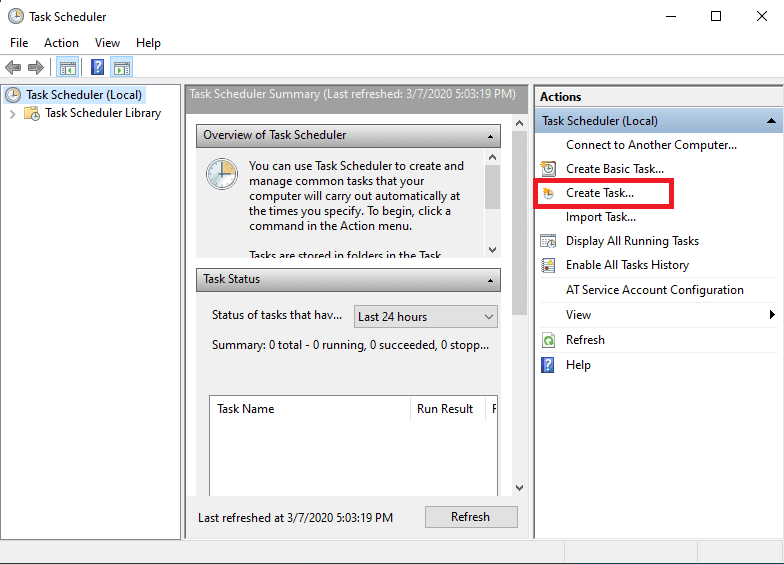
Теперь у вас появится еще один диалог для создания задачи. Введите название задачи, в нашем случае "ВыполнитьCmd».
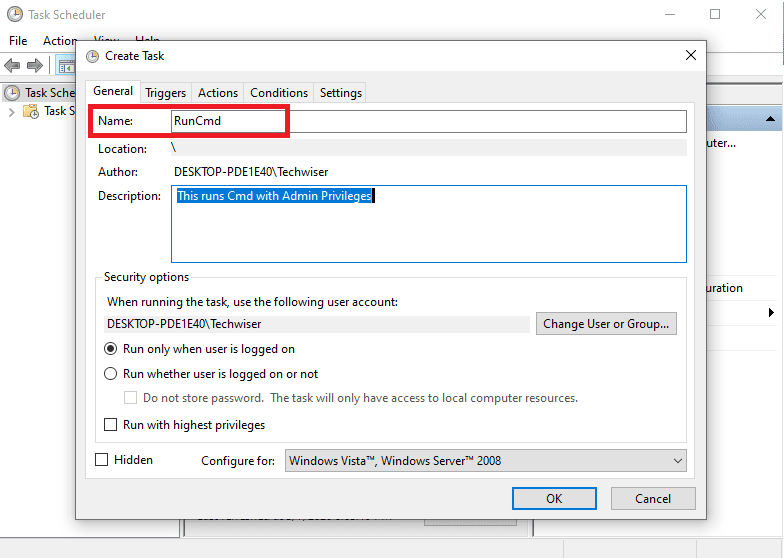
Вы должны включитьБеги с высшими привилегиями" Снизу. Мы включили этот параметр, чтобы командную строку можно было запускать с повышенными правами администратора.
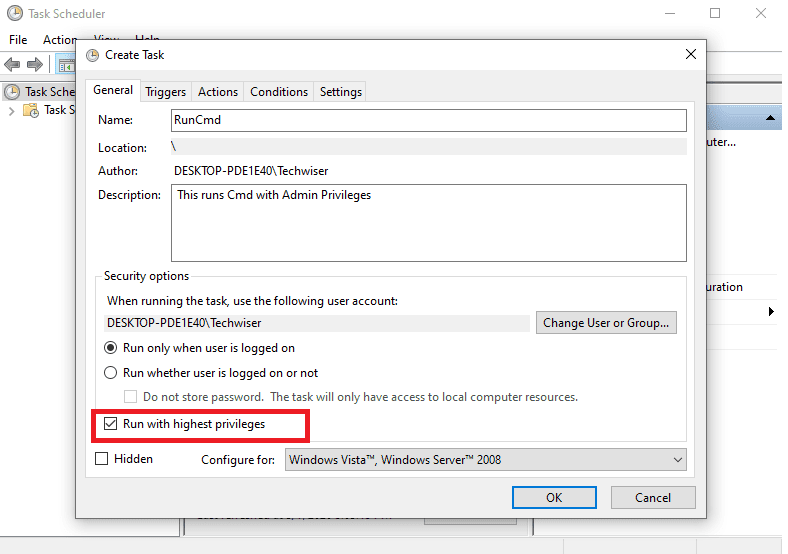
Теперь нажмите наусловияИз верхнего меню и из разделаэнергия"запрещать"Запускать задачу только тогда, когда компьютер находится в состоянии переменного тока. Если вы не отключите эту опцию, при использовании ярлыка командная строка не откроется, пока вы не подключите зарядное устройство.

Теперь нам нужно создать действие. Это определяет, что происходит при запуске задачи. Для этого выберите «НовоеСнизу и перейдите на сайт приложения. Командная строка в нашем случае. Вы найдете это в Мой компьютер -> Windows -> System32 -> Cmd. Затем нажмите Ok. Теперь вы успешно создали задачу.
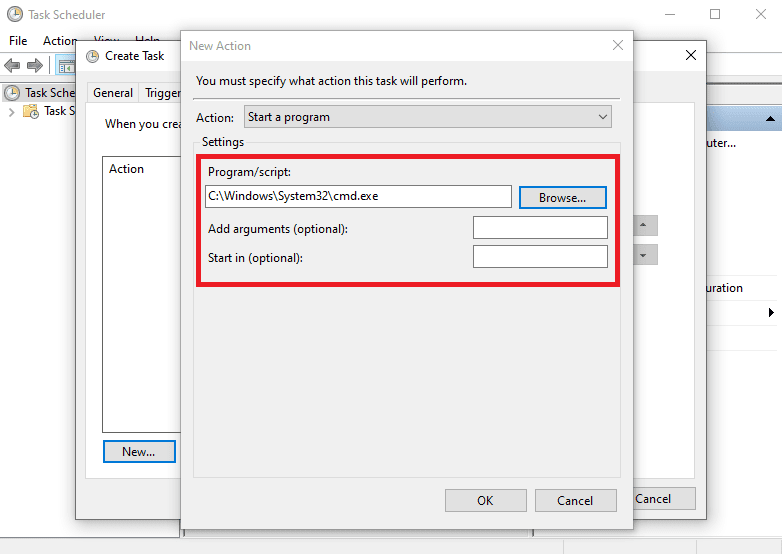
Чтобы проверить, работает ли выполненная вами задача, с правой стороны нажмите «Библиотека планировщика заданийи найдите задачу (RunCmd) в среднем разделе. Щелкните правой кнопкой мыши и щелкните БЕГ. Если вы видите окно Cmd, это означает, что вы успешно создали задачу.
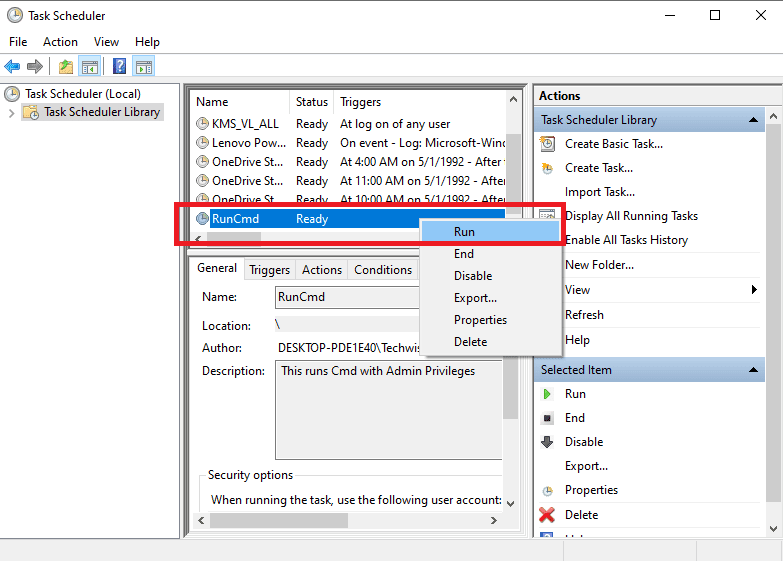
Теперь давайте создадим ярлык для этой задачи (это была наша цель, помните?)
Щелкните правой кнопкой мыши на рабочем столе и выберите «НовоеТогда выбирайСокращениеиз контекстного меню.
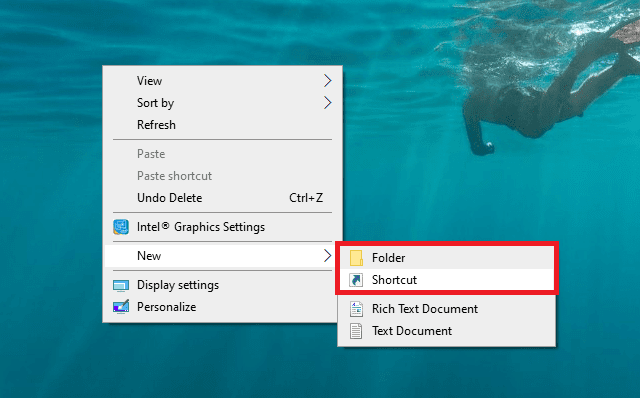
Появится другое диалоговое окно. Теперь введите команду, которая запустит задачу, которую мы создали с помощью «Планировщика заданий», которым был RunCmd, который будет выглядеть так:
schtasks /run /tn "taskName"
В нашем случае:
schtasks /run /tn "RunCmd"
Просто скопируйте команду, вставьте ее и щелкните "следующий".
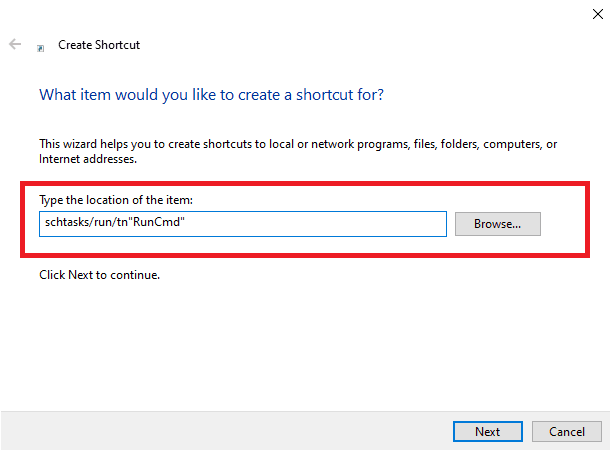
Затем вы можете присвоить ярлыку имя. Я использовал CmdAdmin, чтобы показать, использует ли кто-нибудь еще компьютер.
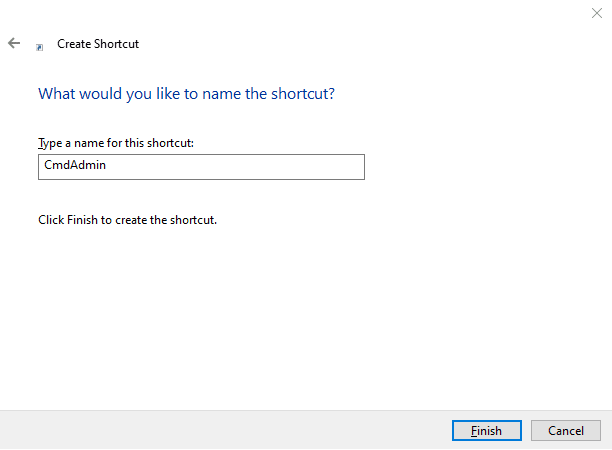
Вы можете щелкнуть правой кнопкой мыши созданный ярлык и нажать ئصائص На вкладке «Ярлык» установите сочетание клавиш.
Вот и все, мы закончили. Нажмите назначенное вами сочетание клавиш, и теперь вы можете открыть окно командной строки Cmd с правами администратора прямо с рабочего стола.
Это?
В значительной степени, но это было просто, не так ли? Вы можете создать больше таких ярлыков, используя Планировщик заданий и минуя запрос разрешения (UAC). Если вы хотите изменить текущий значок ярлыка, вы можете легко сделать это из раздела «».Свойства ярлыка. Это также позволяет вам установитьгорячая клавиша’, Так что вам даже не придется дважды щелкать значок ярлыка. Надеюсь, вы нашли это полезным, если у вас есть другой метод, дайте мне знать в разделе комментариев!