Просмотр фильма или другого клипа со стандартным соотношением сторон 16: 9 или старомодным соотношением сторон 4: 3 - это ваш ремень безопасности на плеере VLC. Но рост популярности смартфонов принес с собой неприятный побочный эффект - видео снимаются горизонтально (или вертикально), а затем камера поворачивается после начала записи.
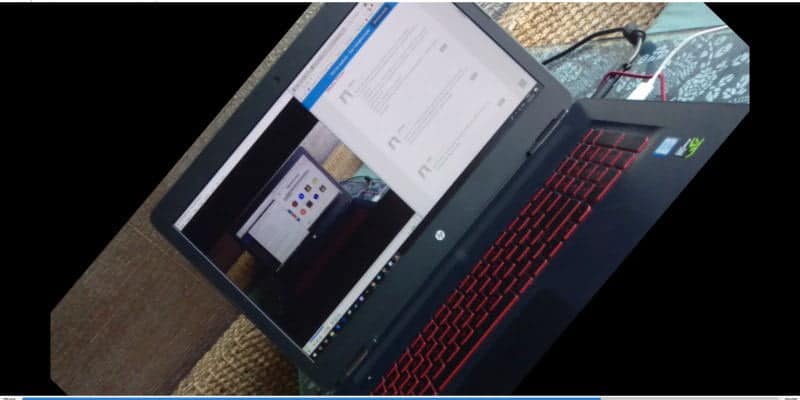
Это означает, что когда вы открываете оскорбительное видео в видеопроигрывателе, таком как VLC, вам необходимо повернуть его, чтобы оно подходило для просмотра. Здесь мы покажем вам не только, как повернуть видео в VLC, но и как сохранить его после поворота.
Поверните видео с помощью VLC
Прежде всего, откройте свое видео в VLC и посмотрите, как оно выглядит неправильно.
Первый шаг к исправлению прост - поверните видео. Для этого перейдите в «Инструменты -> Эффекты и фильтры».
Затем щелкните вкладку «Видеоэффекты», затем вкладку «Геометрия» и установите флажок «Преобразовать». Раскрывающееся меню ниже не должно быть серым, и вы сможете повернуть видео по своему усмотрению.
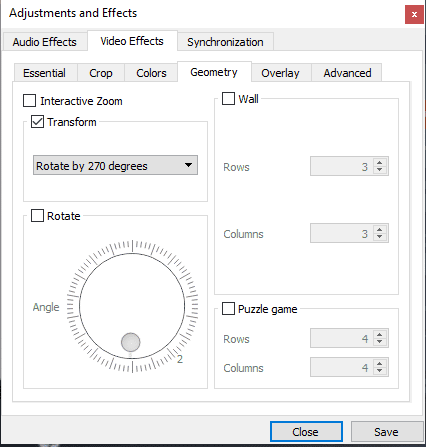
Как правило, если ваше видео является альбомным и вы хотите сделать его вертикальным или наоборот, выберите вариант поворота на 90 градусов или 270 градусов. Вы также можете «перевернуть» его, чтобы превратить в его зеркальное отображение, или перевернуть, чтобы он поместился на экране.
Сохраните повернутое видео
Когда вы закончите с желаемыми настройками поворота, нажмите Сохранить. Обратите внимание, что при сохранении на этом этапе сохраняется не видео в повернутой форме, а настройки для VLC в целом, а это означает, что каждое видео, которое вы будете смотреть позже, будет запускаться в формате до поворота (совсем не удобно). Мы покажем вам, как сбросить это позже.
Если вас устраивает ваше видео и вы хотите его сохранить, нажмите Инструменты на ленте вверху, затем Настройки. В левом нижнем углу окна настроек нажмите «Все» в разделе «Показать настройки», затем нажмите «Видео» и «Фильтры» на панели слева.
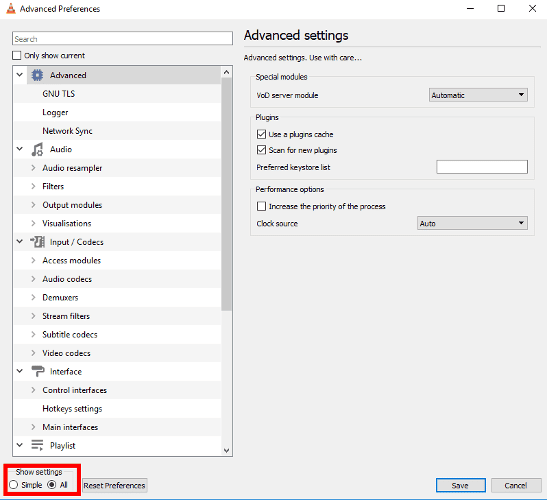
Справа установите флажок «Фильтр преобразования видео» и нажмите «Сохранить».
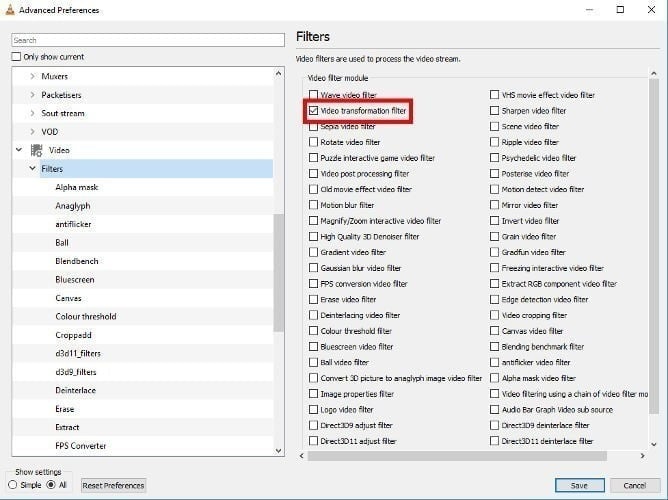
Затем нажмите «Медиа» на панели в верхней части окна VLC, затем «Конвертировать / Сохранить».
В новом окне нажмите «Добавить», затем просмотрите и выберите свое видео. Щелкните Преобразовать / Сохранить, выбрав его.
В следующем окне щелкните раскрывающееся меню «Профиль» и выберите удобный для вас профиль формата видео - первый, H.264 + MP3 (MP4), подходит для подавляющего большинства целей.
Затем щелкните значок гаечного ключа рядом с раскрывающимся меню профиля, затем щелкните вкладку «Видеокодек». (Перед этим вы можете выбрать видеоформат, который хотите сохранить, если хотите - мы будем рады придерживаться стандартного MPEG-TS).
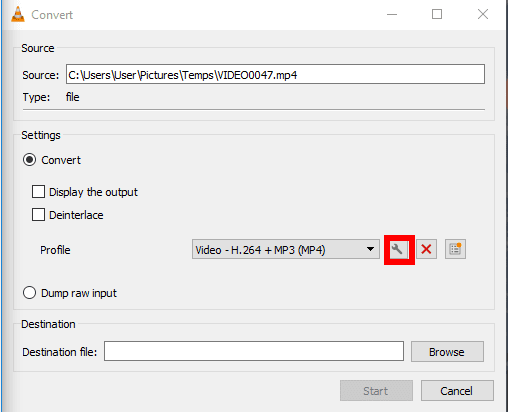
На вкладке «Видеокодек» установите флажок «Видео», на вкладке «Фильтры» прокрутите страницу вниз и установите флажок «Фильтр преобразования видео» и нажмите «Сохранить».
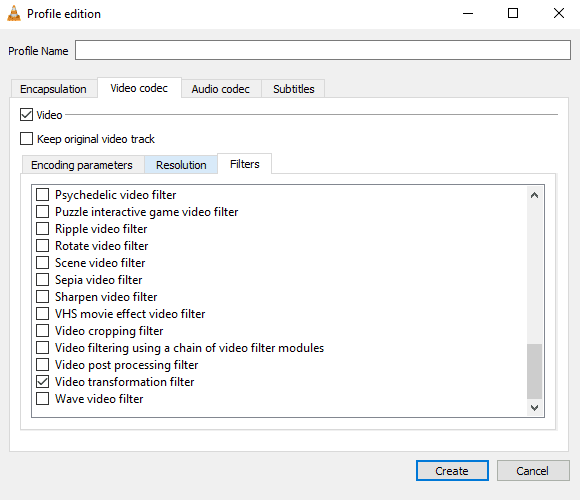
Вам нужно вернуться в окно Convert, последнее, что вам нужно сделать, это выбрать место назначения, в которое вы хотите сохранить файл (внизу окна), и дать ему новое имя файла. Сделайте имя выделяющимся, так как у нас возникли проблемы с использованием варианта исходного имени. Сделайте это, затем нажмите «Пуск», чтобы начать процесс преобразования.
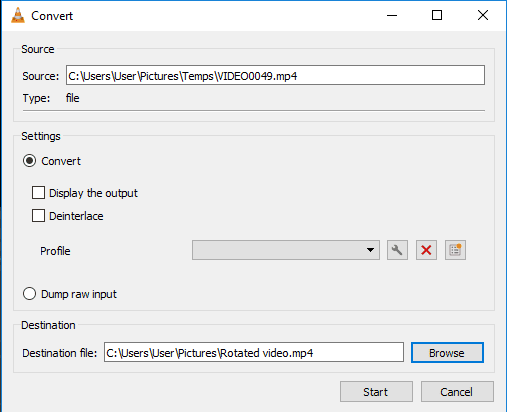
Вновь повернутое видео должно появиться в том месте, куда вы его сохранили. Все, что вам нужно сделать сейчас, это сбросить настройки VLC до значений по умолчанию. Для этого перейдите в Инструменты -> Настройки, затем нажмите Сбросить настройки в нижней части окна.
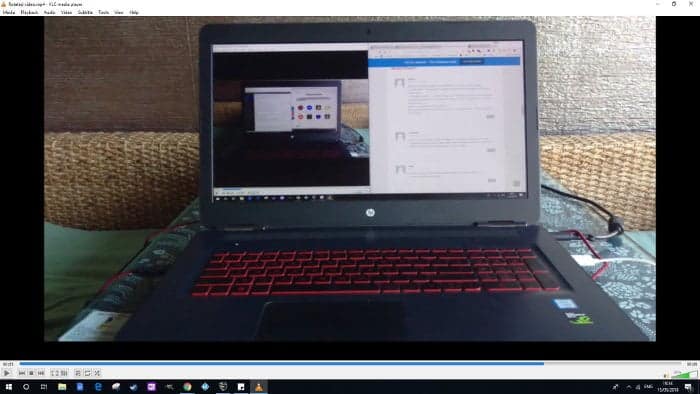
Заключение
Вышеупомянутое должно быть всем, что вам нужно знать, чтобы повернуть и сохранить свои видео. Однако обратите внимание, что некоторые пользователи сообщали о проблемах с определенными версиями VLC. У нас она отлично работала в версии 3.0.2, хотя известно, что эта функция хорошо работает и с 2.2.6. Если у вас возникнут проблемы, вам может потребоваться изменить версию VLC.







